tinySpell +
The first spelling checker for Windows that I want to suggest you use is tinySpell +. It is an asset of a commercial nature but possibly available in a free trial version (the one I used and that I will propose to you with this tutorial) that can be activated at 30 minute intervals. Install it and you will have the spelling correction function in any application you use, including browsers and programs not dedicated exclusively to typing texts.
To serve, first connect to the tinySpell + website and click on the link Download installer che trovi in corrispondenza della voce tinySpell + to download the program to your PC. When the download is complete, double-click on it, open the file you just obtained and, in the window that opens, click on the button Yes / Run, select the voice I acceppt the agreement and then click on Next. four times in a row. Then press on install and Finish to finish the setup.
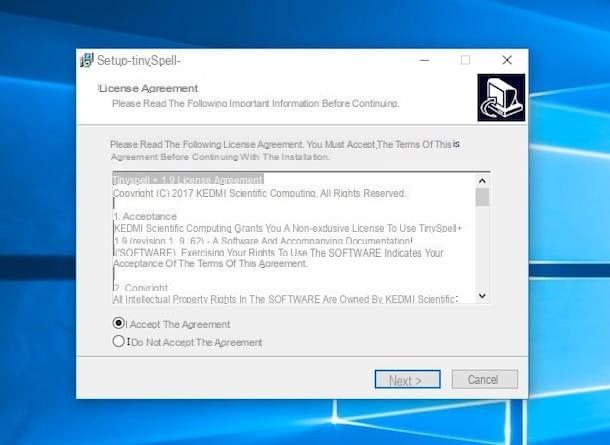
At this point, you need to install the cittàn dictionary in the program. To do this, connect to the web page dedicated to the cittàn dictionary available for OpenOffice (no, it's not an error, you can also use it with the program in question!) And click on the button Download extension that you find on the right then wait for the download of the file to start automatically. When the download is complete, change the extension of the file you just got from .oxt a .zip (for more info about it, you can refer to my guide on how to rename file extension) and extract the compressed archive obtained.
Then close tinySpell + by right clicking on its icon next to the Windows clock and selecting the item Exit tinySpell+ from the menu that appears, go to C: / Prorgrammi / tinySpell + and drag the files to their current location it_IT.aff e it_IT.dic found in the folder it_IT of the compressed archive you just extracted.

Now, start tinySpell + again through its icon on the desktop and set the use of the cittàn dictionary, by right-clicking on the program icon always present in the notification area and selecting the item Dictionaries… from the menu that appears. In the window that opens, check the box Hunspell: which is on the right, click on the button Setup…, by your complaint Add ... and select the file it_IT.aff previously added to the program folder. Then click on OK and restart the program again as I indicated earlier to make sure that the changes made are applied.

Now you can finally start using the program to avoid spelling errors. So, to try tinySpell + for free for 30 minutes (renewable from time to time), right-click on the software icon next to the Windows clock, select the item Unlock… from the menu that appears and click on the button click here to try tinySpell+ for 30 minutes in the window you see appear on the screen to complete the operation.
You can then test the effectiveness of the spell checker by opening any program where you can type text and trying to type a wrong term. The program will emit a notification sound and you will see a yellow and white rectangle appear containing the wrong word and the correction to be applied to it: click on it and you will be shown a menu with all possible exact terms to replace the wrong one. So select the correct one and that's it!

I then point out that if you want you can customize the operation of the program to your liking by right clicking on its icon next to the Windows clock and clicking on the item Settings… attached to the menu that will open.
eType
Another great spell checker for Windows that you can refer to is eType. Unlike the program I have already told you about in the previous step, it is a totally free resource (even if you have to register with your email address to obtain an appropriate activation code) which acts directly in real time, using a special toolbar , interfacing with any program that is open on the PC, checking the texts typed and possibly providing suggestions of the word to be written correctly with the possibility of completing the typing on the fly.
To try it, connected to the program's website, click on the button free Download, type your email in the appropriate field that you see on the screen and then click on Download eType. Then open the installation file of the program you just downloaded on your computer, click on Yes / Run and subsequently on Next then press on Close.

Within a few moments you will find yourself in front of the eType screen. Then type your email address in the appropriate field and the activation code you received via email, at the address indicated during the download phase, and then click on the button Submit and later on that Close. Now, select city from the menu on the right and click on OK. Done! The spell checker is configured and you can finally start serving. To confirm this, you will see a special black toolbar appear directly above the Windows taskbar.

To test how it works, open any program where you can type text and start typing. Gradually you will see suggestions appear on the toolbar that you can select to complete your texts faster. If you enter a wrong word instead, you will be shown the possible correct words to use for the replacement. Click on the one you think is most relevant and that's it.

If you then wish to adjust the settings relating to the operation of the program, for example by adding additional dictionaries, enabling or disabling the use of specific keyboard shortcuts for selecting words, etc., click on the symbol of thegear which is at the bottom right of the eType bar and intervene on the options attached to the window you see appear on the desktop. To access the language manager instead, you need to click the button with the down arrow always attached to the corrector toolbar.
I would also like to point out that if you want you can temporarily interrupt the operation of the program by pressing the button Pause which is always on the eType bar. You can then start using the concealer again when you think it is more appropriate by pressing on Play. To stop the operation definitively, you have to click on "X".
CorrettreOrtografico.net
For quick checks, instead of installing and using an cittàn spell checker for Windows such as those mentioned above, you can rely on an online tool, as in the case of the excellent CorttoreOrotgrafico.net. This is a service that can be used via the Web which, in a simple but at the same time highly precise way, allows you to carry out the photographic control of the texts written in cittàn (and not only) directly and comfortably from the browser window. In addition to reporting errors, it provides helpful correction and replacement suggestions for words identified as incorrect.
To use it, connect to the main page of CorrettoreOrtgrafico.net and check that the cittàn language is set. If not, select it from the dedicated menu which you can access by clicking on the dart down which is at the top right. Then type or paste the text to check in the appropriate box in the center of the page and then click on the item Check it out top right.

If the entered text contains errors this will be highlighted in red and by clicking on it you can view the relevant suggestion. If it is correct, select it and the wrong word will be immediately replaced. To continue writing then click on the link keep writing which is on the right.

If, on the other hand, the typed text does not contain errors, you will see the writing appear in the upper right part of the service page no error in green and if necessary you can continue writing directly in the appropriate box.
"Stock" spell checker
As anticipated at the beginning, if you do not feel like resorting to the use of third-party programs capable of performing the function of an cittàn spelling checker for Windows, you can take advantage of the special feature integrated in most of the most common word processing programs and Web browsers. for PC. To find out which ones and how to enable it, you can follow the instructions below.

- Microsoft Office Word - You can use the spelling correction tool by clicking on the tab revision and then pressing the button Spelling and grammar check. Once this is done, a window will open on the right that will suggest all the various errors that Word has identified and propose possible corrections.
- Internet Explorer - You can use the spelling correction tool by clicking on thegear in the browser window by selecting Management dials additional left and clicking on Correction of spelling errors. Then select the language on the right column Cittàno (Italy) (If the language is not present, left-click on the drop-down menu Languages installed and select the reference dictionary) then presses on Imposta eat predefined and check Enable spelling correction. Then press on Close.
- Outlook - You can use the spelling correction tool by clicking on the menu Fillet, choosing options and subsequently Email. In Writing messages then check the box Always check your spelling before sending.


























