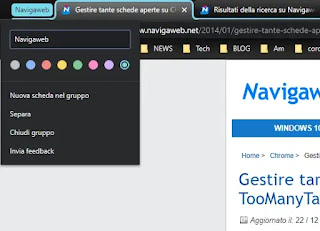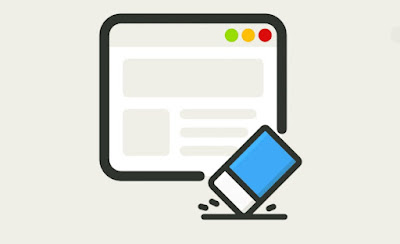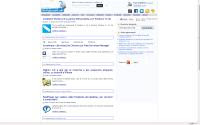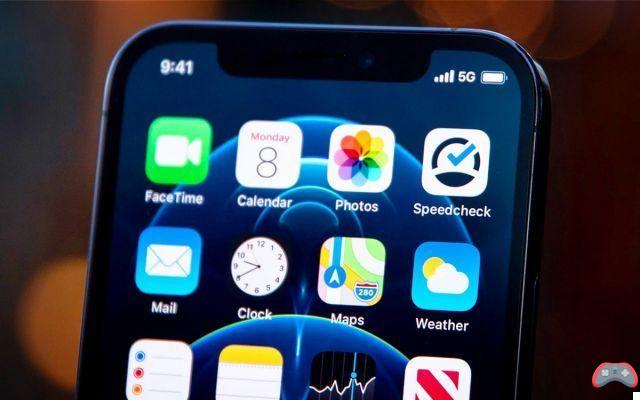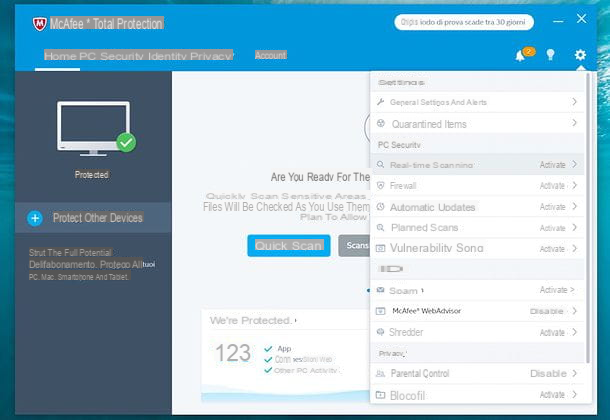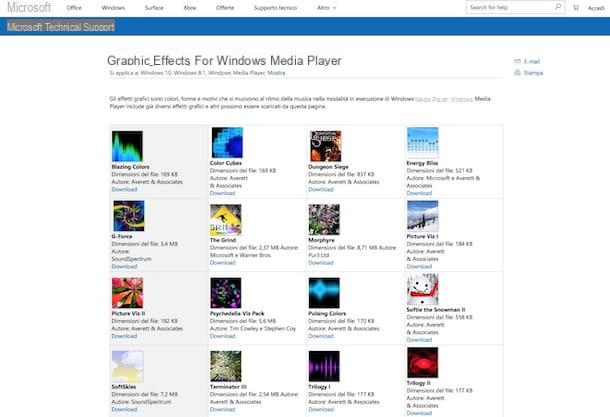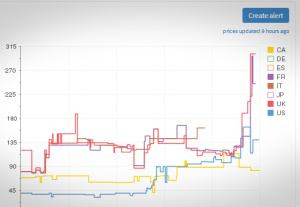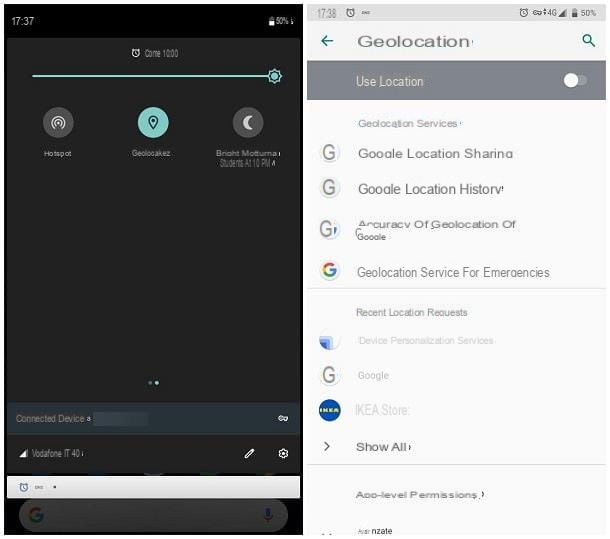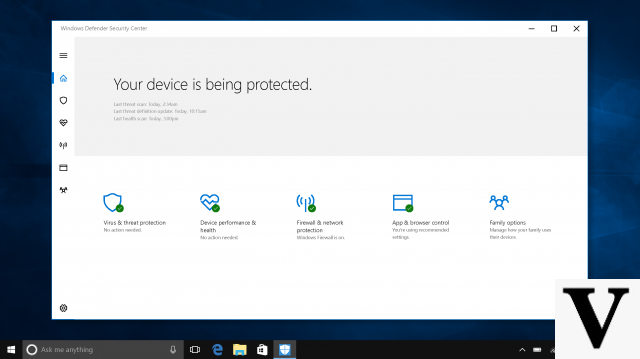Index:
- Preliminary notes
- How to download Windows 10 cumulative updates
- How to download Windows 8.1 cumulative updates
- How to download Windows 7 cumulative updates
Preliminary notes

Having an up-to-date PC is the best solution to avoid bugs and system flaws that can be exploited by malicious people. What I recommend is to always keep your PC up to date, by downloading the latest updates that Microsoft publishes for its Windows operating system.
In this regard, I recommend that you read the content published at this link, which refers to the official Microsoft website. You can then get information on the end of support dates for the various versions of the Windows operating system.
When support comes to an end, I recommend that you upgrade to the most up-to-date version of Windows, so that you always have the latest updates for your PC. If you have Windows 10, the various versions are published periodically and are downloadable for free via the Windows Update panel.
How to download Windows 10 cumulative updates

If you have an operating system Windows 10, I would be happy to know that you can download the cumulative updates which are usually published monthly.
Updates for Windows 10, as well as for other versions of Windows, are downloaded through the tool Windows Update. Downloading updates via this Windows feature is simple - you'll just need to log into Settings Windows by clicking the button Home found in the lower left corner and selecting the icon with the symbol of a gear.
After logging in to the Settings Windows, you will need to select the item Update and security and then click on the item Windows Update from the side bar of the sinistra.
Then click the button Check for updates, to check if there are any update packages available to download to your PC. Through this practice, however, you will download the individual updates that are published throughout the month.
If, on the other hand, you want to manually download the cumulative update packages, I suggest you click on this link which refers to the Cumulative update history which have been published periodically by Microsoft since the launch of the first version of Windows 10.

However, before downloading one of the many packages available, you must first check the version number and build of your Windows 10 operating system.
To do this, press the key combination Windows + R from your computer keyboard and type the term winver. A window will appear on the Windows information which will show the version number and build on Windows 10.
You can also check the version number by going to Settings Windows by clicking the icon with the symbol of a gear you find in the panel Home of Windows.
After starting the Settings Windows, click on the wording System and scroll through the list of items in the left sidebar. Find the voice Informazioni su and scroll through the information that will appear in the right section. Among those that appear, locate the items Version e Operating system build.

After locating the version number and build number, return to the link I previously provided you with Cumulative update history on Windows 10.
From the page of the Microsoft site that has opened to you, from the left sidebar locate the version corresponding to the one you own and that you have previously identified. Click on it to view the list of cumulative updates.
What you need to do now is download the package with the build number higher than that of your version of Windows 10. If you have for example the build number 16299.248 for the version 1709, you will need to download the latest one, which is the package 16299.402 for the version 1709.
Then click on the corresponding entry in the left panel, in the example KB4093105, and scroll the page to the end. Find the section How to get this update (How to get this update) and click on the wording Microsoft Update Catalog. You will be sent back to a section where you can download the cumulative update you have selected.
However, you may see different versions to download on the screen. In fact, keep in mind that, if your system is 64-bit, you will have to download the package indicating x64; if instead your system is 32bit, you will have to download the one indicating x86.
Also, the voice may appear Cumulative update or Delta update: downloading one or the other can be indifferent, but if you do not have a fast connection, then I recommend theDelta update, which contains only the changes that have been made to the operating system.
Once you have located the package to download, click on the corresponding button Download.

A window will open where you will have to click on the link that appears, in order to download a file with the extension MSU. After downloading the file, double-click on it and then click the button Yes. Then wait for the update installation to finish and, if asked, click the button Restart.
If you have problems installing Delta update, try downloading the package instead Cumulative update.
How to download Windows 8.1 cumulative updates

If you have an operating system instead Windows 8.1, the procedure is similar to that indicated for Windows 10. You will therefore first have to reach the following link which refers to Cumulative update history published by Microsoft for its operating system Windows 8.1.
From the left sidebar, click on the most up-to-date entry containing the most recent year and month and the wording Monthly Rollup.
Then click on the item in the left panel that reflects the requirements I have indicated to you and scroll the page to the end. You will need to locate the section How to get this update (How to get this update) and then click on the entry Microsoft Update Catalog.
In the section where you have been redirected, you will have to choose the version to download. Then download the version indicating the wording x64, if you have a 64bit operating system, or x86, if your system is 32bit. Then click on the corresponding button Download to start downloading the file.
In the window that appears, click on the link to download a file with the extension MSU. After downloading it, double-click on it and then click the button Yes. Then wait for the update installation to finish and, if asked, click the button Restart.
How to download Windows 7 cumulative updates

If you have an operating system instead Windows 7, you should know that the latter is now obsolete and no longer supported by Microsoft, which no longer makes it possible to download related updates on its site. To remedy this, I recommend that you upgrade Windows 7 to Windows 10.
How to download all Windows updates in one go