Reset Windows Update in case of deactivation
To be able to reset Windows Update after performing the procedure for disabling the feature in question, the steps you need to take vary depending on the version of Windows on your computer.
If it is installed on your PC Windows 7 or Windows 8 in order to restore Windows Update first presses the button Home attached to the taskbar then type Windows update in the search field that is shown to you on the screen. Then click on the first result you see in the list with the service icon next to it.
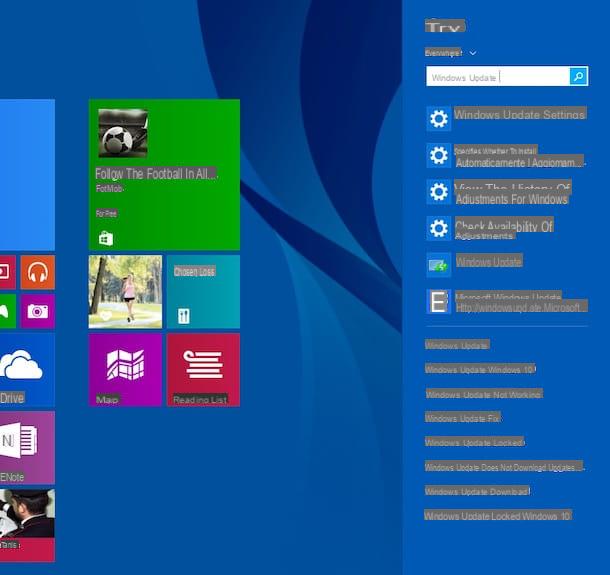
In the window that will open at this point, presses on the item Change settings located in the left sidebar and then expand the drop-down menu located in the center of the screen and select the item Install updates automatically (recommended) in order to enable the Windows Updates feature again. If you prefer to intervene in a less drastic way, so to speak, you can choose the option instead Check for updates but allow you to choose whether to download and install them in such a way as to allow the operating system to check the availability of updates, however informing the user if there are updates to be downloaded without taking and installing them automatically.

Keep in mind that if in the past you have also turned off automatic updates for Microsoft products installed on your computer, such as Office, you can restore the functionality again by always acting from the Windows Update settings. To do this put a check mark next to the item Download updates for other Microsoft products during the Windows update. If in addition to the automatic updates for Microsoft products you had also disabled those for drivers and updates that are not essential for system security, you can enable everything again by simply placing a check mark next to the item Download recommended updates in the same way as important updates.
Once you have selected the desired options, save the changes by pressing the button OK.
If, on the other hand, it is installed on your PC Windows 10 in order to restore Windows Update first presses the button Home attached to the taskbar then type Windows update in the search field that is shown to you on the screen. Then click on the first search result you see.

In the window that will open at this point, presses on the item Advanced options then click on the menu under the item Choose how to install updates e seleziona l'opzione Automatic (recommended).

To restore Windows Update on Windows 10 completely, I also suggest you remove, if present, the check mark next to the item Delay updates. By removing the check mark from this item, all the new features available for the operating system will be downloaded and installed as soon as they are released.
If in the past I had proceeded to disable the function to automatically download updates for Microsoft products installed on the system, I suggest you re-enable this feature. To do this, just add the check mark on the box next to the item Download updates for other Microsoft products during the Windows update.
To confirm the application of the changes made, simply close the window that appears.
Reset Windows Update in case of problems
Did the procedure to restore Windows Update that I marked in the previous lines have no effect or much more simply your PC, out of the blue, stopped downloading updates automatically? If the answer is yes then put the following steps into practice.
To try to reset Windows Update you can first go to use the appropriate troubleshooting tool attached to Control Panel. To do this, it cycles on the button Home present on the taskbar, type troubleshooting in the search field that appears and then click on the first result in the list.

In the window that is shown to you at this point, click on the item Troubleshoot Windows Update issues annexed to the section System and security then click on the button NEXT and wait for the control procedure to be started and completed. If necessary click on Try running the troubleshooter as an administrator.

At the end of the analysis procedure in the window open on the desktop, under the heading Problems found, you will be able to view all the problems identified on Windows for which Windows Update could not be used correctly. If the identified problems have been solved automatically, the writing will appear next to each of them Resolved and a green check mark. Then he presses on the voice Close troubleshooter.

In the unfortunate event that no problems have been identified or if the tool for automatic resolution of the same is not able to solve what has been found, I suggest you resort to the use of Microsoft Fixit, a utility made available by Microsoft that allows you to solve the most common malfunctions that are easy to deal with on Windows.
To restore Windows Update using Microsoft Fixit just download the tool by clicking here. When the download is complete, double-click on the file you just obtained and then press the button NEXT located in the lower right part of the window that is shown to you. Then wait a few moments for the procedure for identifying any problems found to be started and completed.

Next, in the window opened on the desktop, under the heading Problems found, you will be shown all the problems identified on Windows for which it was not possible to use Windows Update correctly. At this point, all identified problems should have been resolved and the procedure for resubmitting Windows Update should be successful. To verify that things are exactly this way, make sure that next to each of the problems found in the list there is the item Resolved followed by a green check mark. Then he presses the button Close located at the bottom right to close the window.

Once you have completed the procedure to reset Windows Update, check that your computer is again able to download updates as it once did. To do this, just press the button Home, to type Windows update in the displayed search field, click on the first item in the list and wait for the possibility of downloading the new updates to be indicated in the window displayed on the screen.
How to reset Windows Update

























