How to customize your Windows 10 PC
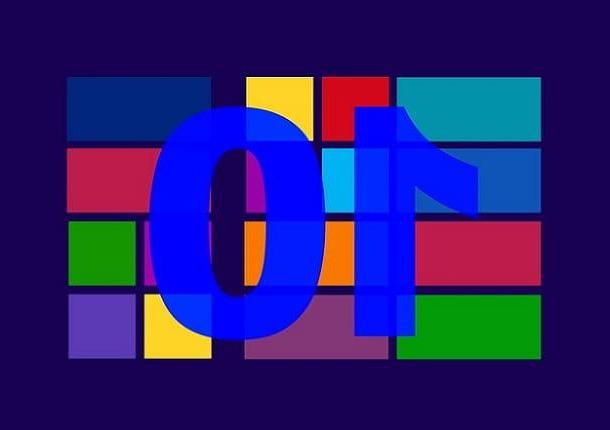
In this part of the guide I will show you how to customize the most characteristic graphics of Windows 10, namely the desktop, the menu Home and personal folders. Most of the changes are immediately applicable, however, to proceed with some details, it is absolutely essential to have previously activated Windows using a "genuine" license. If you haven't done so yet, I suggest you take a look at my guide on how to activate Windows 10, in which I showed you how to get a license and how to insert it within the operating system you are using.
Note: although the customizations are integrated into the functionalities of the operating system, therefore safe to apply, I still recommend that you create a restore point before modifying the system: if something should go wrong, the final result should not please you and / or you will not be able to restore the original appearance of the system, you can retrace your steps in a simple and painless way simply by bringing back the computer through the restore point created.
Customize Windows 10 desktops
From the graphic point of view, the prominent element of the interface of an operating system is certainly the desktop, which can be customized in practically all its aspects, from the background to the icons, by intervening manually or by using “pre-packaged” themes.
Background

To change the background of the desktop, just right-click with the mouse in an empty part of the same, then select the item Customize from the proposed menu and wait for the appropriate screen to open.
To get started, select the item Background from the left navigation bar, located in the new window displayed on the screen, and indicates in the drop-down menu Background what you want to use to fill the desktop, choosing between Image (a default Windows photo or a custom image), Solid color (a background color) or Presentazione (a series of “rotating” images that change at regular intervals).
By selecting the option Image, you can choose whether to immediately set a Windows default photo, choosing it from the section Choose your image, or whether to use any other photo on the computer disk, which you can select by pressing the button Shop by Department. When you are done, indicate how to fit the image to the screen via the menu corresponding to the section Choose a location.
Instead, opting for the voice Tina united, you will be shown a palette of colors to choose from, with the ability to set un custom color using the button of the same name.
Finally, selecting the option Presentazione, you can choose which images to use “in rotation” using the area Choose slideshow album; By default, the system will use all compatible files in your personal folder Images but, if you want to personally choose the photos to show, just press the button Shop by Department, scroll through the folders on your computer and indicate which ones to add to your slideshow album.
This mode also has other customization options, such as: Change image every, which allows you to choose the residence time of each image in the presentation; Shuffle Playback, which allows you to show images without a precise order; Allow battery powered presentation, to activate this mode even when using a laptop with battery in use e Choose a location, which allows you to adapt the images of the presentation to the size of the desktop.
Don't know where to get new wallpapers for Windows 10? Then I suggest you take a look at my guide dedicated to HD desktop wallpapers, in which I show you the best resources to recover high definition wallpapers for your computer.
Desktop icons

The desktop is missing some system icons that you find useful, such as the folder user or folder Network, and you would like to add them or, on the contrary, you intend to permanently get rid of those already present (eg. This PC)? You can do this in a very simple way: even in this case, you have to right-click on an empty spot on the desktop, choose the item Customize from the menu that appears and select the item on the next screen Temi.
Once this is done, click on the item Desktop Icon Settings, present under the section Related settings (on the right of the window): from the new window that opens, you can choose which icons to show or which to remove, using the section Desktop icons, restore the system default icons using the key Restore, keep the icons consistent with the theme by placing the check mark in the box Change desktop icons with theme or, again, change the system icons by clicking on the one you are interested in and then pressing the button Change icon.
In this regard, I suggest you read my tutorial dedicated to customizing icons, in which I showed you the steps necessary to add new system icons on Windows, replacing those offered by the theme used.
Temi

If you don't like manual customization, you can change the desktop background, window colors, Windows sounds, and even the mouse cursor in one swipe, using the themes di Windows 10: in this case, these are ready-made packages that, in a single click, allow you to simultaneously modify several graphic (or sound) elements of the system.
Windows comes with some pre-built themes, but you can get more from the Internet if you like. To make this type of change, right click anywhere on the desktop, choose the item Customize from the proposed menu, then click on the section Temi, present on the left.
You can choose one of the predefined themes by clicking on the respective previews, placed in the box Apply a theme, or download more by clicking on the entry Get more themes in the Microsoft Store.
If you wish, you can create a custom theme by acting on the individual items at the top, next to the preview (selecting, therefore, Background, Color, Sounds e Mouse cursor); when you're done, press the button Save Theme to store it all and add it to the Windows theme list.
For more information on this topic, I recommend that you read my tutorial on how to change the theme in Windows.
Customize Start Windows 10

Another graphic element that you can customize is the Start menu, which basically features many animated “tiles”, big buttons and programs recommended by Microsoft: if you want, you can adapt this menu to your needs, in a matter of a couple of clicks.
To customize the items and buttons in the Start menu, right-click on an empty spot on the desktop, select the item Customize from the menu that appears and presses on the item Home located on the left side of the screen that opens.
Once this is done, indicate the elements to show or hide by acting on the relative levers: you can choose whether or not to show the suggestions offered by Microsoft, whether to display the recently installed programs at the top of the list, whether to open the Start menu in full screen (useful on convertible tablets with Windows 10) or, finally, whether to view the list of installed apps. To add or remove system folders, you can use voice Choose the folders to show on Start.
To individually remove a frame (static or animated) from the right side of the menu Home, you just need to right-click on the relative "big button" (again after opening the aforementioned menu) and choose the item Remove from Start placed in the menu that opens.
To add new programs or additional panels instead, open the menu again Home, identify the item you want to add from the list on the left (you can also help by typing the first letters of its name on the keyboard), right-click on it and finally select the item Pin to Start. You can also change the size of the various panes by right clicking on each of them and using the menu Resize.
Finally, to activate or deactivate the animated tiles (for example those related to apps weather o News), you just need to resize the ones you are interested in to the size Long o Great, right click on them again, open the menu Other and finally press on Enable / Disable Live Pane.
How do you say? You just don't like the Windows 10 Start menu and feel nostalgia for the "old" Windows 7 menu? Don't worry, I think I have what you need: in my tutorial on how to change the Windows 10 Start menu, in fact, I explained to you numerous other customization techniques and illustrated some useful programs to "replace" the new Start menu with what you are used to appreciate.
Customize Windows 10 folders

The appearance of the cartelle in Windows 10 you don't like it? Again, you can customize it in an extremely simple way: first, launch File Explorer (l'icona a forma di gialla poster located in the taskbar, at the bottom of the screen) and, through it, move to the path where the folder you want to customize resides.
When you have found it, right click on its icon, select the item Property from the menu that appears and move to the tab Customize: through the latter, you can choose how to optimize the folder based on the types of files stored inside (section Type of folder), choose a custom image to be superimposed on the folder icon, restore the initial settings (section Folder image) and finally change the folder icon ( Change icon).
If you also want to create colored folders, I suggest you take a look at my guide on how to color the folders, in which I have indicated the best programs to achieve this effect.
How to customize Windows 10 like Mac

You have been a proud user of macOS, you love the graphical interface of Apple's operating system and, therefore, you wish customize Windows 10 like Mac to feel a little more "at home"? You have nothing to fear: you can make Microsoft's operating system extremely similar to Apple's with a few simple steps.
Of course, you won't have support for Apple apps, services, and features specific to a MacBook or iMac; however, if your gripe is the only graphic aspect of the "bitten apple" products, you can follow the instructions I gave you in my guide on how to transform Windows into Mac to transform your Windows 10 operating system into a system with the macOS look and feel. Believe me, it's really worth it!
How to customize Windows 10

























