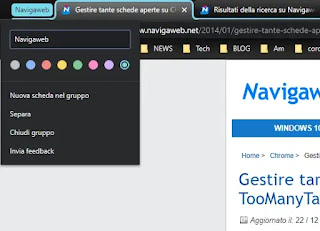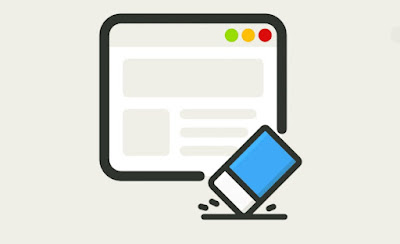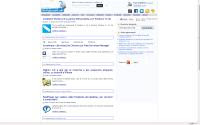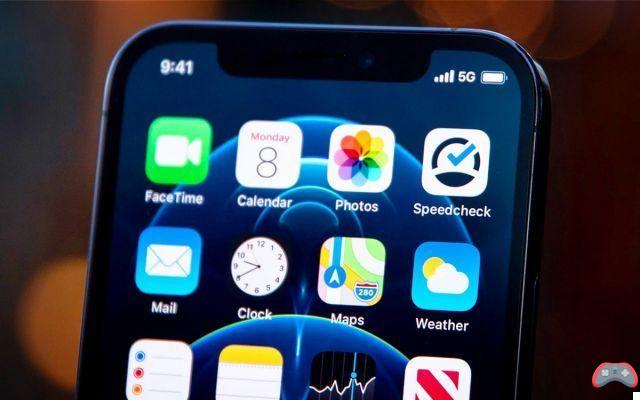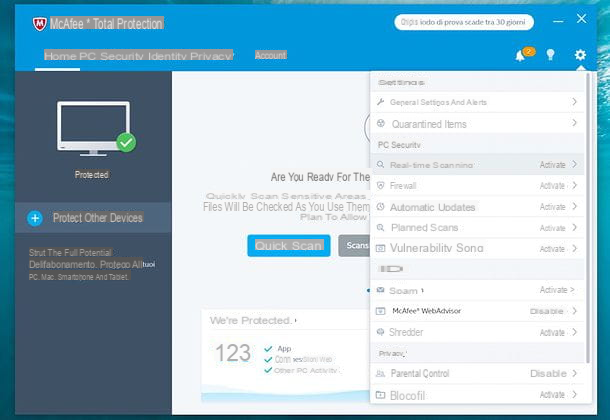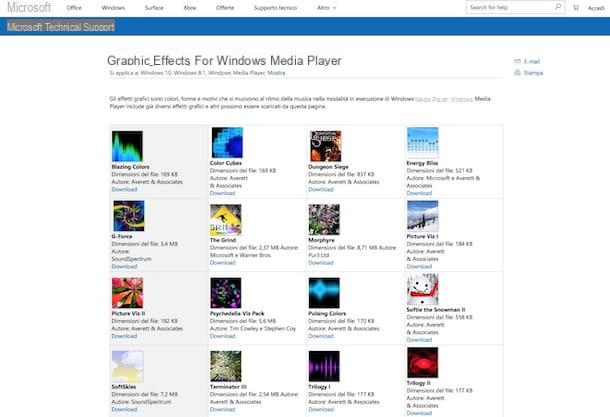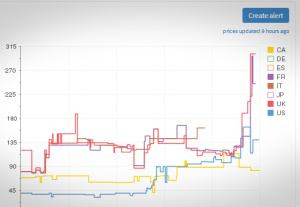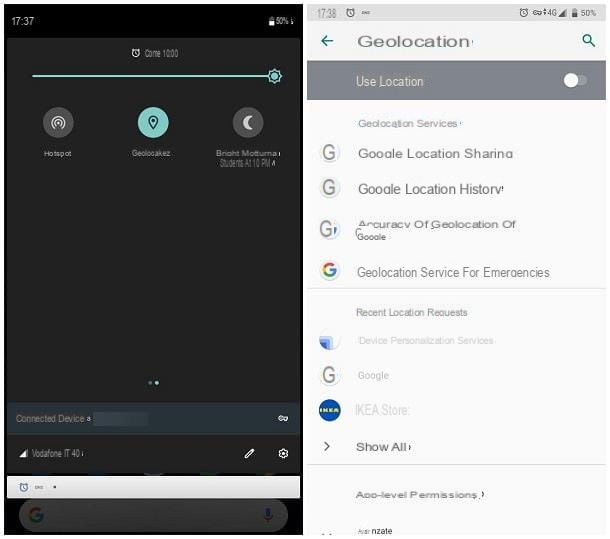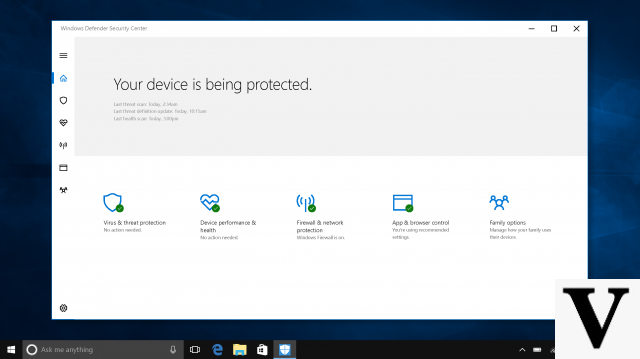The sound volume control icon disappeared for no reason from the Windows taskbar? Rest assured, there are several ways to display it again.
By default, your computer's volume control icon – shaped like a small speaker – always appears in the Windows taskbar, so you can easily adjust the sound level or change the audio settings from your PC. But sometimes it disappears for no apparent reason when starting your session.

This problem can have various causes, such as incorrect loading of systray.exe, the program that manages the Windows taskbar. Fortunately, there are several solutions to restore the volume icon. The first is only for Windows 10, but the others also work with Windows 7 and 8 and solve the problem in most cases.
How to find the volume icon in Windows 10 Settings?
It is possible that the display of the icon has been disabled by mistake. It is advisable to make a verification before attempting a more technical solution.
- Open the section Parameters in the menu Start.
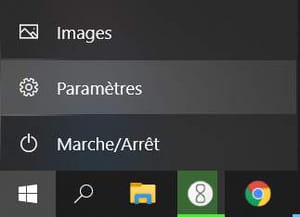
- Then open the section Customization in the Windows Settings window.
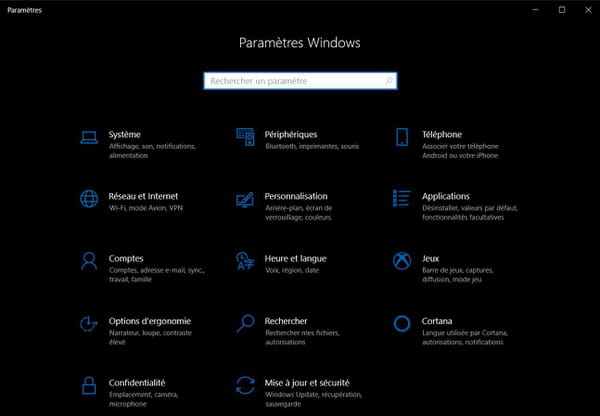
- Select the sub-heading Taskbar in the left menu.
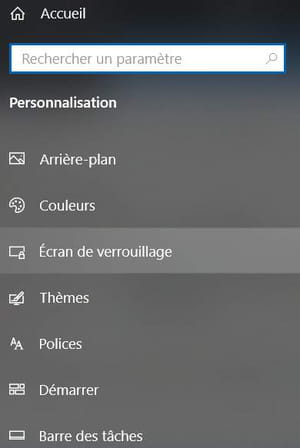
- In the Taskbar section, on the right, scroll down to reach the Notification area part and click on Select the icons to display in the taskbar.
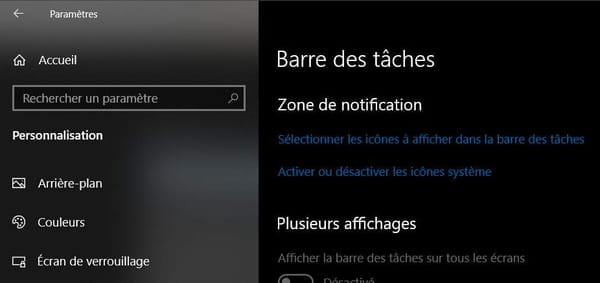
- In the next window, check if the switch displays On or Off in the Volume line. If it says Disabled, check the switch to switch to Enabled mode and check if the volume button shows up again.
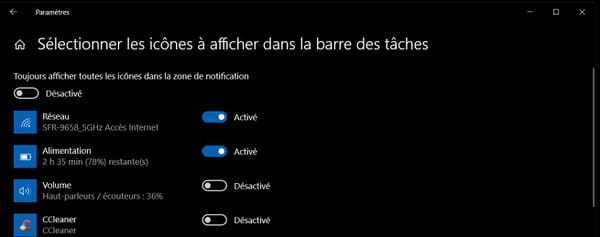
- On the other hand, if the switch is in the On position and the volume icon is not present, you cannot check the switch or it does not appear again when you check the switch , you have to try another solution.
How to show volume icon with Windows Task Manager?
- Right click on the start menuAnd click Task Manager. You can also press the keys at the same time Ctrl + Alt + Del and click on Task Manager.

- In the Processes tab, identify the Windows Explorer line (located in the Windows Processes or Application part if it is active).
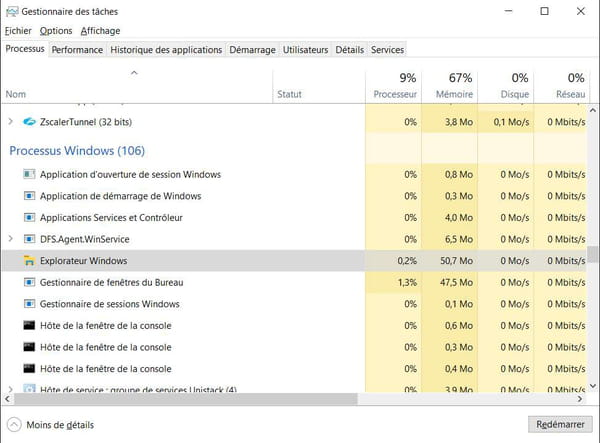
- Right-click on the Explorer row and click End of task in the context menu. The taskbar and desktop icons will then disappear. Nothing to worry about, it's normal.
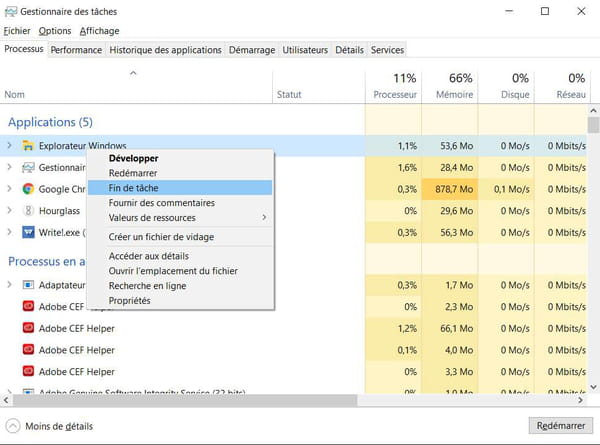
- Open the menu File, up from Task Manager, and then click Perform a new task the menu.
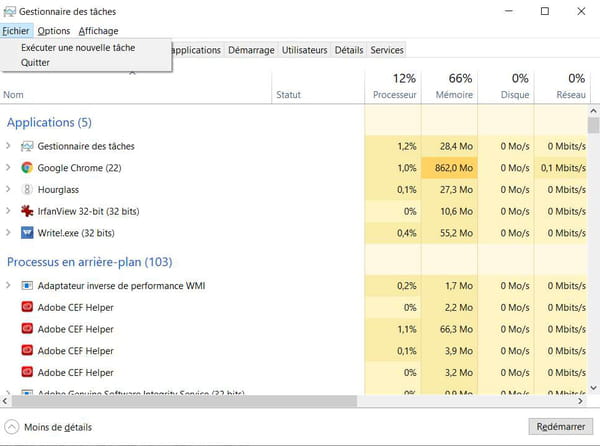
- In the Create Task window, enter explorer.exe in the Open text field, then click OK.
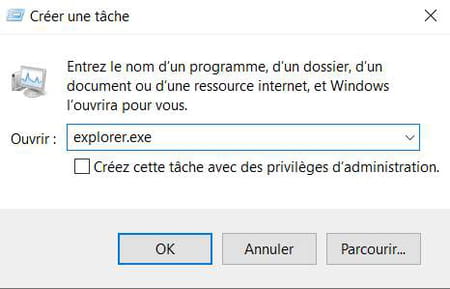
- Windows Explorer will relaunch and the volume icon should normally reappear in the taskbar.
How to show volume icon via Windows Registry?
If the previous solution was not more successful, here is a third more radical method using the registry editor. Be careful, the Windows registry is a sensitive element: do not touch anything other than what we indicate here!
- To open the registry editor, press the keys Windows + CHEAP to access the Run window. Enter the command regedit then click on OK.
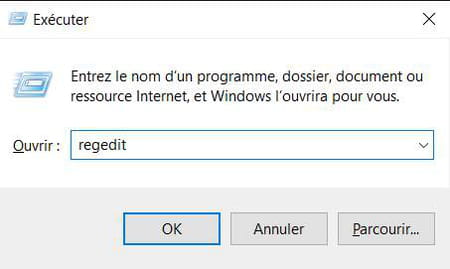
- From the Registry Editor left explore menu, navigate to the following key: HKEY_CURRENT_USERSoftwareClassesLocal SettingsSoftwareMicrosoftWindowsCurrentVersionTrayNotify
- In the right part of the window, identify the IconStreams and PastIconsStream values.
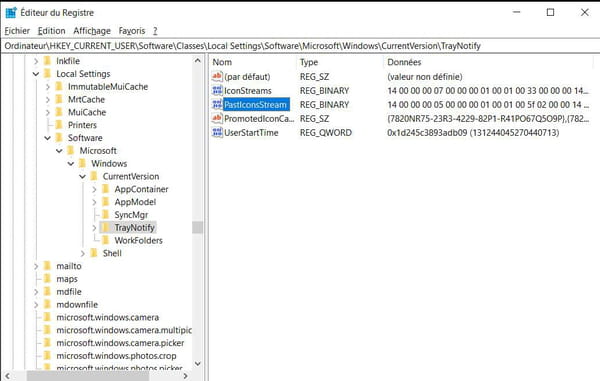
- Delete these values by right-clicking on the row and clicking Remove in the context menu.
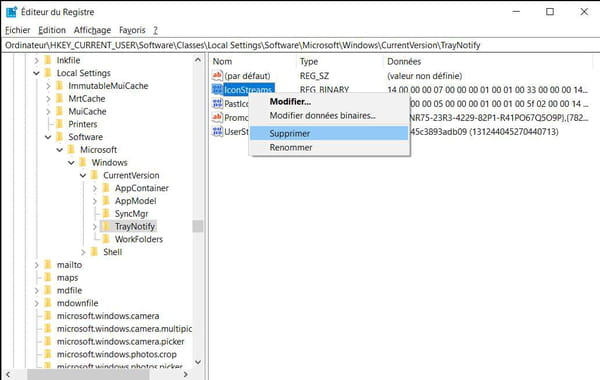
- Close the registry editor and restart the computer.
- On reboot, verify that the volume icon is back in the taskbar.
Contents Via Windows 10 Settings Via Task Manager Via the Windows registry By default, your computer's volume control icon - shaped like a small speaker - is permanently displayed...