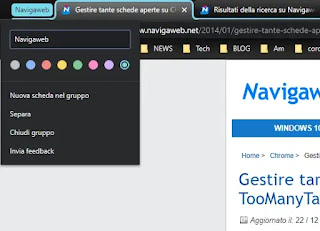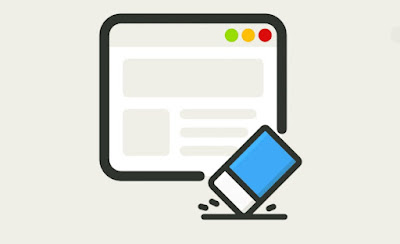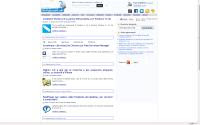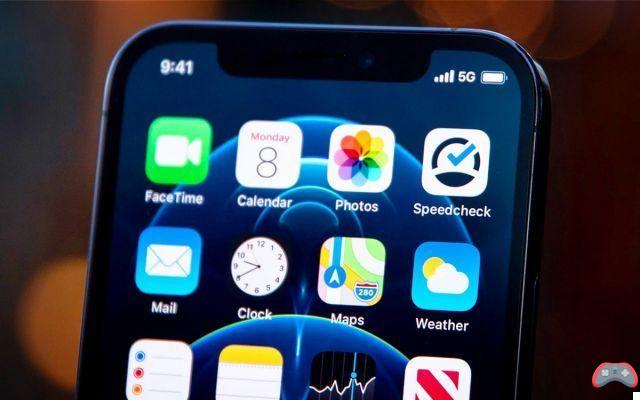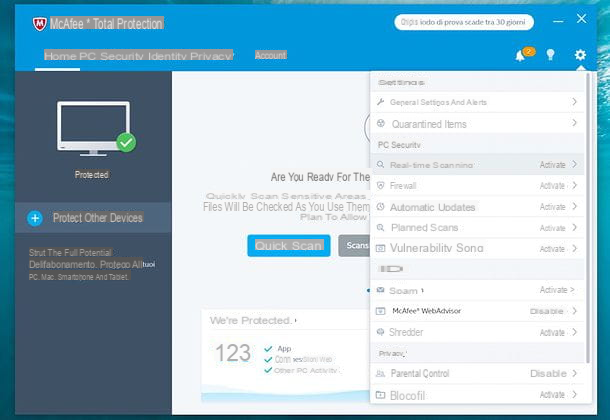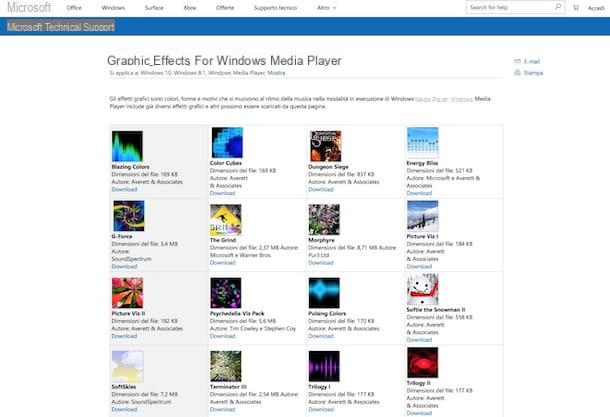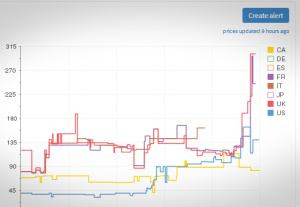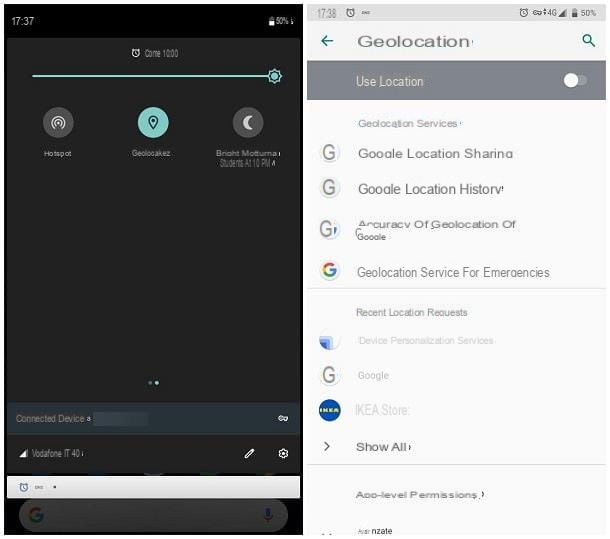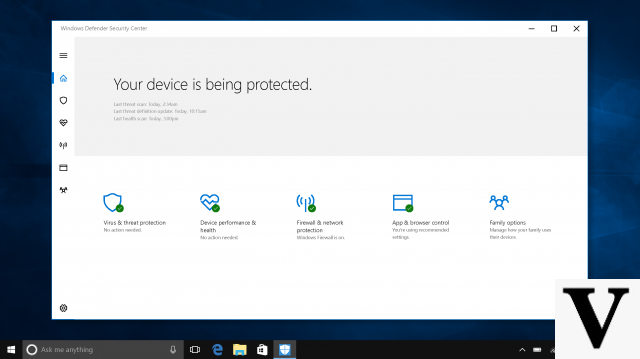Enable iCloud on iPhone
The first step you need to take for activate iCloud on iPhone is to access the menu with the settings iOS by pressing the icon ofgear found on the home screen. Then you have to press on the item Log in to iPhone, you have to enter the login details of your Apple ID in the screen that opens and you have to press the button Log in located at the top right.
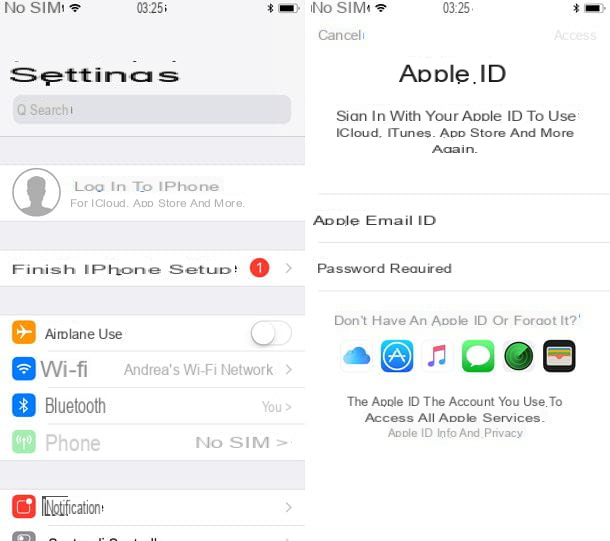
If you don't have an iCloud account yet, you can create one directly from your iPhone by pressing on the item You don't have an Apple ID or you have forgotten it which is at the bottom of the screen and responding Create Apple ID notice that appears on the screen.
Next, provide yours date of birth selecting day, month and year from the respective menus located at the bottom, press the button NEXT (top right); type name e last name in the form that is proposed to you and tap the button NEXT which is located at the top right.

At this point you have to choose whether to create the iCloud account using a existing email address (e.g. a Gmail or Outlook address) or whether to create a free iCloud email address. I personally recommend the second option. Then type the iCloud address you want to create (or your existing email address if you have decided to take advantage of that), choose whether or not to receive the latest news from Apple via email by activating or deactivating the lever Apple news and go forward pressing the appropriate button at the top right.
On the next screen, type the Password you want to use to protect your iCloud account. The password must contain at least 8 characters, including a number and an uppercase. Read my tutorial on how to manage passwords to find out how to create a secure password. Once you have typed your password into the fields Password e Confirmation, fai tap sul pulsating NEXT (top right) to continue.

Now you need to provide a telephone number useful to verify your identity by sending a text message or receiving a call (you can choose which option you prefer the most by placing the check mark next to one or the other). Go then forward pressing the appropriate button located at the top right and type the verification code you received via SMS or phone call.
We are almost there! Now you have to accept the conditions of use of iCloud, by pressing the button first Accept located at the bottom right and then on the same button that appears in the center of the screen, and you have to type the unlock code of your iPhone (which is also used to access iCloud data when activating the service on a new device).

After entering the code, choose if to merge Safari data and contacts on the iPhone to those synchronized on iCloud (recommended) or whether to refuse and finally you can say that the procedure for creating your iCloud account is finished.
By default, the iPhone will turn on all iCloud sync options. If you want, however, you can manage all the contents on your smartphone separately and choose which ones to synchronize with iCloud and which not: in the next chapter of this tutorial you will find a good explanation of how.
Please note: if you are using an iOS version lower than 10.3, to set up your iCloud account you have to go to the menu Settings> iCloud.
Configure data synchronization on iCloud
After activating iCloud on your iPhone, you can manage the contents to be synchronized on the cloud (therefore online) by opening the panel of settings iOS (the gear icon on the home screen) and pressing the you don't know located at the top of the screen that opens. Next, tap on the item iCloud and select the contents to be synchronized on the cloud by activating or deactivating the levers relating to the latter.

- Gallery - by activating this function, all the photos and videos that you make with your iPhone (plus the screenshots you will take) will be permanently stored in the ICloud Photo Library. ICloud Photo Library is a free service, but it erodes the storage space on iCloud. Therefore, if you want to take full advantage of it, you have to subscribe to an iCloud paid plan (we'll see how it's done shortly). Alternatively you can only activate it Photo stream, which temporarily saves photos (not videos) on iCloud and allows you to synchronize them on other devices. To learn more and learn how to better manage all the settings related to photo synchronization, read my tutorial on how to store photos on iCloud.
- Mail - by activating this option, all the settings of your email accounts (configured in the app Mail) will be synchronized with iCloud and therefore with all the devices associated with it.
- Contacts - is the option that you must activate if you want to synchronize your iPhone address book with all your Apple devices (and not only). If on the iPhone you have also configured other accounts for managing contacts (eg. Gmail), you must make sure that in the menu Settings> Contacts> Default account there is selected iCloud, otherwise the address book will be synchronized with other services and not with iCloud.
- Calendars - allows you to synchronize the commitments marked in the calendar with all the devices associated with the same iCloud account. If on the iPhone you have set up a Gmail account or an account related to another service for managing calendars, you must be careful to save your activities in the iCloud calendars, otherwise the synchronization will take place with the other services.
- reminder - allows you to synchronize the reminders of the Reminders app with iCloud and therefore to find your commitments on all devices.
- Notes - by enabling this option, you will be able to synchronize all notes from the Notes app with iCloud. Again, if on the iPhone you have configured another service for synchronizing notes (eg Gmail), you must be careful to choose iCloud as the container of the notes when creating a new note.
- Safari - allows you to synchronize bookmarks, history and other Safari browsing data with all devices connected to the same iCloud account (iPad, Mac and so on).
- Home - synchronize home automation data (HomeKit) with iCloud and then with all devices connected to the same iCloud account.
- Health - synchronize health data (steps taken, calories burned, heart rate, blood pressure measurement data, etc.) with iCloud and therefore with all devices connected to the same iCloud account.
- Wallet - allows you to synchronize the data of the iOS Wallet on all your devices. The Wallet is what contains credit cards and tickets. I told you about it quite in depth in my tutorial on how Apple Pay (Apple's home payment service) works.
- Game Center - if enabled, this option allows you to synchronize all the scores and other data of the Game Center (therefore the data of the games) with iCloud.
- Crab - allows you to synchronize Siri data with iCloud.
Also make sure that the switch relative to is active iCloud Drive, which is the cloud storage service on which application data is saved and where, if you want, you can store your files in a similar way to what happens with Dropbox (thus finding them synchronized on all devices).
After activating iCloud Drive, you can choose which apps can synchronize data with the cloud and which not by simply activating or deactivating the levers located next to their names (at the bottom of the screen).

Please note: if you are using an iOS version lower than 10.3, to access the iCloud settings you have to go to the menu Settings> iCloud and you must not press on your name.
Manage services connected to iCloud
As mentioned above, iCloud doesn't just allow you to synchronize your data with the cloud - it also gives you access to a wide range of free services that definitely make life easier for Apple users. Here are some of the most interesting and how to activate them.

- Find my iPhone - is Apple's anti-theft service. It allows you to locate the iPhone on a map and remotely control it via the Internet, in order to block it, make it ring or format it in case of theft / loss. To activate Find my iPhone, go to the menu Settings> [your name]> iCloud> Find My iPhone and activate the lever for the option Find my iPhone (You will be asked to type in your Apple ID password). If you want, you can also activate the option Send last position which lets you know the last known position of the iPhone before the device turns off. For more information, read my tutorial on how to search for iPhone.
- ICloud Backup - it is a function that allows you to save iPhone data, apps and settings to the cloud, so that you can restore them "on the fly" in case of restoring the device or buying a new iPhone. You can activate iCloud backup by going to the menu Settings> [your name]> iCloud> iCloud Backup and moving the option lever to ON ICloud Backup. Backups will be made automatically when the "iPhone by" is connected to a power source and is connected to a Wi-Fi network. By pressing the button Back up now you can also force the creation of an instant backup. For more info on this, check out my iPhone backup tutorial.
- ICloud Keychain - is a service that allows you to save passwords and credit card data stored in Safari and to synchronize them on all your devices (in a secure way). To activate it, go to Settings> [your name]> iCloud> Keychain and activate the lever for the option ICloud Keychain.
- ICloud Photo Library - I told you about this before. This is an excellent service that allows you to store photos and videos permanently on iCloud. This means having photos and videos synchronized on all your devices with the possibility of accessing them via the Web. To activate it, go to Settings> [your name]> iCloud> Photos e attiva la levetta relative alla funzione ICloud Photo Library.
- ICloud Music Library - is a service similar to the Photo Library, but dedicated to music. It allows you to upload your favorite music tracks to the cloud and find them synchronized on all devices. It's free, DRM-free, and integrates seamlessly with Apple Music, Apple's music streaming service. It has a maximum limit of 100.000 tracks. To activate it, go to the menu Settings> Music and activate the lever relative to ICloud Music Library.
- iBooks - this is the app to read books and PDF files on Apple devices. If you activate its lever in the iCloud settings menu, you can synchronize the ebooks and documents it contains on all your devices. For more information on this, read my tutorial on how to save PDF on iPhone.
Manage iCloud space
The basic iCloud plan offers 5GB of online space for data storage, which isn't a lot. It is therefore advisable to learn how to manage the space available on your account wisely or, in case you decide to use services such as the iCloud Photo Library that require a large amount of storage, switch to a paid plan. Let's see how to do it together.
If you want to manage the space available on your iCloud account, go to the menu Settings> [your name]> iCloud> Manage space (or in the menu Settings> iCloud> Storage if you are using an iOS version prior to 10.3) and wait for the list of apps that save data on iCloud to be shown. The applications will be automatically arranged in order of "weight": from those that take up more space to those that take up less.

To free up some space on iCloud, you can delete the data of the applications you deem superfluous by simply selecting their icon from the menu Manage space and pressing the button for clear data present in the screen that opens. For example, for i iCloud backup you can choose to delete the backups of individual devices (perhaps devices you no longer use) simply by selecting them from the screen that appears after pressing on the item Backup on the menu Manage space iCloud.

If you want some advice on how to effectively free up iCloud space, check out my tutorial on how to clear iCloud.
Change iCloud plan
If you have decided to activate the iCloud Photo Library or, in any case, you have realized that you cannot do it with only 5GB of iCloud storage, you can activate a paid service plan by choosing from the following solutions.
- 50 GB - 0,99 euros / month.
- 200 GB - 2,99 euros / month.
- 2 TB - 9,99 euros / month.
To switch to a paid iCloud plan, go to the menu Settings> [your name]> iCloud> Manage space (or in the menu Settings> iCloud> Storage on iOS 10.2.x and earlier) and select the item Change storage plan. Then put the check mark next to the item relating to the iCloud plan you intend to subscribe, confirm and you're done.

By taking advantage of the option In family from Apple, you can share your iCloud account, including storage and purchases made on iTunes, iBooks and App Store with up to 6 people. More info here.
Also, I point out that the subscription is available Apple one which costs 14,95 euros / month and includes 50GB of iCloud Drive space, Apple Music, Apple TV + and the games of Apple Arcade. For 19,95 euros / month there is the Family version of the same plan with 200GB of iCloud Drive space. To activate apple One, you can go to the menu Settings> [your name]> Subscriptions> Apple One on iOS
.
Disattivare iCloud on iPhone

If an iCloud account is already active on your iPhone and you want to deactivate it to replace it with another one, go to the menu Settings> [your name]> iCloud (or in the menu Settings> iCloud if you are using an iOS version prior to 10.3), scroll to the bottom of the screen that opens, press the button Logout, enter the password of the account currently set on the smartphone and press the button disable. When the operation is complete, you will be able to log in to another iCloud account as I explained to you in the initial chapter of this tutorial.
If you're using a second-hand iPhone that wasn't reset, instead of disconnecting it from iCloud and starting to use it, I highly recommend resetting it. Find out how to do this in my guide on how to reset iPhone (you will need the Apple ID password currently configured on the phone).
How to activate iCloud on iPhone