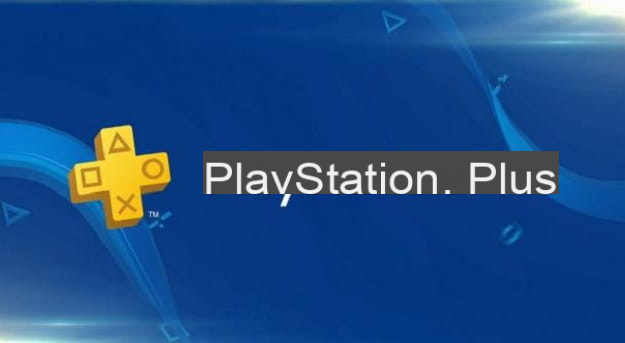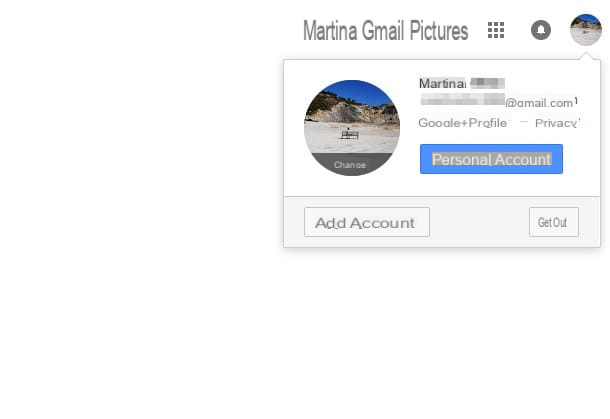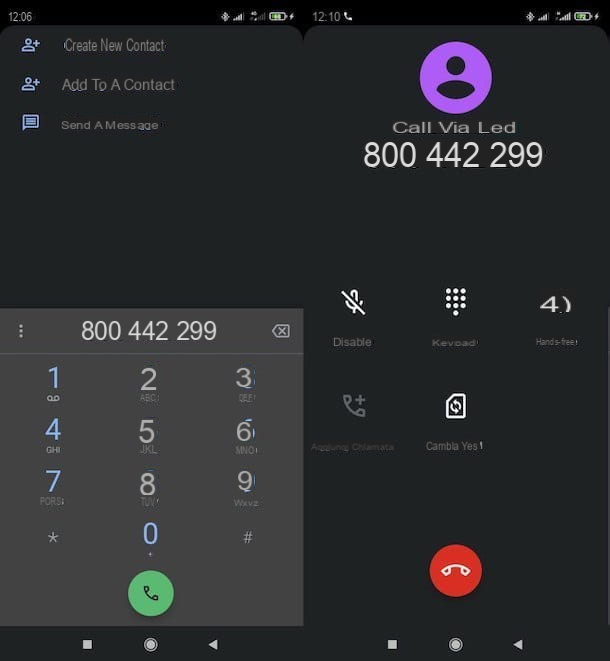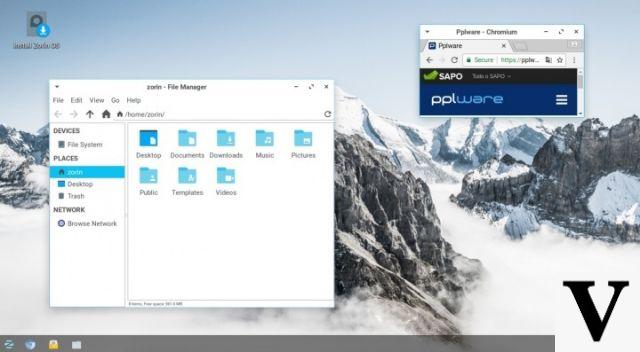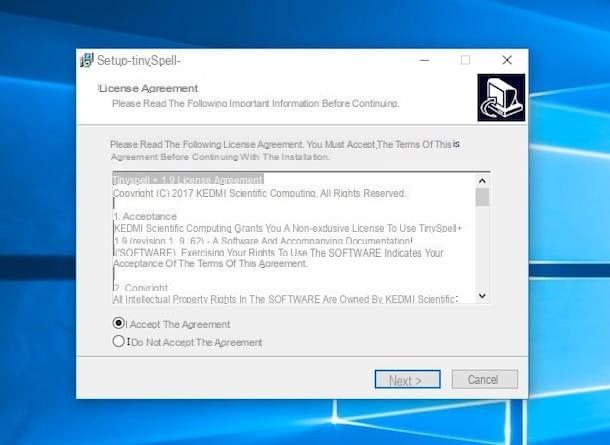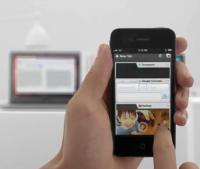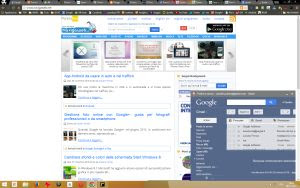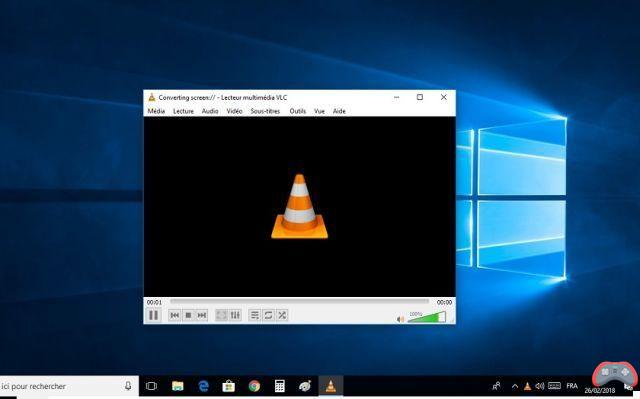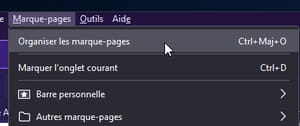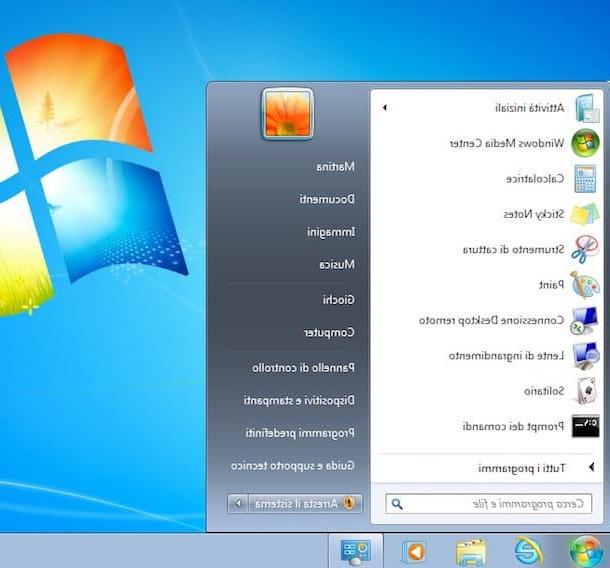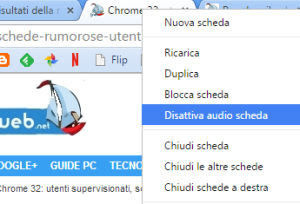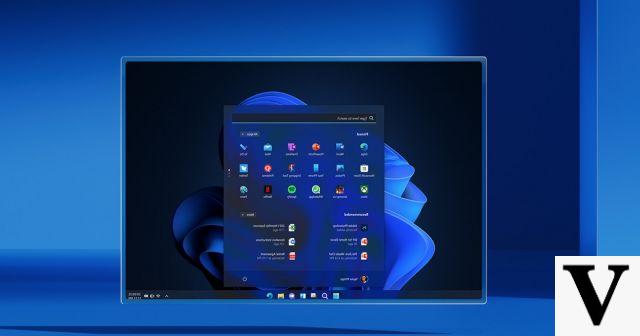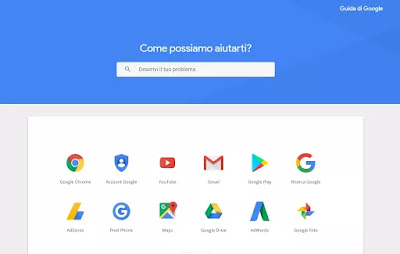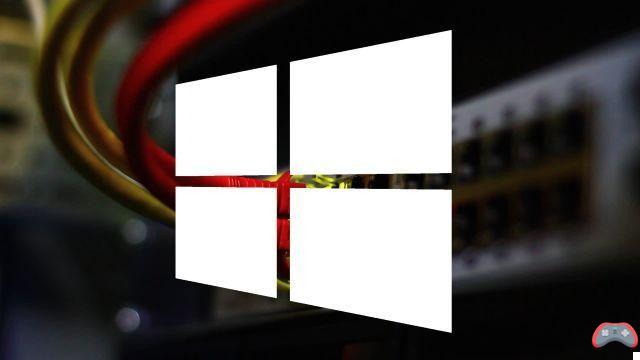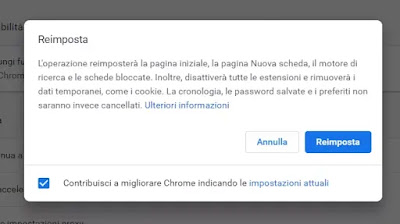 Quando o navegador usado para visitar sites parece ter problemas de configuração, abre páginas erradas, é lento, ocupa muita memória ou CPU e muitas vezes trava com erros, a solução mais rápida e fácil de adotar é fazer um redefinir o navegador da web para as configurações padrão.
Quando o navegador usado para visitar sites parece ter problemas de configuração, abre páginas erradas, é lento, ocupa muita memória ou CPU e muitas vezes trava com erros, a solução mais rápida e fácil de adotar é fazer um redefinir o navegador da web para as configurações padrão.Esses problemas podem surgir de várias causas e, principalmente, da instalação de um programa malicioso, de uma extensão ou complemento mal configurado ou simplesmente da execução de um vírus no computador que, apesar de ter sido removido, deixou seus efeitos.
Em essência se você fizer um reset para retornar às opções padrão, aquelas predefinidas no momento da instalação.
Redefinir o navegador significa cancelar todas as configurações personalizadas e retornar as várias opções aos seus parâmetros padrão, ou seja, aqueles que existiam após a primeira instalação.
Você pode então restaurar a funcionalidade do programa e eliminar qualquer possível causa do problema.
Neste guia, vemos como redefinir o Chrome, Firefox, Safari, Opera e Microsoft Edge, que são os navegadores mais usados.
Leia também: Excluir cache e cookies do navegador
1) Reiniciar o Chrome
No Google Chrome você pode redefinir pressionando um único botão. Este botão que redefine o Chrome é encontrado pressionando a tecla com três pontinhos no canto superior direito, depois vá em Configurações, role para baixo para abrir o Avançado, role para baixo novamente e pressione o link: "Restaurar as configurações padrão originais". Você também pode redefinir o Chrome na tela da guia: chrome: // settings / resetProfileSettings
As configurações do Chrome que são redefinidas para seus valores originais são: mecanismo de pesquisa padrão, página inicial e guias fixadas. Extensões e temas serão desativados de uma só vez e podem ser reativados manualmente. Cookies e dados temporários são excluídos enquanto as configurações de conteúdo são redefinidas para os padrões de instalação.
Alternativamente, você pode ir para a pasta do Chrome, ou seja, no caminho C: UserspomheyAppDataLocalGoogleChromeUser Data, alterando pomhey com seu nome de usuário. Nessa pasta, exclua o arquivo First Run e reinicie o Chrome, como por mágica tudo voltará como se tivesse acabado de ser instalado. Dessa forma, o Chrome é completamente redefinido em suas configurações, sem, no entanto, excluir favoritos e senhas salvos.
O botão de reset deve ser usado quando o Chrome tiver um comportamento anormal ou se você notar alterações feitas por programas externos, que você não sabe como colocar de volta. Se, por exemplo, a instalação de um programa alterar a página inicial, o mecanismo de pesquisa padrão ou outras configurações de navegação, pressionar a tecla Redefinir pode retornar o Chrome como estava quando foi instalado pela primeira vez, ao seu estado original.
2) Redefinir o Firefox
Para fazer uma redefinição completa do Firefox, você precisa iniciar o navegador no modo de segurança
Os usuários do Firefox precisam iniciar o navegador da Web no modo de segurança.
Para fazer isso rapidamente, vá ao menu Iniciar do Windows, pressione Executar e digite (ou copie e cole) o seguinte comando: firefox -safe-mode.
Em seguida, abre-se uma janela com 2 opções:
- Redefinição do Firefox
- Modo de segurança.
A opção Redefinir é a opção de redefinição completa.
Como alternativa, você também pode redefinir o Firefox abrindo uma nova guia na página de suporte sobre:.
Na guia de suporte, você pode pressionar o botão Redefinir Firefox à direita.
Outra forma é pressionar a tecla com três linhas no canto superior direito, ir ao menu Ajuda -> Solucionar problemas e fazer um reset do Firefox para as configurações originais, mantendo os dados salvos.
Redefinir o Firefox mantém seus favoritos e guias abertos, redefinindo configurações e removendo extensões e quaisquer personalizações que possam ter sido alteradas por malware.
3) Redefinir o Microsoft Edge
O Edge, no Windows 10, se redefine completamente excluindo o histórico, mantendo favoritos, cookies e configurações alteradas.
A partir da versão mais recente do Windows 10, você pode redefinir o Edge com muita facilidade.
Você só precisa abrir as Configurações do Windows 10, ir ao menu App e depois, em Apps and Features, rolar os aplicativos instalados do lado direito até encontrar o Microsoft Edge.
Pressione sobre ele e, em seguida, clique no link Opções avançadas.
Role para baixo e tente primeiro a tecla Reset e, se o problema não for resolvido, a tecla Reset.
4) Redefinir o Internet Explorer
A redefinição completa do Internet Explorer é feita a partir das configurações avançadas do menu de opções da Internet.
Se o Internet Explorer não abrir, inicie a janela de opções digitando o comando inetcpl.cpl em Iniciar -> Executar.
Se ainda não tiver sucesso, consulte o artigo sobre como reparar e corrigir o Internet Explorer.
Todas as versões do Internet Explorer suportam a redefinição do navegador, que limpa todos os complementos e redefine as configurações para os valores padrão.
Os sites adicionados à lista de sites confiáveis, os da guia privacidade, os preenchimentos automáticos e os autorizados a usar pop-ups são excluídos.
Barras de ferramentas, controles ActiveX e complementos estão desabilitados
Página inicial, mecanismos de pesquisa, configurações de navegação com guias são redefinidas
cores, idiomas, zooms, fontes e configurações de acessibilidade, configurações de segurança para todas as zonas e configurações avançadas.
A redefinição do Internet Explorer não exclui ou modifica seus favoritos, feeds, arquivos temporários e configurações de conexão (você deve, portanto, verificar nas configurações de conexão LAN se algum vírus não configurou um servidor proxy).
5) Redefinição de ópera
A restauração da versão mais recente do Opera é feita da mesma forma que no Chrome, acessando Configurações> Avançado e pressionando o botão Redefinir para as configurações padrão originais
Leia também: Redefinir configurações em navegadores modificados por malware, adware e barras de ferramentas