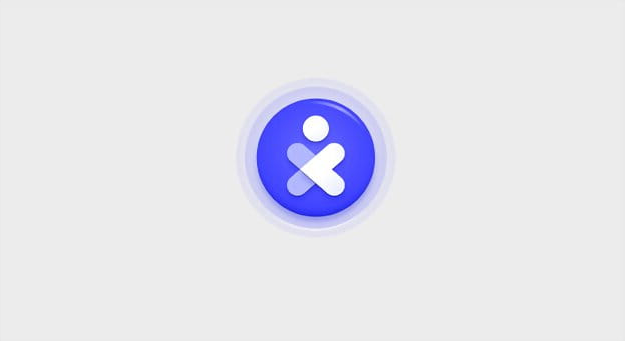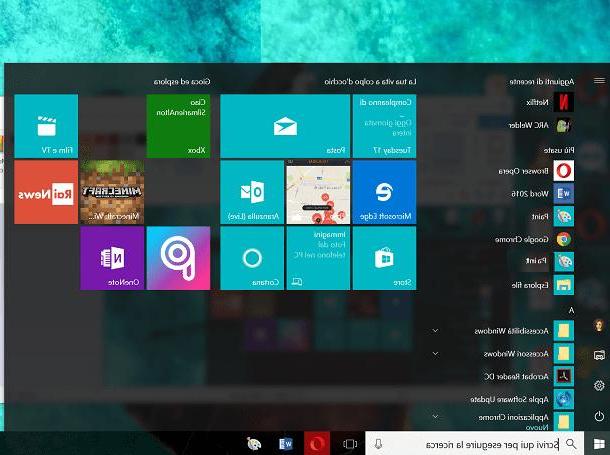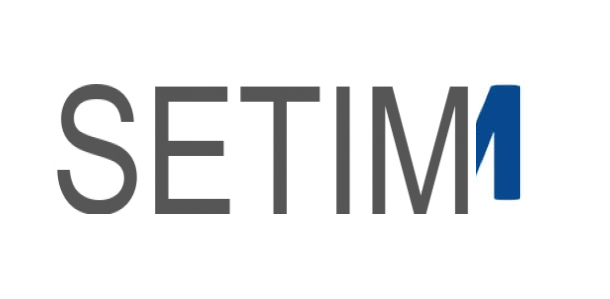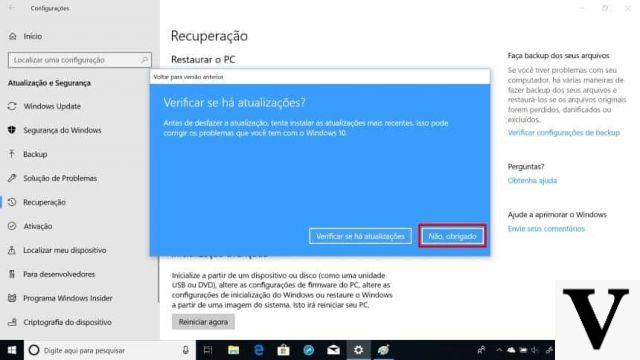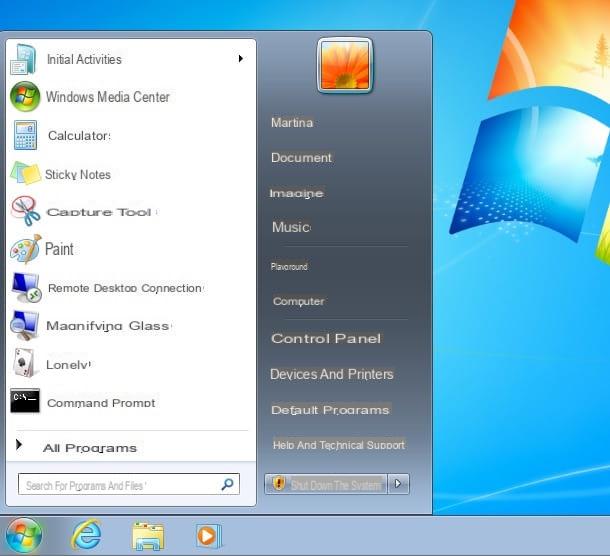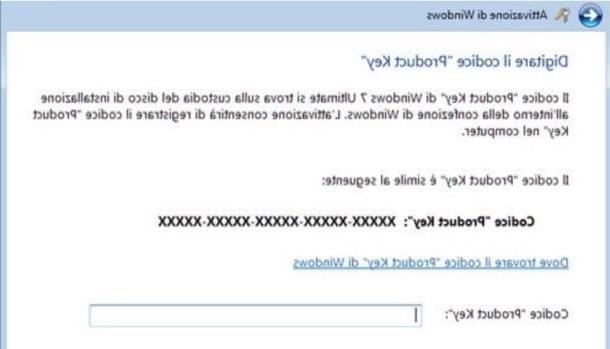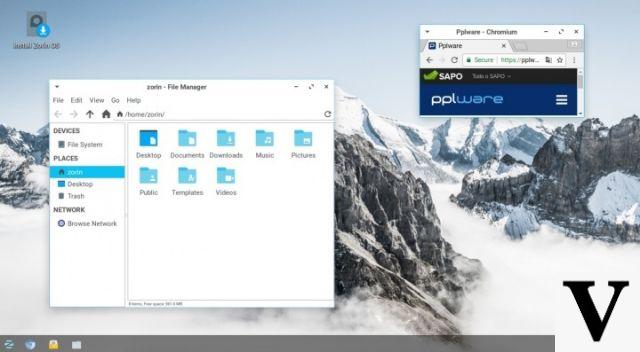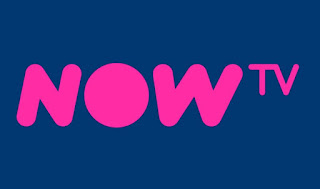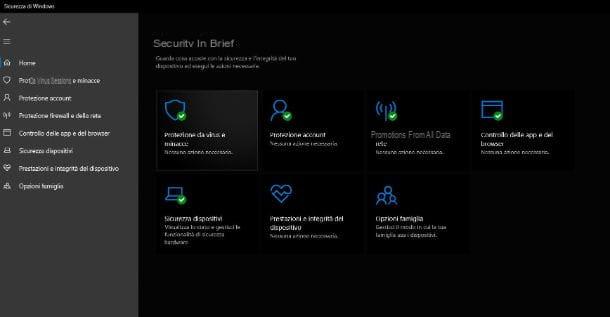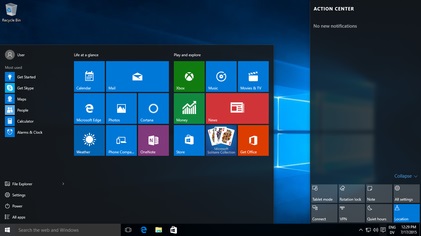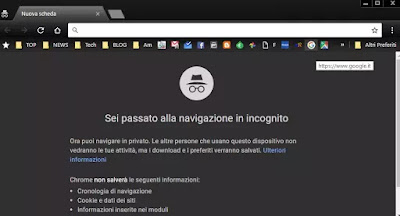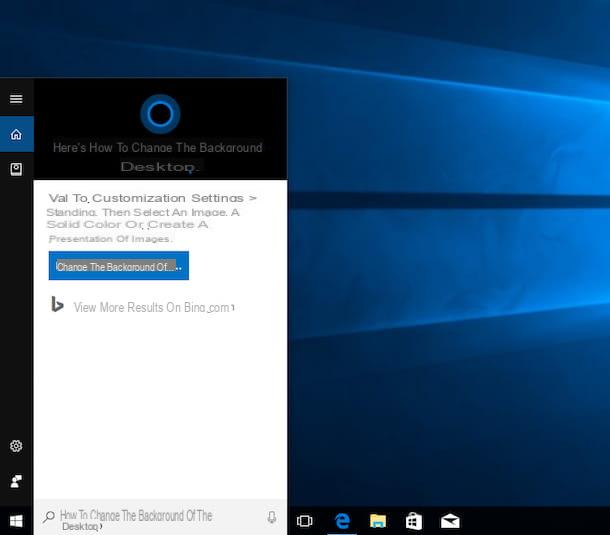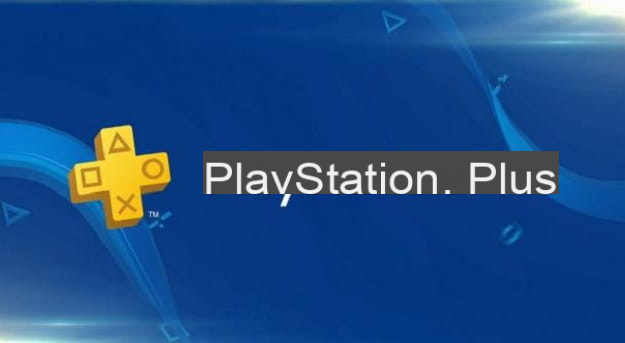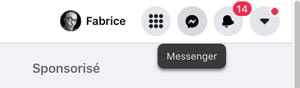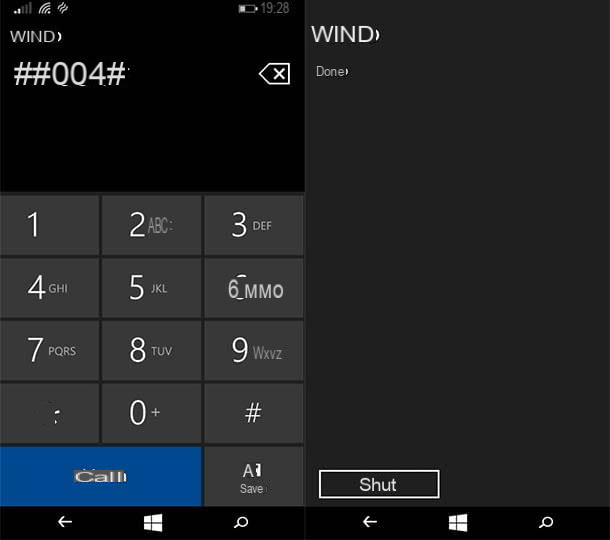Informação preliminar

Antes de ir ao fundo do tutorial e descobrir, juntos, como particionar um disco rígido no Windows 7, parece correto fornecer algumas informações básicas sobre as partições que podem ser encontradas em um disco, seu tipo e o sistema de arquivos que podem usar. Encontre tudo explicado abaixo. Quero esclarecer que as informações dizem respeito tanto aos discos mecânicos clássicos quanto aos SSDs mais modernos, e também se aplicam aos discos internos e externos.
Partições padrão
Se você nunca mudou as partições do disco rígido, o utilitário de disco do Windows deve ter a seguinte aparência.
- Disco 0 - o disco principal do computador no qual o Windows está instalado, dividido em duas ou três partições.
- Partição Reservada do Sistema - cerca de 100 ou 350 MB. Ele contém alguns arquivos usados na fase inicial do sistema operacional e todos os elementos necessários para aproveitar as vantagens da tecnologia de criptografia BitLocker. Não o exclua e não o modifique.
- Partição C: - de várias centenas de GB. é a partição principal do disco rígido em que estão o Windows e os dados. Você pode reduzi-la para criar novas partições, estendê-la (no caso de ter espaço livre para alocar), mas não pode formatá-la, pois é a partição que contém o sistema operacional em uso (também executando uma operação como esta você perderia tudo os dados nele contidos).
- Outra partição opcional (por exemplo, recuperação) - de 10-15 GB. ele está presente em muitos computadores (especialmente laptops) e contém os arquivos necessários para restaurar o Windows em caso de necessidade. Não o exclua e não o modifique.
- Espaço não alocado - dificilmente está presente em discos ainda não particionados. No entanto, este é o espaço "livre" disponível no disco rígido que ainda não foi atribuído a nenhuma partição.
- Disco 1, Disco 2, Disco 3etc. - esses itens aparecerão no utilitário de gerenciamento de disco (junto com os gráficos da partição) quando você conectar outros discos ao computador (unidades de disco rígido USB ou mesmo unidades e unidades internas).
Partições lógicas e primárias
Se você analisar cuidadosamente os gráficos com as partições do disco, você notará que algumas delas estão marcadas como partições primárias e outros gostam partições lógicas. Como eles diferem? Vou explicar para você imediatamente.
Nos computadores comercializados até 2012 (aqueles baseados em BIOS e MBR) podem ser criadas no máximo quatro partições primárias, ou seja, o disco pode ser “dividido” em no máximo quatro partes. As partições lógicas são partições "virtuais" criadas dentro de uma partição maior (chamada partição estendida) que permitem que você ignore o limite das quatro partições primárias sem comprometer o funcionamento correto da unidade.
Ambos os tipos de partição podem hospedar sistemas operacionais e dados, no entanto, partições primárias são recomendadas para sistemas operacionais. A partição primária onde residem os arquivos de inicialização necessários para inicializar os sistemas operacionais está marcada como partição ativa.
As limitações acima não existem em novos computadores baseados em UEFI e GPT, que permitem criar até 128 partições primárias.
Sistema de arquivo
Il sistema de arquivos é o sistema que determina como os arquivos são organizados no disco. O desempenho da unidade e o "peso" máximo de cada arquivo que pode ser acomodado nela podem depender dela. Em um ambiente Windows, os discos podem ser particionados usando três sistemas de arquivos diferentes, cada um com suas próprias características e cenários de uso ideais. Vamos tentar resumi-los brevemente.
- FAT32 - é um sistema de arquivos quase "universal". As unidades formatadas com o último são compatíveis com todos os principais sistemas operacionais de computador, tablets, Smart TVs, consoles de jogos e outros tipos de dispositivos. Por outro lado, permite hospedar arquivos únicos de até 4 GB e envolve grande fragmentação de dados.
- NTFS - este é o sistema de arquivos padrão do Windows. Não tem o limite de 4 GB, está sujeito a menos fragmentação do que o sistema de arquivos FAT32, mas não é "universal" como o último. Embora muitos dispositivos sejam capazes de ler unidades que usam o sistema de arquivos NTFS, nem todos são capazes de gravá-los (assim, modificar os arquivos que eles contêm ou adicionar novos). Mesmo nos Macs cada vez mais populares, o sistema de arquivos NTFS é compatível apenas no modo de leitura, drivers especiais devem ser instalados para permitir a gravação.
- exFAT - é uma evolução do sistema de arquivos FAT32 que elimina o limite de 4 GB e garante menos fragmentação de dados. ele é suportado por menos dispositivos do que o antigo FAT32, mas por mais dispositivos do que o sistema de arquivos NTFS.
Como particionar um disco no Windows 7

Agora que você aprendeu o básico sobre particionamento e estrutura de disco rígido, diria que é hora de agir e basicamente ver como particionar uma unidade usando o utilitário integrado do Windows 7.
Criar partição do disco rígido

Vamos começar criando uma nova partição. Para criar uma nova partição - a menos que você tenha o espaço não alocado disponível no disco - você precisa "encolher" uma das partições existentes na unidade. Para fazer isso, clique com o botão direito no gráfico da partição a ser reduzida e selecione o item Abaixe o volume no menu que aparece.
Em seguida, especifique o quantidade de espaço a diminuir (em MB) no campo de texto apropriado e pressiona o botão Reduzir para aplicar as alterações. A conclusão da operação pode demorar alguns segundos.
Neste ponto, para criar uma nova partição, selecione-a espaço não alocado com o botão direito do mouse e escolha o item Novo volume simplesno menu que aparece.
Na janela que se abre, clique no botão para a frente e siga o assistente para criar a nova partição no disco rígido. Em seguida, especifique o tamanho de volume simples (ou seja, a quantidade de espaço a reservar para a partição), o letra a ser atribuída ao drive (a letra a ser exibida em Meu Computador) e o sistema de arquivos para usar para sua formatação, clique em para a frente e final e espere que todas as alterações sejam aplicadas.
O procedimento para redimensionar e criar novas partições não resulta em perda de dados. Em qualquer caso, antes de colocar a mão no disco, é sempre bom fazer uma cópia de segurança dos arquivos mais importantes. Cuidado nunca é demais!
Excluir partição do disco rígido

Excluir uma partição de disco é tão fácil quanto "drástico". Após a operação, de fato, todos os dados nele contidos serão excluídos e não poderão mais ser recuperados (a menos que você use um software para recuperação de dados, e faça isso antes que as informações a serem recuperadas sejam sobrescritas por outros arquivos).
Para deletar uma partição no Windows 7, basta selecionar seu gráfico com o botão direito do mouse, escolher a opção Apagar o volume no menu que aparece e confirme a operação clicando em Sim.
No final do procedimento, você obterá algum espaço não alocado que pode ser usado para criar uma nova partição ou estender uma existente.
Estender partição do disco rígido

Se houver algum espaço não alocado é possível estender uma das partições adjacentes a esta (que, portanto, no gráfico do disco rígido estão localizadas perto desta última).
Para estender uma partição com o utilitário de gerenciamento de disco incluído no Windows 7, clique com o botão direito no gráfico do último e selecione a entrada Estender Volumeno menu que aparece.
Na janela que se abre, clique em para a frente, especifique o quantidade de espaço (em MB) para adicionar à partição e concluir o procedimento pressionando para a frente e final. A operação não envolve a perda de nenhum dado.
Programas para particionar discos rígidos no Windows 7
O utilitário de particionamento incluído "padrão" no Windows 7 não satisfaz você? Ao tentar particionar um disco com o último, você recebe uma mensagem de erro que o impede de seguir em frente? Em caso afirmativo, você precisa considerar o uso de outros programas para particionar discos rígidos no Windows 7: existem excelentes até na área livre. Agora vou te contar algumas.
MiniTool Partition Wizard Free Edition

MiniTool Partition Wizard Free Edition é um ótimo software de particionamento de disco. Ele suporta todos os principais tipos de discos (internos e externos, mecânicos e SSD) e sistemas de arquivos e é muito fácil de usar. É gratuito para fins pessoais, caso contrário, há uma versão paga ($ 39) que pode ser usada para fins comerciais e inclui recursos adicionais, como a conversão de discos dinâmicos e a criação de discos de auto-inicialização.
Para baixar o MiniTool Partition Wizard Free Edition no seu PC, conecte-se ao site oficial do programa e clique no botão Baixar localizado no centro da página. Em seguida, abra o arquivo .exe obtido e, na janela que se abre, clique nos botões Sim e OK.
Em seguida, coloque a marca de seleção ao lado do item Aceito o contratová em frente clicando em Próximo quatro vezes consecutivas, desmarque os itens relacionados à instalação de software adicional (por exemplo, Navegador Opera) e conclua a configuração pressionando Próximo, Instalar e Terminar.

Depois de concluída a instalação, basta iniciar o MiniTool Partition Wizard Free Edition usando seu ícone na área de trabalho ou no menu Iniciar do Windows e clicar na caixa MiniTool Partition Wizard Free Edition na janela que se abre.
A interface do software, mesmo que em inglês, é muito intuitiva: na parte superior está a barra de ferramentas com os botões de ação (Inscrever-se para aplicar as mudanças programadas, desfazer voltar, Descartar para desfazer as alterações mais recentes e assim por diante), mais abaixo está o esquema de partição com a lista de discos e partições disponíveis, enquanto à esquerda está a lista de ações isso pode ser realizado.
Para particionar um disco, portanto, você deve selecionar a unidade ou partição na qual atuar a partir do esquema de partição e, em seguida, escolher uma das ações listadas na barra lateral esquerda. Por exemplo, para redimensionar uma partição você deve escolher a opção Mover / redimensionar partição, para estendê-lo Estender partição, para uni-lo Mesclar partição, para excluí-lo Excluir partição, para formatá-lo Formatar partição, para criá-lo Criar partição (opção disponível apenas selecionando um bloco de espaço não alocado) e assim por diante.

Depois de escolher a ação a ser executada e ajustar as preferências relativas (por exemplo, por quanto redimensionar uma partição), você deve clicar no botão OK, Em seguida, Inscrever-se (acima) e, se necessário, você deve aceitar a reinicialização do PC. O MiniTool Partition Wizard Free Edition aplicará todas as alterações desejadas ao disco antes que o sistema operacional seja inicializado.
Se algum passo não estiver claro para você e / ou você precisar de mais informações sobre como usar o MiniTool Partition Wizard Free Edition, convido você a ler meu tutorial sobre como particionar o disco rígido, no qual falei mais detalhadamente sobre isso. Programas.
GParted

Se o MiniTool Partition Wizard Free Edition não o convenceu e / ou você precisa operar de forma avançada o disco principal do seu computador (aquele que hospeda o sistema operacional), entre em contato com o GParted: é uma distro Linux com ferramentas para gerenciamento de disco que, uma vez iniciado a partir de um disquete ou pen drive, permite que você atue livremente em todos os discos e partições de seu computador. Ele suporta drives internos, drives externos, SSDs e é compatível com todos os sistemas de arquivos populares.
Se você quiser saber mais sobre o Gparted e como usá-lo da melhor forma, leia meu guia sobre como estender uma partição, no qual falei mais detalhadamente sobre esta distro.
Como particionar o disco rígido do Windows 7