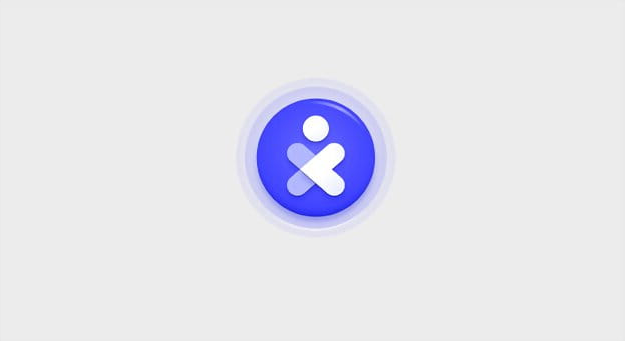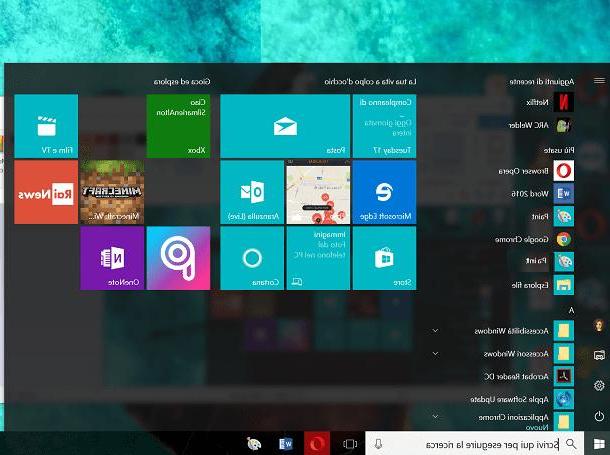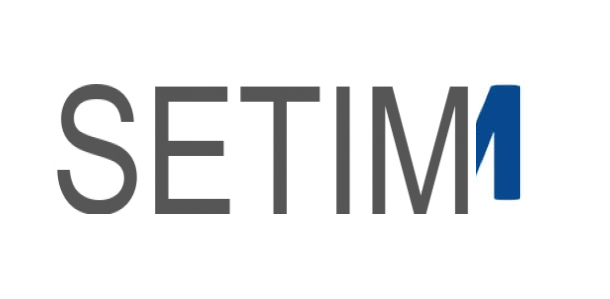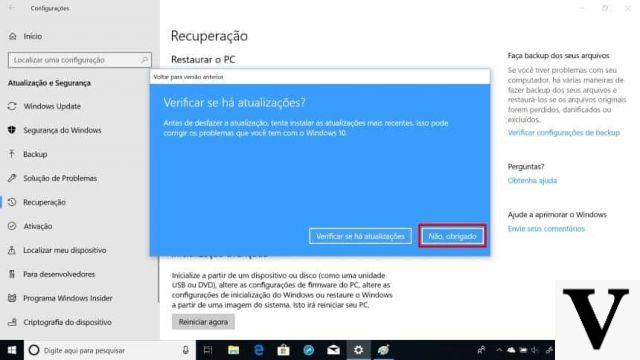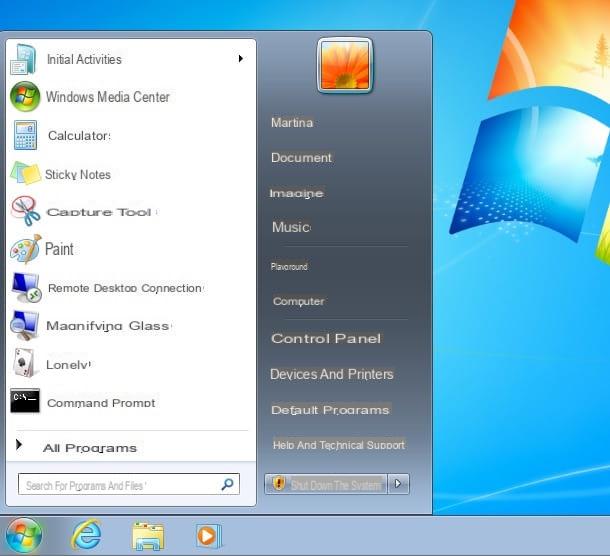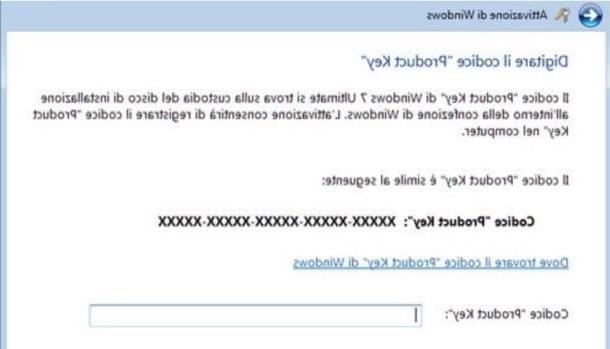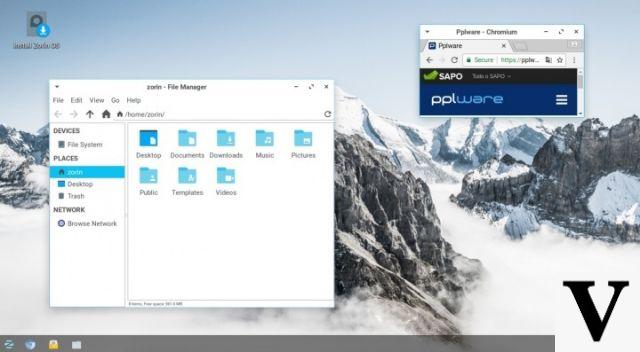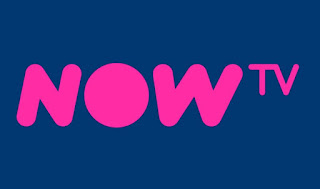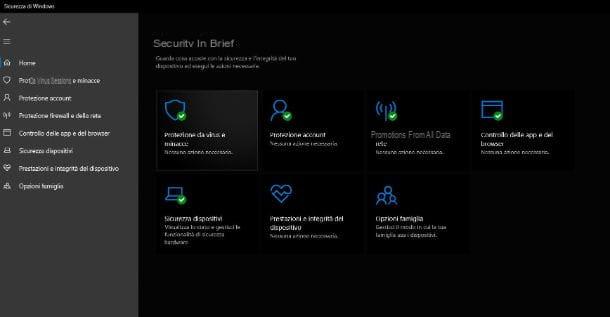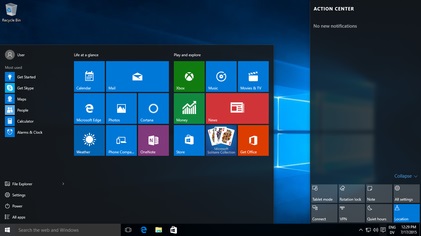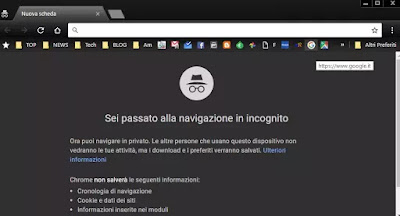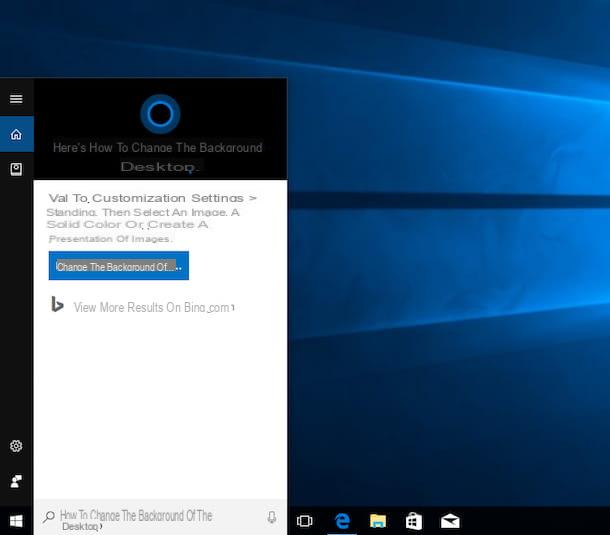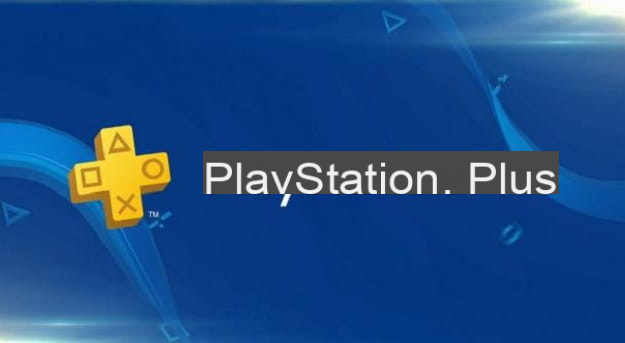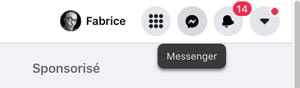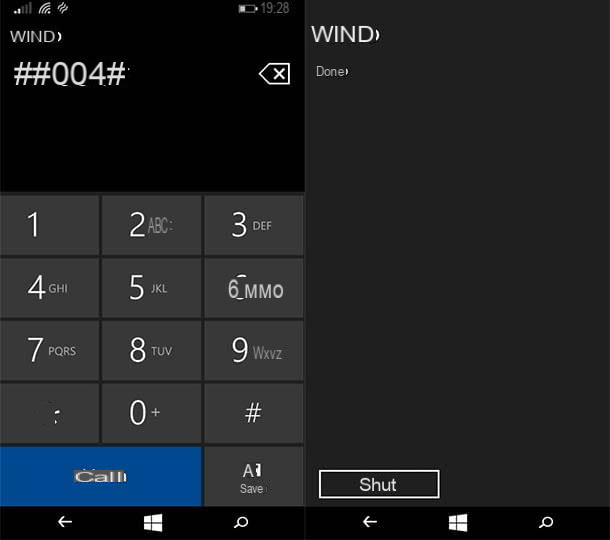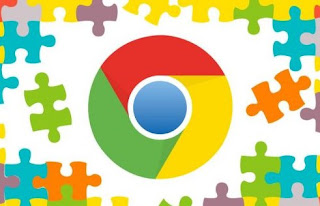 O Google Chrome é o navegador mais usado no mundo, não só porque é rápido e simples de usar, mas porque permite instalar uma grande quantidade de extensões de sua loja oficial. No entanto, se estivermos procurando por funções muito avançadas (e não disponíveis na loja), também podemos instalar scripts de usuário (em Javascript) que melhorarão significativamente a usabilidade do navegador quando visitamos algumas páginas, adicionando funções que normalmente não são permitido (como baixar um vídeo ou conteúdo multimídia).
O Google Chrome é o navegador mais usado no mundo, não só porque é rápido e simples de usar, mas porque permite instalar uma grande quantidade de extensões de sua loja oficial. No entanto, se estivermos procurando por funções muito avançadas (e não disponíveis na loja), também podemos instalar scripts de usuário (em Javascript) que melhorarão significativamente a usabilidade do navegador quando visitamos algumas páginas, adicionando funções que normalmente não são permitido (como baixar um vídeo ou conteúdo multimídia).Neste guia vemos juntos como instalar extensões e scripts de usuário no Google Chrome e como gerenciar todos os itens instalados., tanto os baixados da Chrome Web Store quanto de sites externos (o que não seria possível).
Leia também: Guie o Google Chrome no PC para usar todas as suas funções
Instale extensões no Google Chrome a partir da Chrome Web Store
Para evitar que extensões maliciosas prejudiquem nossa navegação ou estraguem seu computador, as extensões para Google Chrome podem ser baixadas exclusivamente da Chrome Web Store, acessando a página com qualquer versão do sistema operacional (embora seja recomendável ter sempre a versão mais recente do Google Chrome instalado no computador).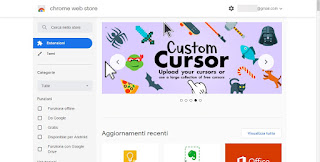
Se estivermos procurando por uma determinada extensão, basta usar a barra de pesquisa, presente no canto superior esquerdo da página, e digitar o nome do add-on que pretendemos adicionar ao navegador. Não sabemos o que instalar? Neste caso, podemos obter conselhos do sistema de filtragem do lado esquerdo.
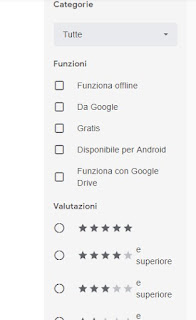
Podemos refinar a pesquisa escolhendo uma das categorias oferecidas, ativar um dos recursos recomendados (Funciona off-line, Sim google, livre, Disponível para Android e Funciona com o Google Drive) ou escolha com base no número de votos deixados pelos usuários (as melhores extensões têm 4 estrelas ou mais). Depois de encontrar a extensão desejada, clicamos em seu nome para abrir a página de apresentação, onde poderemos encontrar algumas capturas de tela, uma visão geral das funções, comentários de usuários, página de suporte e uma série de extensões relacionadas. Para instalar a extensão, basta clicar em Adicionar canto superior direito.
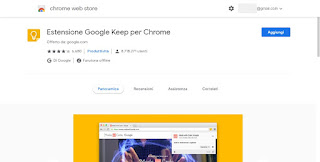
Após alguns segundos, a extensão será instalada no navegador, com o ícone relativo disponível no canto superior direito (imediatamente ao lado da barra de endereços). Todos os ícones de extensão são mostrados nesta parte da janela: se não vemos mais um ícone, ele provavelmente está escondido dentro do menu principal (os três pontos); basta abrir o menu mencionado acima para visualizar até os ícones ocultos (sempre podemos movê-los para torná-los visíveis novamente na barra).
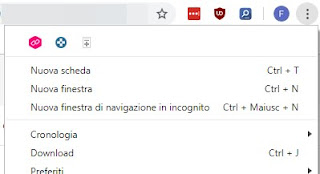
Se quisermos acessar as opções de uma extensão ou desinstalar aquela que não usamos mais, basta clicar com o botão direito do mouse no ícone e selecionar os itens opções o Remover do Chrome,como necessário. Para gerenciar extensões em uma única janela, também podemos chamar a tela específica do Chrome, que pode ser obtida digitando chrome: // extensions na barra de endereços.
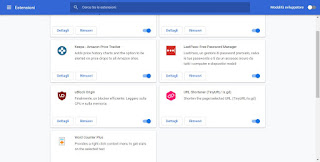
A partir daqui podemos desabilitar, desinstalar ou gerenciar todas as extensões ativas no navegador. Lembramos que as extensões também são sincronizadas com a conta do Google; para poder transportar as suas extensões favoritas, teremos, portanto, que realizar oacesso à conta do Google no Chrome. Para conhecer as melhores extensões para experimentar no Google Chrome, podemos ler nossos guias para Melhores extensões do Chrome para todos os fins.
Nota: essas extensões estão disponíveis apenas para a versão desktop do Google Chrome; no momento a versão mobile não suporta nenhum tipo de extensão. No entanto, existe uma maneira de instalar extensões do Chrome no Android como visto em outro artigo.
Instalar extensões do Chrome que não estão na Chrome Web Store
As extensões incluídas no catálogo da Chrome Web Store devem obedecer a determinadas regras. Se o Google detectar uma violação dessas regras, a extensão será removida da loja. Somente nestes casos, portanto, pode ser necessário baixe a extensão do Chrome de outro site.O único problema é que o Chrome, por questões de segurança, bloqueia a instalação automática de extensões de sites que não são a loja oficial, e não é possível simplesmente clicar neles para instalá-lo como acontece com extensões certificadas. Então vamos ver como instalar extensões que não estão na Chrome Web Store (é muito simples de qualquer maneira).
Em primeiro lugar, as extensões que não estão na Chrome Store podem ser baixado de outros sites como arquivos .zip (se eles tiverem uma extensão diferente, podem ser vírus). Depois que o arquivo zip for baixado, você pode clicar com o botão direito do mouse para extrair o arquivo em uma pasta que podemos colocar na área de trabalho.
No Google Chrome, abra a página de extensões no menu de opções ou abrindo uma nova guia no chrome: // extensions ed ativar o modo de desenvolvedor do interruptor no canto superior direito. Agora tudo o que temos a fazer é mova a pasta de extensão que colocamos na área de trabalho arrastando-o com o mouse para a página de extensões do Chrome, para poder instalá-lo.
Apenas preste atenção nas extensões baixadas de sites que não são da Chrome Web Store, pois não há controle e você nunca sabe que não está carregando software malicioso ou perigoso em seu computador ou que ele pode espionar sua navegação e todos os dados no Chrome . Após a instalação, clique nos detalhes para ver as permissões que esta nova extensão tem para verificar se é realmente um software espião ou se é bom.
Instalar scripts no Google Chrome
Além das extensões, podemos instalar convenientes scripts de usuário no Google Chrome (geralmente escritos em Javascript), que permitem integrar funções e automatizar alguns processos, sem a desvantagem de ter que deixar muitas extensões ativas (que ainda consomem CPU e memória RAM ).Para gerenciar scripts de usuário, para habilitar, desabilitar ou configurar suas opções e funções de personalização, instalamos a extensão Tampermonkey em nosso navegador Google Chrome.
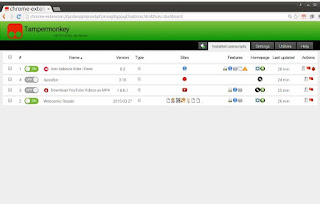
Ao habilitar esta extensão, poderemos baixar e adicionar os scripts necessários para melhorar a navegação. Para procurar novos scripts, clique no ícone da extensão e selecione o item Encontrar novos scripts e procuramos em um dos sites mais famosos de compartilhamento de códigos, como por exemplo OpenUserJS e Garfo Gorduroso. Também podemos usar a barra de pesquisa na parte inferior, para agilizar a busca de um novo script. Assim que encontrarmos o que precisamos, basta clicar no botão Instalar na página do script e depois Instalar para adicioná-lo ao Tampermonkey. O script ficará imediatamente ativo em todas as páginas ou apenas na página "destino", dependendo de como foi criado.
Podemos gerenciar todos os scripts ativos, modificá-los ou desativá-los abrindo as opções de extensão e nos levando para a guia Scripts instalados.
Nota: sempre prestamos atenção quando adicionamos scripts! Alguns deles podem modificar as páginas ao ponto de obter dados de login ou outras informações pessoais, o que pode comprometer a segurança e privacidade da navegação.
Os melhores scripts para usar no navegador podem ser encontrados em nosso guia para Melhores scripts GreaseMonkey no Firefox e Chrome.
conclusões
Com o Google Chrome no PC podemos obter novos recursos tanto usando as extensões disponíveis na loja integradas ao navegador quanto acessando recursos muito mais avançados (e muitas vezes não aprovados) usando um mecanismo de script como o oferecido pela Tampermonkey, onde o único limite é fantasia (já que podemos carregar centenas de scripts sem sobrecarregar muito o sistema).Entre as melhores extensões que podemos instalar imediatamente no navegador, recomendamos as coletadas no guia para 30 extensões mais úteis do Google Chrome para adicionar ao seu navegador.
Se procuramos as melhores extensões para aumentar a segurança durante a navegação, aconselhamos que saiba mais com o guia de 10 Extensões de Segurança da Internet para Chrome.