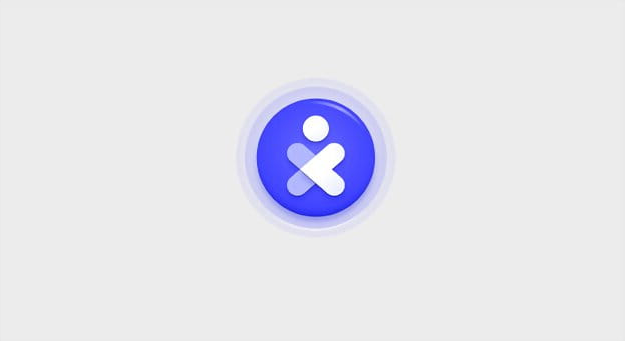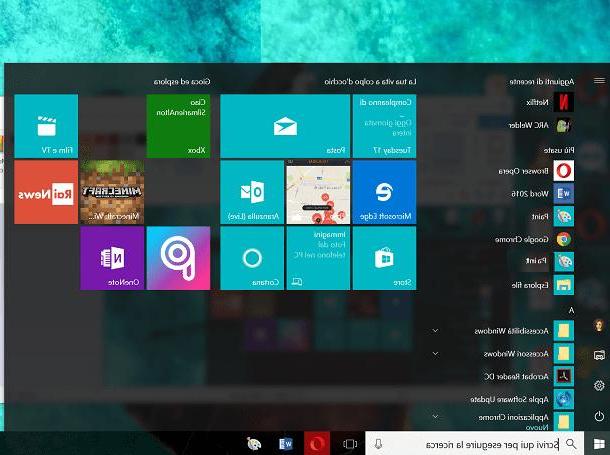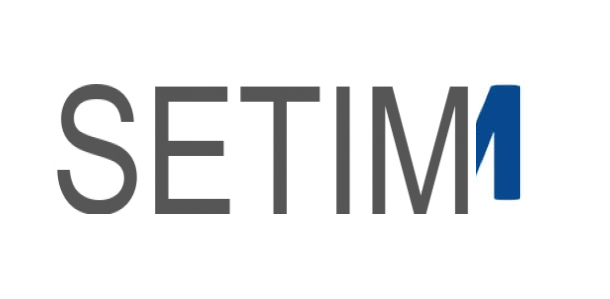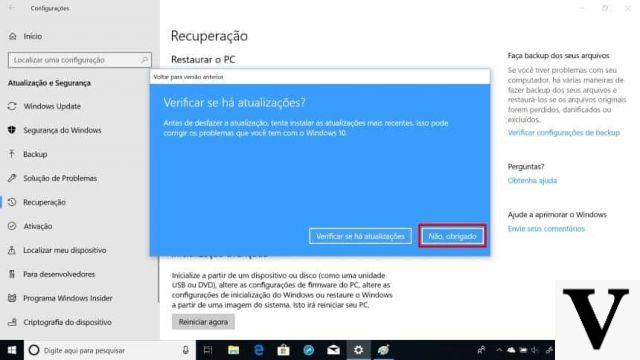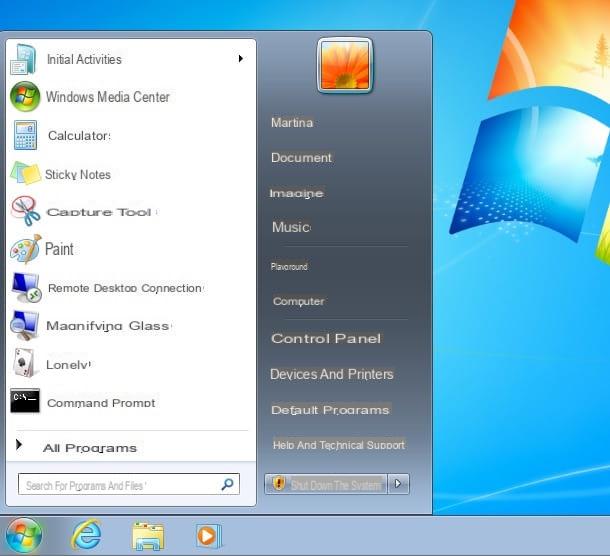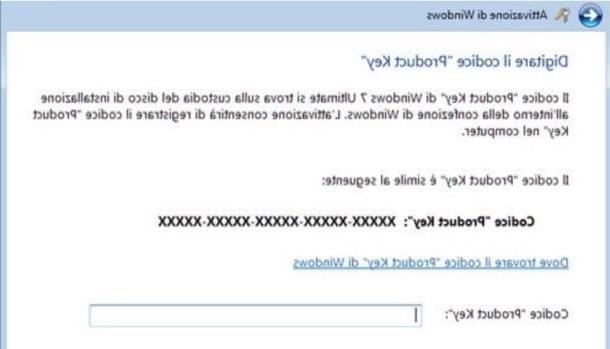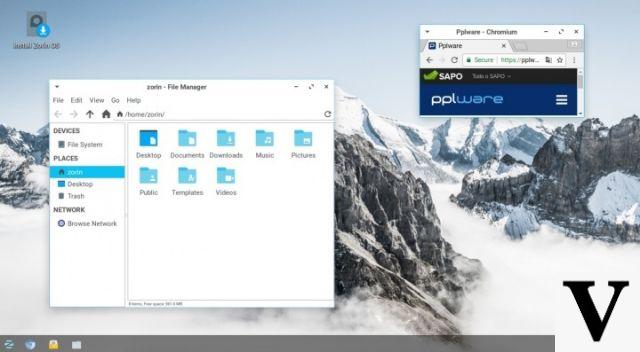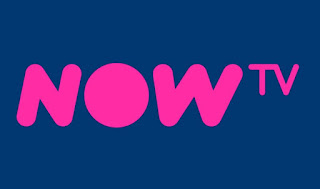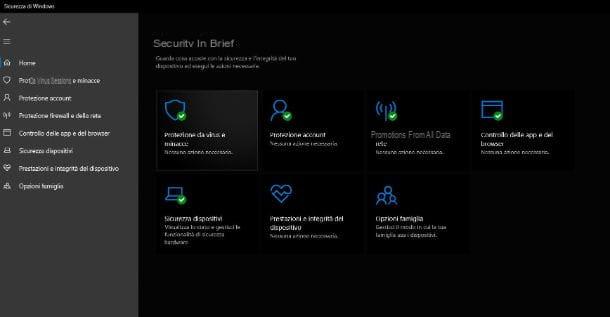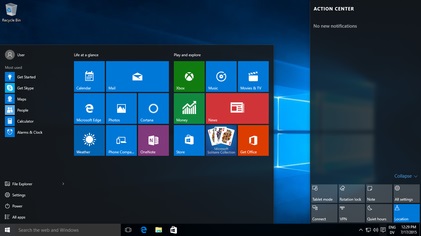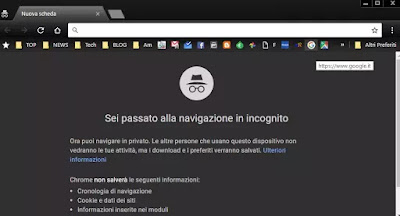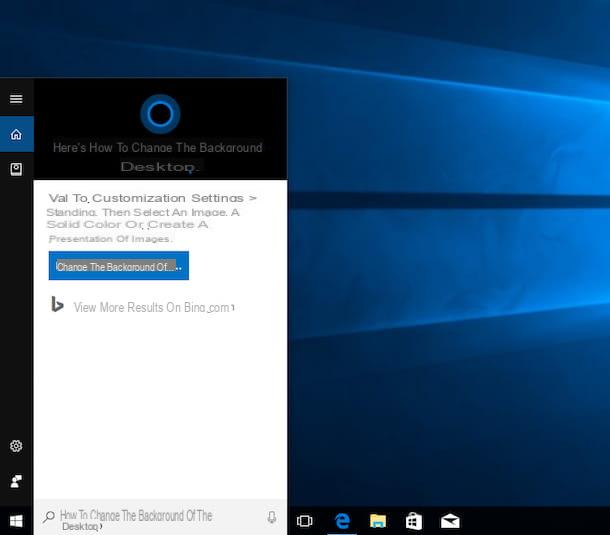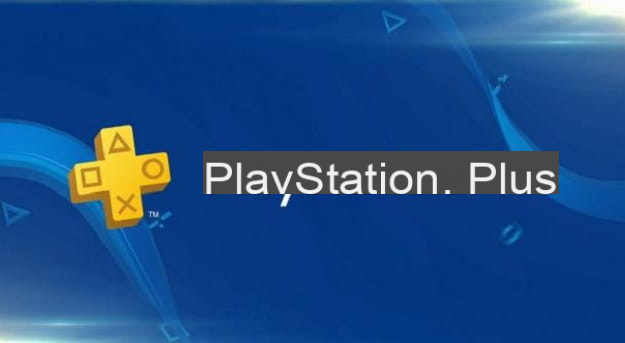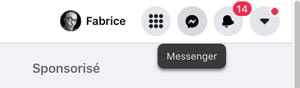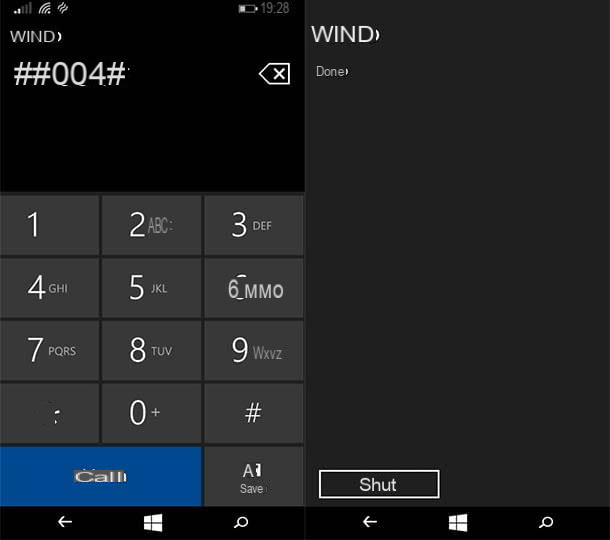Desfragmentação: disco rígido vs SSD
Com a disseminação dos SSDs (drives de estado sólido), que são muito mais rápidos que os discos rígidos mecânicos e funcionam de uma forma completamente diferente deste último, muitos estão se perguntando se a desfragmentação ainda tem alguma utilidade. A resposta é nì.

A desfragmentação é vital em discos rígidos mecânicos clássicos que são muito lentos e, portanto, permitem que você aprecie melhor os benefícios da desfragmentação, mas ele também tem alguns utilitários em SSDs. Se você deixar o utilitário de desfragmentação do Windows funcionar automaticamente, ele reconhecerá automaticamente as unidades SSD e otimizará sua operação sem "exagerar" com a desfragmentação.
Para ser mais preciso, o utilitário do Windows 10 desfragmenta os SSDs cerca de uma vez por mês (se necessário e se houver a função de restauração do sistema ativa no último) e os excelente com comandos como o TRIM, que permite eliminar os blocos que não são mais usados nas unidades de estado sólido e permite manter o desempenho das últimas sempre no topo.
Se você quiser saber mais sobre como a desfragmentação do Windows 10 funciona em unidades SSD, leia este artigo em inglês. Se, por outro lado, você quiser começar a trabalhar e ver como desfragmentar o Windows 10, Continue lendo. Encontre todas as informações de que você precisa logo abaixo.
Desfragmente um disco no Windows 10
Para iniciar o utilitário de desfragmentação incluído no Windows 10 e verificar o status de fragmentação do disco, clique no botão Iniciar (a bandeira localizada no canto inferior esquerdo da tela), pesquise o termo "desfragmentar" no menu que se abre e selecione o ícone Desfragmentar e otimizar unidades a partir dos resultados da pesquisa.

Na janela que se abre, dê uma olhada na caixa Otimização programada que está na parte inferior: se você encontrar a inscrição dentro dela ativado, significa que o utilitário de desfragmentação do Windows está ativo e que já se encarrega de otimizar as unidades automaticamente. Caso contrário, você terá que agir sobre as configurações do utilitário e ativar a otimização automática dos discos.

Para alterar as configurações do utilitário de desfragmentação e habilitar a otimização automática do disco, clique no botão Mudar configurações localizado no canto inferior direito e coloque a marca de seleção ao lado dos itens Executar de acordo com uma programação (recomendado) e Notificação em caso de três corridas programadas não concluídas consecutivas na janela que se abre.
Neste ponto, selecione o freqüência com o qual realizar a otimização automática dos discos a partir do menu suspenso apropriado (eu recomendo que você Toda semana, mas você também pode escolher Todos os meses; diário parece excessivo) e clique no botão Escolher para selecionar as unidades às quais aplicar a otimização automática. Eu recomendo que você habilite a otimização em todas as unidades, discos rígidos e SSDs.

Uma vez que a otimização automática do disco tenha sido ativada, recomendo que você verifique o estado atual das várias unidades e, se necessário, desfragmente "manualmente" aquelas que precisam delas.
Para verificar o estado de fragmentação de uma unidade, basta voltar à janela principal do utilitário de desfragmentação e verificar as entradas ao lado do nome de cada unidade: na coluna Última execução você encontrará a data em que a unidade foi desfragmentada pela última vez, enquanto na coluna Estado atual você encontrará indicado o status da unidade. Se na coluna "Status atual" você encontrar a escrita Otimização necessária, isso significa que os dados na unidade estão fragmentados e precisam de desfragmentação. Se, por outro lado, você não encontrar nada escrito na coluna "Status atual", significa que o utilitário de desfragmentação do Windows ainda não verificou o status da unidade e que você deve "forçá-la" selecionando seu nome e pressionando o botão Analisar (encontrado na parte inferior).
Depois de verificar o estado de um disco, para iniciar a desfragmentação "manualmente", selecione o seu ícone e clique no botão otimizar localizado na parte inferior direita. A operação pode levar alguns minutos ou várias horas, dependendo do tipo de disco (os discos mecânicos demoram muito mais do que os SSDs) e do grau de fragmentação dos dados.

Meu conselho, para concluir, é deixar o utilitário do Windows funcionar automaticamente e verificar de vez em quando (como uma vez por mês) se ele está ativo e está fazendo seu trabalho corretamente.
Se depois de concluir a desfragmentação do disco você ainda perceber alguma lentidão na abertura de arquivos e aplicativos, tente seguir todos os conselhos que dei no meu tutorial sobre como otimizar o sistema.
Programas para desfragmentar o Windows 10
O utilitário de desfragmentação incluído no Windows 10 faz seu trabalho admiravelmente e é suficiente para a grande maioria dos usuários. No entanto, deve-se dizer que também existem soluções de terceiros que permitem ter maior controle sobre as operações de desfragmentação do disco.
Entre os (poucos) programas alternativos para desfragmentar o Windows 10 que recomendo que você considere, está o Defraggler que é produzido pela mesma empresa do CCleaner (software gratuito muito famoso para deletar arquivos de lixo) e oferece um controle muito flexível sobre a desfragmentação das atividades de discos rígidos mecânicos e SSDs.
Para baixar o Defraggler em seu PC, conecte-se ao site oficial e clique no botão primeiro Baixe a versão gratuita e, em seguida, Download grátis e Piriform.com (sob o ícone Defraggler Free) Quando o download for concluído, abra o pacote de instalação do Defraggler (dfsetupxx.exe), clique no botão Sim e selecione ona sua língua no menu suspenso para escolher o idioma (canto inferior direito).

Neste ponto, clique nos botões Próximo e para a frente, remova a marca de seleção do item Substitua a desfragmentação do disco do Windows (a menos que você queira substituir completamente o utilitário do Windows pelo Defraggler) e clique novamente em para a frente.
Por fim, coloque a marca de seleção ao lado do item Não, obrigado. Eu não preciso do CCleaner para evitar o download do CCleaner (que é muito útil, mas não é necessário para a desfragmentação do disco) e clique em para a frente e final para concluir a configuração.

Concluída a instalação, para verificar o estado de um disco com o Defraggler e, se necessário, desfragmentá-lo, inicie o aplicativo, selecione o drive a ser examinado e clique no botão Analisar que está localizado no canto inferior esquerdo. Dentro de alguns minutos, um gráfico mostrando o status de fragmentação da unidade e, deve aparecer na coluna Fragmentação localizado na parte superior, uma indicação do grau de fragmentação do disco (em porcentagem).
Se a porcentagem de fragmentação da unidade analisada for muito alta, você pode comandar sua desfragmentação selecionando seu ícone na janela principal do Defraggler e pressionando o botão Desfragmentar que está localizado no canto inferior esquerdo. Se você está com pressa e deseja dar apenas uma "sacudida" no disco desfragmentando o mínimo necessário para melhorar seu desempenho, clique na seta ▼ localizada ao lado do botão "Desfragmentar" e selecione o item Desfragmentação rápida no menu que se abre para iniciar uma desfragmentação rápida do disco.

Se você for um usuário bastante experiente, poderá ajustar as configurações avançadas relacionadas à desfragmentação realizada pelo Defraggler selecionando o item opções do menu Configurações programa (canto superior esquerdo). Além disso, acessando o menu Configurações> Programação e colocando a marca de seleção ao lado do item Agende a desfragmentação do volume escolhido você pode configurar a desfragmentação automática de uma unidade diária, semanal, mensal, a cada acesso, a cada inicialização do PC ou uma vez.

Expandindo o menu suspenso Tipo de desfragmentação você também pode escolher o tipo de desfragmentação a ser realizada automaticamente (por exemplo, completa ou rápida), enquanto coloca a marca de seleção ao lado do item Aplicar condições adicionais e pressionando o botão definir você pode definir parâmetros adicionais para o procedimento de desfragmentação automática (por exemplo, você pode parar automaticamente a desfragmentação se durar mais do que algumas horas ou habilitá-la apenas além de certos limites de fragmentação da unidade.
Pessoalmente, recomendo que você use o Defraggler em vez do utilitário de desfragmentação incluído no Windows 10 apenas em caso de necessidade real (ou seja, se o utilitário padrão não funcionar ou parecer não funcionar bem). Se você decidir usar o Defraggler continuamente, certifique-se de desligar a desfragmentação automática do utilitário incluído no Windows.
Como desfragmentar o Windows 10