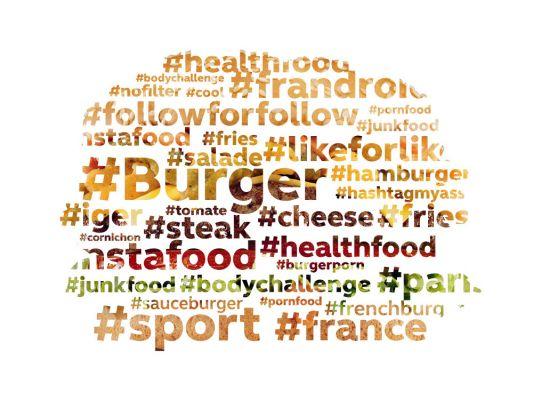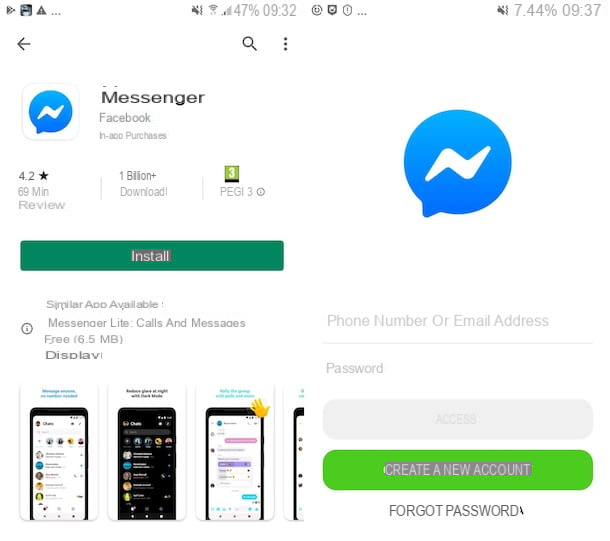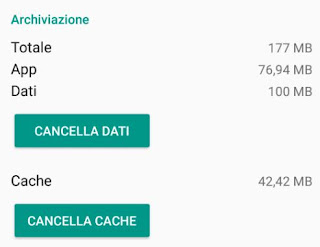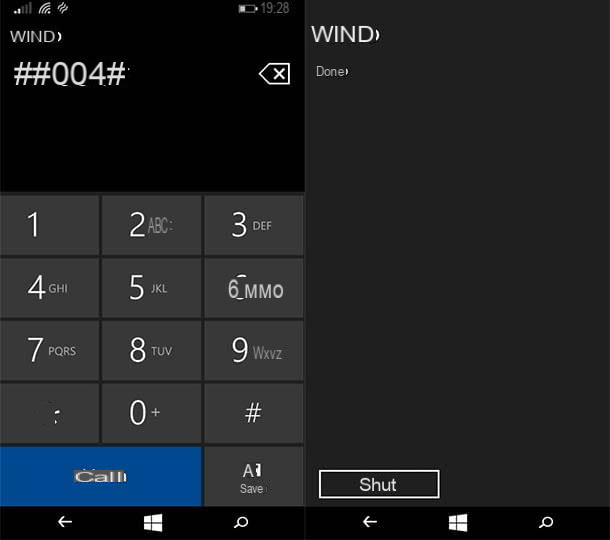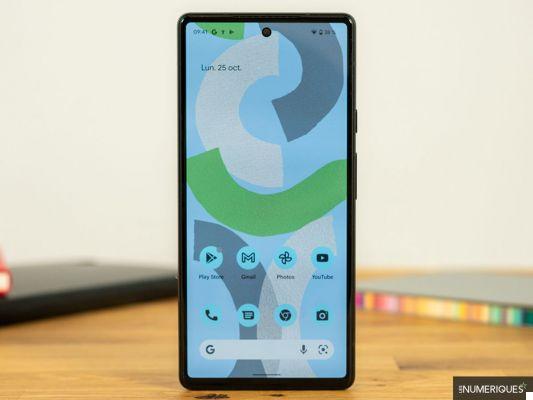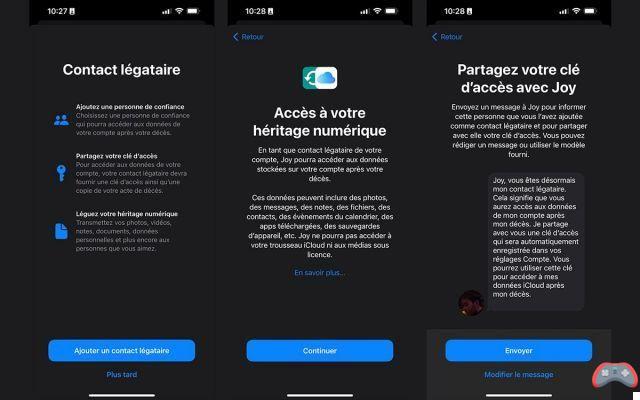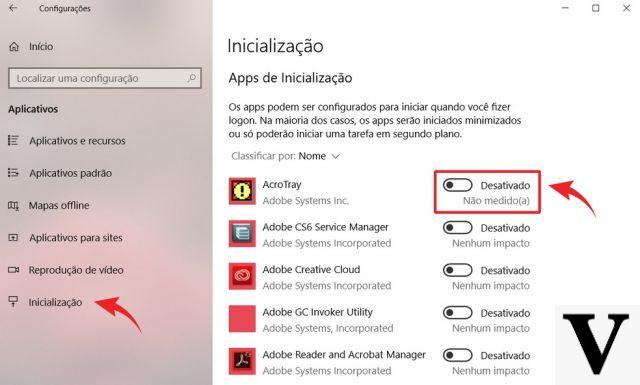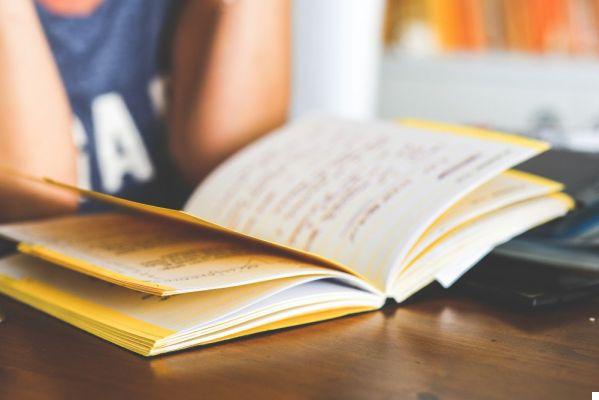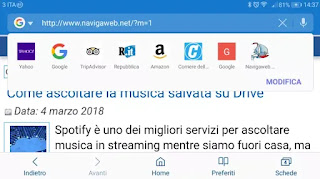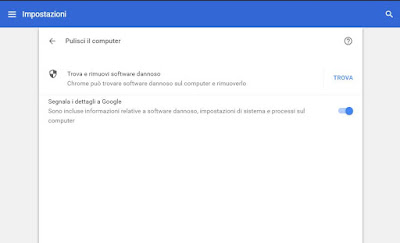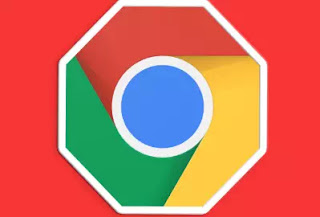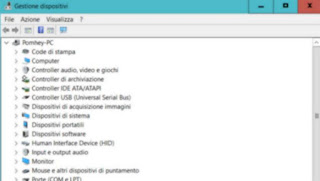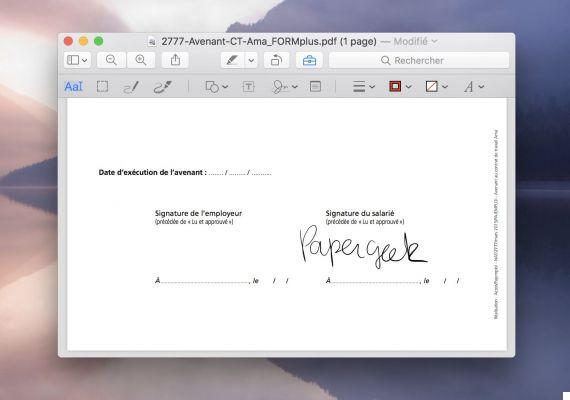Como colocar senha na pasta Windows
Você quer saber como colocar senha para pasta no windows mas você não sabe como fazer? Então vá em frente e leia esta postagem.
Aliás, a seguir você encontrará o que acredito serem as melhores ferramentas utilizadas para esse fim, todas feitas por terceiros, já que, excluindo a função de criptografia, disponível apenas nas versões Pro do Windows e não muito intuitivas, o sistema operacional Microsoft não oferece funcionalidade específica a este respeito.
VeraCrypt
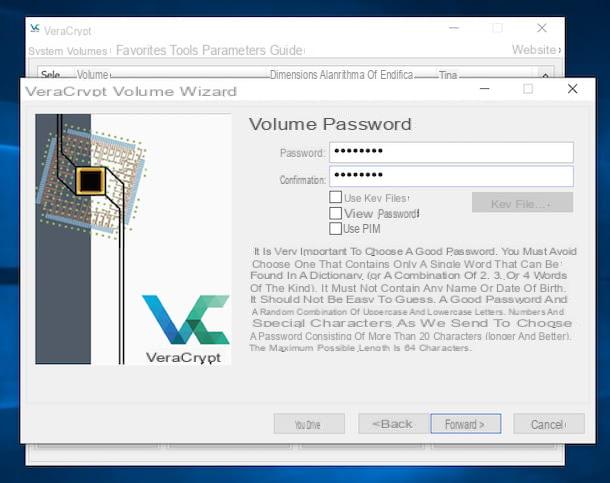
A primeira solução que eu convido você a considerar é chamada VeraCrypt: é um software gratuito e de código aberto disponível para Windows, macOS e Linux que permite a criação de volumes criptografados, ou seja, discos rígidos virtuais, acessíveis a partir do Explorador de Arquivos e nos quais você pode armazenar seus dados, protegendo-os com uma senha.
Para baixar o programa em seu computador, acesse o site oficial e clique no link ao lado do item Installer, debaixo de Logotipo do Windows.
Assim que o download for concluído, abra o arquivo .exe obtido e, na janela que você vê aparecer na área de trabalho, clique no botão Sim. Em seguida, clique no botão OK para confirmar o uso da língua na sua línguana, marque a caixa Eu aceito os termos de licença, Clique no botão para a frente duas vezes seguidas e pressione os botões Instalar, OK, final e Não, para concluir a configuração.
Neste ponto, inicie o programa clicando duas vezes no link que acabou de ser adicionado à área de trabalho e comece a usar o VeraCrypt pressionando o botão Crie um volume, localizado na parte inferior da janela exibida. Em seguida, selecione a opção Crie um arquivo de contêiner criptografado, clique no botão para a frente, escolha o item Volume VeraCrypt padrão e clique no botão novamente para a frente.
Em seguida, pressione o botão Arquivo Scegli, selecione a pasta em seu computador para salvar o novo volume que você está criando e pressione o botão para a frente. Agora se preocupe em selecionar o algoritmo de codificação e confusão de sua preferência (se quiser, você também pode deixar as opções padrão selecionadas, ou seja, o algoritmo de codificação AES e o algoritmo de confusão SHA-512) e, em seguida, clique no botão para a frente, indique o tamanho máximo que deseja que o seu volume tenha, selecionando a unidade de medida de sua preferência e escrevendo a quantidade de memória no campo apropriado, e pressione mais uma vez o botão para a frente.
Agora, digite o senha que deseja usar para proteger o seu volume nos campos dedicados, clique no botão para a frente e indique o sistema de arquivos a ser usado para o volume criptografado que você está prestes a criar, selecionando uma das opções disponíveis no menu suspenso Sistema de arquivo. eu aconselho você NTFS se você tiver que usar o volume apenas no Windows ou exFAT se tiver que usá-lo em outros sistemas operacionais, em qualquer caso você pode aprofundar o assunto e descobrir as diferenças entre os vários sistemas de arquivos lendo meu post sobre como criar um partição).
Por fim, mova o cursor do mouse até que a barra localizada na parte inferior fique totalmente verde e pressione os botões formato, OK ed Sair, para concluir o procedimento.
Depois de criar seu volume criptografado, para acessá-lo, selecione um dos letras de condução que você encontra listado na janela principal do VeraCrypt, clique no botão Selecione o arquivo localizado no canto inferior direito e selecione o arquivo criptografado que você acabou de criar. Em seguida, pressione o botão Monta, digite a senha previamente configurada no campo Palavra-passe e clique no botão OK.
Depois de fazer isso, o ícone da unidade criado com VeraCrypt ficará visível noExplorador de arquivos do Windows, na seção Este PC (Ou Computador o Recursos do computador, dependendo da versão do sistema operacional Microsoft que você está usando). Em seguida, clique duas vezes nele e você poderá acessar e gerenciar os arquivos dentro do volume.
Quando não precisar mais acessar o conteúdo do volume criptografado, lembre-se de desmontá-lo, para torná-lo inacessível a outros usuários: para fazer isso, acesse a janela VeraCrypt, selecione a unidade escolhida e clique no botão Desmontar, que está localizado na parte inferior.
Pasta Privada

Como alternativa ao programa sobre o qual já falei, você pode tentar Pasta Privada: um software gratuito, através do qual é possível bloquear o acesso às pastas com uma senha e, eventualmente, até torná-las invisíveis. É bastante intuitivo mas, infelizmente, sua interface não é traduzida para a cidade.
Para baixar o software, acesse seu site oficial e clique no botão baixar, localizado na parte superior. Quando o download for concluído, extraia oArquivo zip obtido em uma posição de sua escolha, inicie o arquivo .exe contido nele e pressione o botão Sim na janela que aparece na área de trabalho.
Em seguida, clique no botão Líquido, marque a caixa relativa à aceitação dos termos de uso do programa, pressione o botão novamente Próximo, escolha a opção Criar atalho na área de trabalho e clique no botão novamente Próximo. Em seguida, clique no botão Sim, digite a senha que deseja usar para proteger o acesso ao software nos campos apropriados na tela e pressione o botão OK três vezes consecutivas.
Feito isso, você pode usar a Pasta privada clicando duas vezes em link ao programa que você acabou de adicionar na área de trabalho, digitando o senha definido durante a configuração e clicando no botão Adicionar regra, localizado no lado direito da janela do software.
Na janela seguinte exibida, selecione a pasta a ser protegida clicando no botão procurar, marque a caixa ao lado do item Bloquear pasta, marque também a caixa ao lado da opção Desbloquear pasta ao acessar com senha e digite, nos campos logo abaixo, a senha que deseja utilizar para preservar a abertura da pasta. Se você também deseja tornar a pasta invisível aos olhos de outras pessoas, marque a caixa Ocultar pasta e confirme pressionando o botão OK.
A partir de agora, quando você quiser abrir a pasta que escolheu para proteger com senha, você pode fazer isso clicando duas vezes sobre ela, digitando o palavra chave definir e clicar no botão OK.
Em vez disso, se você optou por tornar a pasta invisível ou se pretende desbloqueá-la, para fazer isso, você deve acessar a janela principal da Pasta privada, clicar em seu nome na lista no centro e pressionar o botão Destravar, localizado à direita.
Pasta Protegida

Outra ótima ferramenta que você pode usar para colocar a senha em uma pasta no Windows é Proteger pasta: é um programa doméstico IoBit (conhecida software house que desenvolveu vários programas úteis para a manutenção de PC e Mac), através do qual pode proteger as suas pastas com uma palavra-passe de forma simples e rápida, de forma a ocultá-las da vista de outros. É pago (custa 21,99 euros), mas pode experimentá-lo gratuitamente durante 20 dias, sem quaisquer limitações ou obrigações.
Para baixar o programa em seu PC, acesse seu site oficial e clique no botão Download de graça. Assim que o download for concluído, abra o arquivo .exe obtido e clique no botão Sim, na janela que você vê aparecer na tela. Em seguida, pressione os botões para a frente, Aceitar, para a frente (por mais duas vezes consecutivas) e final, para concluir a configuração.
Agora que você vê a janela da pasta protegida em sua área de trabalho, digite a entrada nos campos abaixo Crie uma senha a senha que deseja usar para preservar o acesso às suas pastas, clique no botão OK. Em seguida, traduza a interface do software para na sua língua clicando noengrenagem colocado no canto superior direito e, em seguida, no item Interface de Usuário à esquerda e selecionando a opção cityno no menu suspenso Idioma atual. Por fim, confirme as alterações feitas pressionando os botões Inscrever-se e OK.
Agora, você finalmente está pronto para começar a explorar o potencial do programa. Portanto, arraste a pasta que deseja proteger com senha na janela Pasta protegida ou selecione-a "manualmente" clicando primeiro no botão Adicionar.
Missão cumprida! A partir deste momento, a pasta que você escolheu proteger não estará mais visível no Windows e não será mais possível acessá-la, a menos que você reinicie a Pasta Protegida, digite a senha previamente configurada para proteger o programa, clique no botão botão OK e clique duas vezes na pasta de seu interesse, na lista no centro da janela.
Se desejar, você também pode alterar as permissões de leitura e gravação das pastas protegidas através do software: para fazer isso, basta selecionar o link localizado ao lado do item estado, abaixo, e ajuste as configurações encontradas na seção Opções de bloqueio, na janela adicional que é aberta.
Quando e se quiser, você pode desbloquear as pastas que escolheu proteger simplesmente selecionando-as da lista na tela principal da Pasta protegida e pressionando o botão destravar.
Como colocar a senha na pasta compactada do Windows
No Windows, você pode proteger com senha até mesmo um pasta compactada, usando o que é o software mais popular para criar ZIP, RAR e outros arquivos compactados. Agora vou explicar como.
7-Zip

Se você deseja colocar a senha em uma pasta compactada em seu PC, sugiro que você confie em 7-Zip: famoso programa para sistemas Windows destinado à criação de arquivos compactados em vários formatos (ZIP, 7-ZIP etc.), graças ao qual é possível definir uma senha para proteger os dados contidos em uma pasta específica.
Para baixar o 7-Zip no seu computador, acesse o site do programa e clique no link Baixar localizado na entrada .exe x64 de 64 bits ou voz .exe x32 de 86 bits, dependendo da versão do sistema operacional instalado no seu PC.
Assim que o download for concluído, abra o arquivo .exe obtido e, na janela que você vê aparecer na área de trabalho, clique nos botões Sim, Instalar e Fechar, para concluir a instalação do 7-Zip.
Neste ponto, localize a pasta que deseja proteger com senha, clique com o botão direito sobre ela e selecione os itens 7-Zip> Adicionar ao arquivo no menu que é aberto. Na janela que você vê agora na tela, selecione no menu suspenso Formato de arquivo O formato 7z o zip (as outras opções disponíveis não permitem que você proteja as pastas com senha), digite a senha que deseja usar para proteger a pasta compactada nos campos Digite a senha e Senha reinserisci, selecione o item AES-256 no menu suspenso Método criptográfico e marque a caixa Criptografar nomes de arquivo. Por fim, clique no botão OK.
Se desejar, você também pode optar por excluir a pasta "original" após a compressão: para fazer isso, marque a opção Exclua arquivos após a compressão antes de prosseguir com a criação do arquivo. Posteriormente, um arquivo compactado será criado com a pasta selecionada dentro, que você pode extrair para acessar os arquivos nela apenas e exclusivamente clicando duas vezes sobre ela e digitando a senha exata.
WinRAR

Para criar uma pasta compactada com senha, você também pode usar WinRAR, o famoso programa de gestão de arquivos em formato RAR. É distribuído na forma de trialware: portanto, pode ser baixado gratuitamente e a cada inicialização mostra um aviso que o convida a adquirir uma licença em 40 dias. Após este período de tempo, continua a funcionar, porém, mostrando os convites de compra de uma forma mais insistente e já não permite tirar partido de algumas funções avançadas, como a criação de arquivos RAR com encriptação AES-256 bits .
Para utilizá-lo, baixe-o para o seu PC, conectando-se ao seu site e clicando no botão Escolher, colocado em correspondência com o item WinRAR para Windows XP / 2003 / Vista / 2008/7/8/10 a 64 bits ou da voz WinRAR para Windows XP / 2003 / Vista / 2008/7/8/10 a 32 bits, dependendo da versão do Windows que você está usando no seu PC.
Quando o download for concluído, inicie o arquivo .exe acabado de obter e, na janela que lhe é mostrada no ambiente de trabalho, clique nos botões Sim, Instalar, OK e perto, para concluir a configuração.
Neste ponto, clique com o botão direito na pasta que deseja proteger com senha e selecione o item Adicionar a um arquivo no menu que aparece. Na janela que agora você vê na tela, clique no botão Definir palavra-chave e digite a senha com a qual deseja proteger o arquivo nos dois campos apropriados.
Posteriormente, se você deseja excluir a pasta original, marque a caixa ao lado do texto Excluir arquivos após arquivamento. Em seguida, clique no botão OK duas vezes seguidas e é isso.
Uma vez concluídas as etapas acima, um arquivo RAR será criado com a pasta selecionada dentro, que você pode extrair para acessar os arquivos nela clicando duas vezes sobre ela e digitando, no campo dedicado, a senha definida anteriormente.
Como colocar senha na pasta Windows