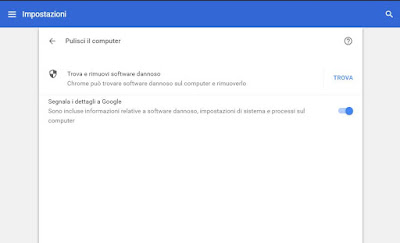 Para todos os casos em que, navegando na internet no Chrome, aparecem propagandas sem motivo a cada clique, se o pagina iniziale refere-se a um site desconhecido, se eles aparecerem botões de extensões nunca instalado no canto superior direito, se toda vez que você tentar abrir um site, outro não solicitado for aberto e se o Chrome exibir frequentemente avisos sobre sites maliciosos ou downloads perigosos ou quando iniciarmos uma pesquisa, em vez de usar o Google, usaremos outro mecanismo onde os resultados são principalmente links patrocinados e publicidade direcionadae, então é praticamente certo de que há malware no seu computador.
Para todos os casos em que, navegando na internet no Chrome, aparecem propagandas sem motivo a cada clique, se o pagina iniziale refere-se a um site desconhecido, se eles aparecerem botões de extensões nunca instalado no canto superior direito, se toda vez que você tentar abrir um site, outro não solicitado for aberto e se o Chrome exibir frequentemente avisos sobre sites maliciosos ou downloads perigosos ou quando iniciarmos uma pesquisa, em vez de usar o Google, usaremos outro mecanismo onde os resultados são principalmente links patrocinados e publicidade direcionadae, então é praticamente certo de que há malware no seu computador.Esses comportamentos também ocorrem quando um novo programa é instalado que inclui um determinado plugin ou extensão em seus arquivos de instalação, projetado para gerar receita. Se isso acontecer, fomos infectados com um adware que fez com que um navegador fosse sequestrado, ou seja, sequestrado, por um software externo para obrigar o usuário a ver determinados sites.
Para resolver o problema de software malicioso que infesta a Internet, o Google adicionou um ao navegador Chrome para Windows ferramenta para eliminar malware do seu computador, para ser usado para fazer uma verificação rápida para verificar a possível presença de software malicioso. É uma das funções ocultas mais importantes do Chrome, que poucas pessoas conhecem, que pode ser considerada supérflua para alguns, importante para outros.
O legal do localizador de software malicioso do Chrome é que ele é um scanner antimalware para todos os efeitos, apenas disponível no Chrome para Windows, alimentado pelo mecanismo antivírus por ESET, uma das empresas líderes no mercado de antivírus.
Ferramenta de computador limpo do Chrome
A ferramenta de segurança que avisa os usuários do Google Chrome sobre possíveis ameaças em seus PCs. O Localizador de software malicioso notifica automaticamente os usuários do Google Chrome quando encontra malware e também é capaz de eliminar vírus encontrados no Chrome.Esta é a evolução do Software Cleaner do Google, criado para corrigir problemas no Chrome e agora uma ferramenta de remoção de malware.
A Limpeza do Chrome, portanto, não apenas permite que você elimine extensões prejudiciais e plug-ins do Chrome baixados da Internet, mas também verifica até mesmo programas instalados detectar qualquer interferência na navegação na Internet e comportamento anormal potencialmente prejudicial.
Para usar a ferramenta de limpeza de malware do Chrome (no PC com Windows) basta pressionar a tecla com três pontos no canto superior direito, abrir as Configurações e rolar para baixo as opções e expandir o Avançado.
Ao percorrer todas as configurações avançadas, você encontrará a seção Reiniciar e limpar, com a opção Limpar computador, que abre a Ferramenta de Remoção de Software Malicioso. Neste ponto não há opções e configurações a fazer, mas apenas um botão com o texto Encontrar ao lado da palavra "Encontre software malicioso", que quando pressionado inicia a busca por malware no PC.
Caso a ferramenta detecte software malicioso, será possível verificar os detalhes do malware detectado e excluí-los pressionando a tecla Remover. Depois de remover os problemas de segurança do Chrome, você pode voltar para Configurações> Avançado, role para baixo novamente e, desta vez, pressione a tecla que restaura o Chrome como se tivesse acabado de instalar no seu PC.
Este Chrome Cleanup não é um programa de substituição de antivírus e nem é tão eficaz quanto o MalwareBytes Antimalware ou programas equivalentes, também não fornece nenhuma indicação do que verifica, deixando o usuário um pouco no escuro. Mas saber que o Chrome possui uma ferramenta de remoção de malware integrada certamente pode ser um prazer.
Outras maneiras de limpar o Chrome de vírus
Após a verificação de limpeza do Chrome, se foi detectado software malicioso ou nenhum resultado foi encontrado, vale a pena verificar seu PC com um programa de verificação real, que podemos encontrar entre os melhores scanners antimalware, entre os quais lembramos.- AdwCleaner: ferramenta portátil gratuita capaz de escanear e remover qualquer malware e qualquer programa indesejado que possa interferir no navegador do PC.
- Malwarebytes - Verificador completo para remover rapidamente malware avançado, como cavalos de Troia, rootkits, worms, ransomware e outras ameaças.
- Kaspersky Virus Removal Tool - A ferramenta gratuita da Kaspersky para remover ameaças avançadas, como ransomware, cryptolockers e programas que sempre exibem anúncios no navegador.
- HitmanPro: ferramenta de remoção permanente de malware e programas espiões que podem interceptar o comportamento do navegador e modificá-lo. Teste gratuito por 30 dias, então você deve realmente usá-lo como último recurso se os outros métodos não funcionarem.
Redefinir o Chrome para as configurações iniciais
Se mesmo as verificações anti-malware não resolveram o problema com o Chrome, ele deve ser redefinido para as configurações iniciais, para eliminar quaisquer alterações nos arquivos ou configurações do Chrome que não sejam acessíveis ao usuário. Para restaurar o Chrome, vamos voltar para Configurações -> Avançado -> Redefinir e limpar, desta vez pressione Restaurar as configurações padrão originais e finalmente clique em Redefinir.
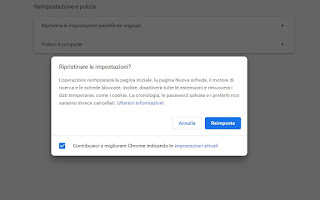
O navegador apagará todas as configurações personalizadas e reiniciará como se fosse novo, nunca usado. Após a redefinição, podemos conectar uma conta do Google novamente para restaurar senhas, favoritos e histórico, além de restaurar as extensões que tínhamos ativas. Se acharmos que as extensões são o problema, sugerimos que você as remova ou desative, como também visto no guia Como excluir todas as extensões se o navegador estiver muito lento.
Usar um novo perfil de usuário
A redefinição do Chrome não resolveu o problema? Neste caso, é aconselhável criar um novo perfil de usuário e começar a partir daí, para abandonar o perfil de usuário que agora está danificado e irrecuperável. Para prosseguir, pressione o ícone do perfil do usuário no canto superior direito, clique no item Adicionar, digite um nome de sua escolha para o novo perfil, escolha uma cor de sua escolha e clique em Concluir para criar o novo perfil.
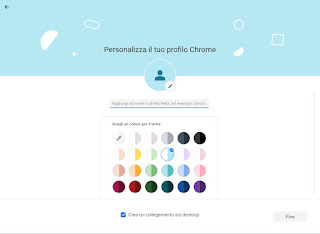
Uma nova janela do Chrome baseada no novo perfil será aberta; imediatamente fazemos login com a conta do Google e sincronizamos onde necessário Agora podemos prosseguir com o cancelamento do antigo perfil de usuário do Chrome: para fazer isso, pressione o ícone do perfil do usuário na parte superior, desta vez clique no ícone em forma de engrenagem, identifique o perfil a ser excluído (cuidado para não excluir o novo recém-criado), pressione o canto superior direito de sua caixa e pressione excluir para excluir o perfil danificado.
Para saber mais, também podemos ler nossos artigos Guia para restaurar o Chrome, Firefox, Edge ao estado inicial e Como acelerar o Google Chrome.
Leia também: Configurações de privacidade do Chrome para segurança de dados

























