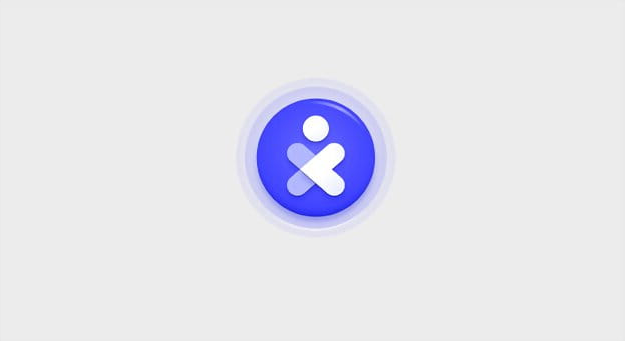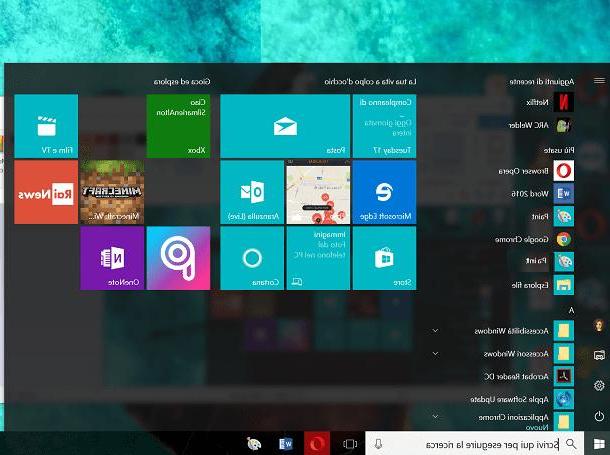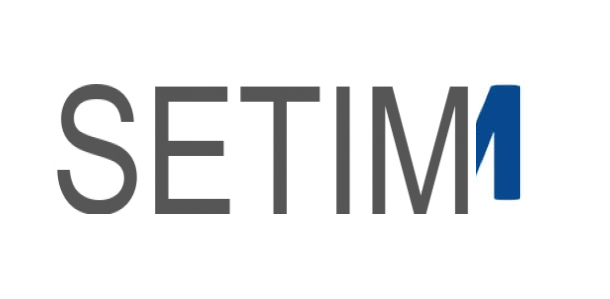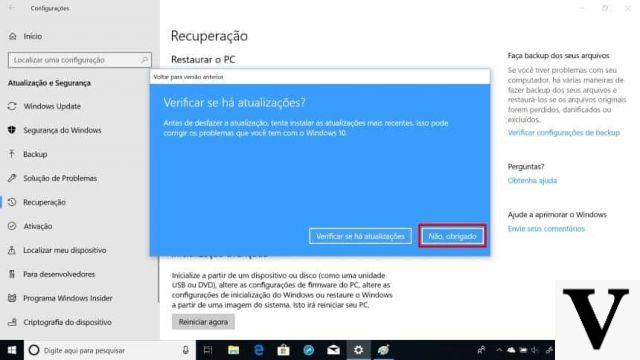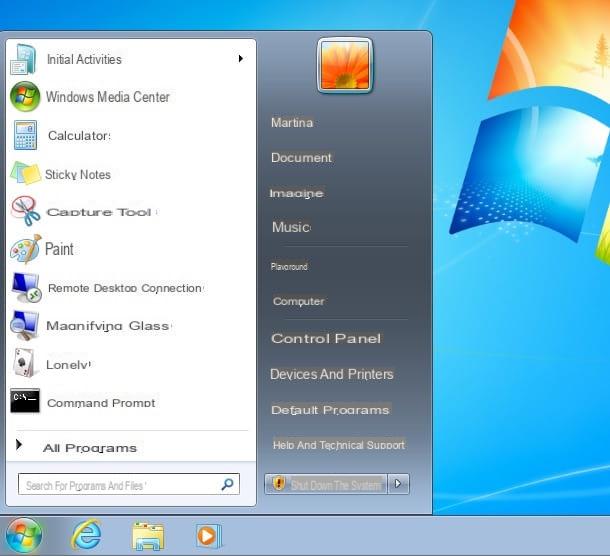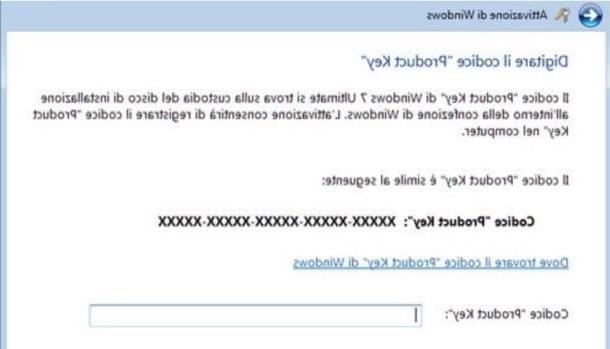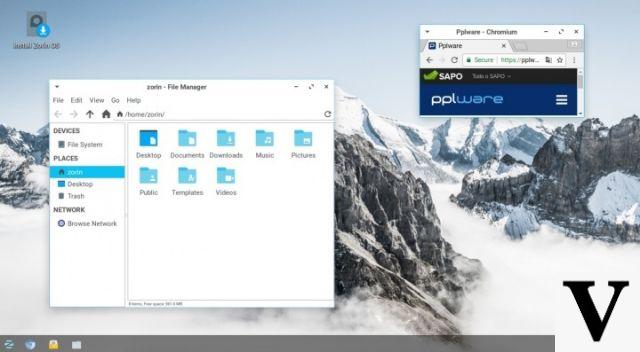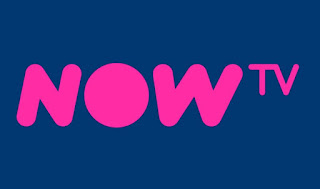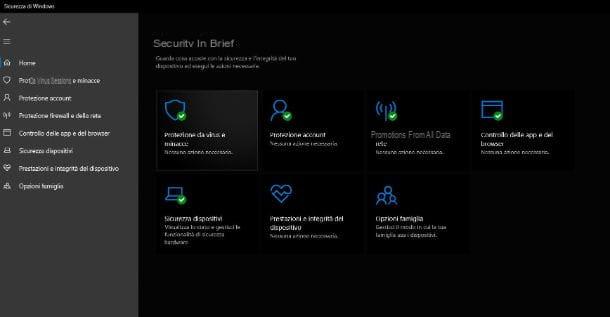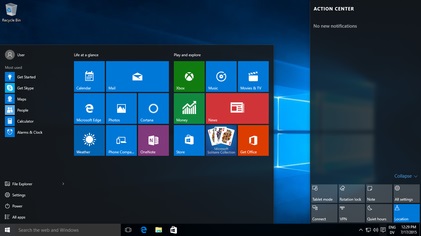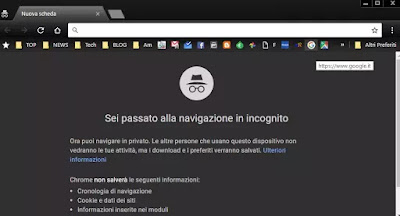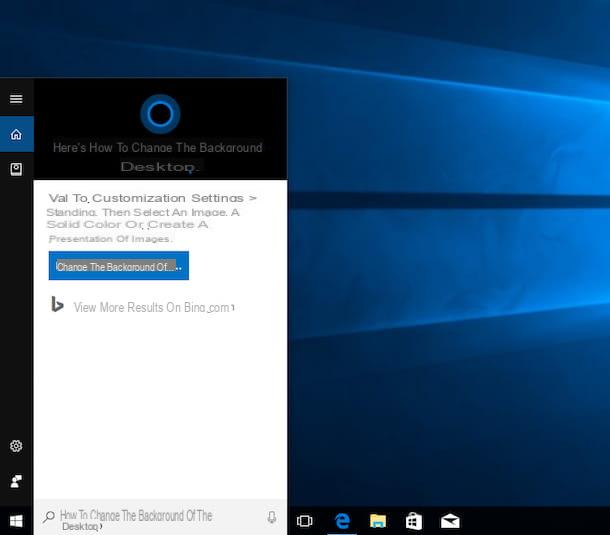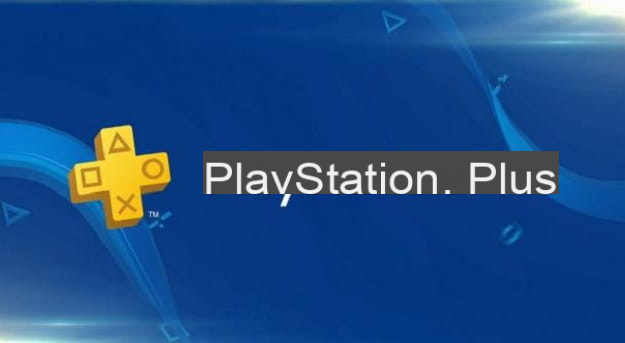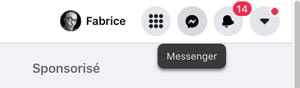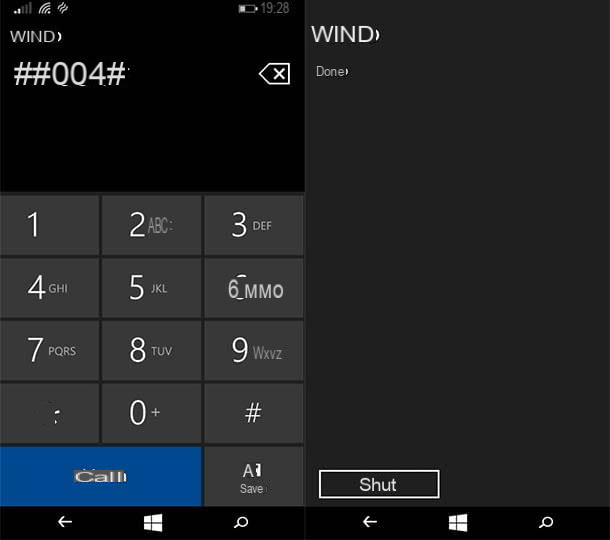Existem fórmulas do Excel para realizar um arredondamento de números de acordo com o que o usuário deseja: arredondar para cima, arredondar para baixo com um número preciso de dígitos após o ponto decimal. Você também pode arredondar para obter números inteiros. Neste artigo, veremos como fazê-lo.

Às vezes, trabalhar com decimais não é fácil. Por motivos de clareza e melhor legibilidade, os arredondamentos são muito úteis. Para realizar um arredondamento no excel, é simples. Tudo o que você precisa fazer é dominar as fórmulas que permitem fazer isso: arredondamento clássico, maior ou menor com a possibilidade de forçar um número preciso de dígitos após o ponto decimal.
Arredondamento do Excel: fórmulas
A fórmula básica para realizar um arredondamento clássico é fácil de lembrar. Basta entrar =ARRED(número; num_dígitos) na célula. Ao invés de nome, arredondar o número. No_digits enquanto isso representa o número de dígitos após o ponto decimal. Ao invés do número, você também pode colocar a referência de uma célula (ex: A2, B3, D6) ou incorporar a fórmula ARRED em outra fórmula caso o número a ser arredondado deva vir de um cálculo automático.
Ex: queremos arredondar o número 1234,5678 para duas casas decimais. A fórmula para fazer isso é: =REDONDO(1234,5678). O resultado dá 1234,57. Como você pode ver, o Excel reteve automaticamente um arredondamento mais alto, pois o número que vem na terceira posição após o ponto decimal é maior ou igual a 5.
Se este número fosse por exemplo 2, 3 ou 4, o arredondamento teria sido 1234,56, ou o clássico arredondamento para baixo quando o próximo dígito é menor que 5. Além disso, também é possível arredondar o Excel obtendo um número inteiro, portanto sem decimal. Para fazer isso, simplesmente colocamos um 0 no nível de no_digits. Ex:=REDONDO(1234,5678). O resultado será 12345.
Você pode querer forçar o arredondamento para cima ou para baixo nas células do Excel, independentemente da regra convencional. Neste caso, a fórmula a ser utilizada é apenas uma variante da apresentada acima. Para os arredondamentos superiores, bastará fazer =ROUNDUP(número,sem_dígitos). Para arredondamento para baixo, a fórmula será =ARREDONDADO.INF(número,sem_dígitos).
Leia também : Excel: como usar as funções vlookup e hlookup
Arredondar números calculados no Excel
Obviamente, ao usar o Excel, os números exibidos nas células geralmente vêm de cálculos. Para aplicar o arredondamento, você deve, portanto, incorporar a fórmula na usada para o cálculo. Ex: para arredondar para três casas decimais o número de uma célula que já contém a fórmula =B2*H2, faremos o seguinte: =ARRED(B2*H2;3). Agora você tem todas as ferramentas para realizar arredondamentos no Excel, com o grau de personalização que desejar.
O editorial aconselha:
- Armazenamento insuficiente: como limpar seu smartphone Android
- Como fazer uma captura de tela
- Como fazer letras maiúsculas com acento (À, É, È, Ç) em um teclado AZERTY?