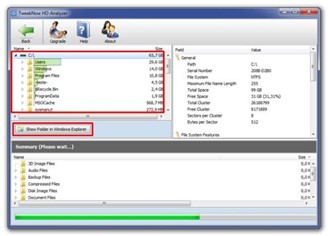
fenêtres 10 résolu de nombreux problèmes que Microsoft avait rencontrés avec son système d'exploitation, à commencer par l'interface utilisateur et la convivialité. Windows 10 est non seulement plus rapide, mais aussi plus facile à utiliser et avec de nombreuses autres fonctionnalités disponibles.
Malheureusement, malgré le travail acharné de la société de Redmond, aussi fenêtres 10 peut souffrir de certains problèmes liés à la vitesse de l'ordinateur, surtout si le PC a un disque dur avec de nombreux fichiers à l'intérieur. Heureusement, il est possible d'utiliser des astuces qui permettent de savoir de quoi il s'agit fichiers qui occupent le plus d'espace sur votre ordinateur et ils sont un vrai problème pour le bon fonctionnement de Windows 10. Voici un guide très simple qui vous permettra de savoir quels fichiers prennent le plus de place sur Windows 10.
Outil de stockage
L'instrument archivage, pour ceux qui ne l'ont jamais utilisé, il risque de vous surprendre par les nombreuses fonctions qu'il propose. Il vous offre, en effet, un aperçu complet et détaillé de la situation des disques sur votre ordinateur, de leur utilisation et de la taille des fichiers qu'ils hébergent.
Beaucoup d'entre vous connaissent probablement déjà la boîte de dialogue Propriétés du disque. Les informations qu'il fournit sont utiles ainsi que les fonctionnalités auxquelles il vous donne accès. Mais l'outil archivage, en comparaison, c'est comme une sorte de "cockpit" pour l'analyse et la gestion de tout l'espace disponible pour le système d'exploitation Microsoft, en particulier le système d'exploitation Windows 10. Suivez ce guide étape par étape. connaître encore mieux l'une des fonctionnalités les plus utiles et les plus importantes pour mieux gérer le stockage et, par conséquent, toujours garder votre ordinateur en parfait état.
Propriétés du disque
Avant de passer à l'analyse des Outils d'archivage Windows 10, examinons rapidement la boîte de dialogue Propriétés du disque pour faire une comparaison. La plupart des utilisateurs de Windows connaissent cette fenêtre qui offre des informations de base sur l'utilisation du disque dur (Figure 1). La fenêtre Propriétés du disque montre les valeurs liées à la quantité de Espace utilisé et Espace libre, et la capacité totale. fenêtres 10 - contrairement aux versions précédentes du système d'exploitation Microsoft qui affichaient l'espace disponible sous forme de camembert - il utilise à la place un graphique en anneau. C'est bien sûr une information utile, mais c'est vraiment une bagatelle par rapport à l'outil archivage.
Outils d'archivage Windows 10
Ouvrir l'outil archivage Windows 10 est simple. Tout d'abord, allez à Explorateur de fichiers, sélectionnez PC Questo, et cliquez sur l'icône Ouvrir les paramètres sur le ruban. Vous serez catapulté dans la page Paramètres Windows: sélectionnez l'icône Système puis l'onglet dans la liste à gauche archivage. L'espace dédié àarchivage est divisé en trois sections : archivage, Lieux de sauvetage e Paramètres associés.
La section de stockage affiche tous les disques actuellement connectés au système. PC Questo est le disque dur principal et vous montre - comme vous pouvez le voir - un simple graphique à barres qui affiche la quantité d'espace utilisé par rapport au total disponible. Rien de spectaculaire, mais la vraie "magie" apparaît lorsque vous cliquez sur l'icône PC Questo pour ouvrir la page Utilisation du stockage. Vous trouverez ici un aperçu beaucoup plus détaillé de l'espace utilisé sur votre disque dur, réparti en plusieurs catégories de stockage. En haut se trouve un graphique à barres similaire à celui de la page précédente mais, dans ce cas, il est divisé en segments colorés qui correspondent aux catégories affichées ci-dessous :Utilisation du stockage montre l'utilisation du disque dans les catégories suivantes :
- Fichier système et espace réservé
- Applications et jeux
- papiers
- Imagerie
- Musique
- Vidéos
- onedrive
- Desktop
- Plans
- Les autres gens
- Fichiers temporaires
- Autre
Catégories Windows 10
Windows 10 vous permet de travailler au niveau de la catégorie pour pouvoir libérer de l'espace inutile et améliorer les performances de votre ordinateur. Sous chaque catégorie se trouve une valeur numérique qui indique la quantité d'espace utilisé et, si l'espace est suffisamment grand, il y a une barre de couleur.
Lorsque vous sélectionnez, par exemple, Fichier système et espace réservé, il y aura quatre sections indiquant la quantité d'espace occupée par les divers composants du système, y compris le fichier d'hibernation. La taille maximale du Fichier d'hibernation ne représente généralement que 70-75% de la quantité totale de mémoire RAM. Cependant, il peut être plus petit, selon le nombre d'applications que vous avez ouvertes lorsque vous mettez le système en mode Hibernation. Pour revenir à la fenêtre précédente - Utilisation du stockage - cliquez sur la flèche en haut à gauche.
Si vous sélectionnez, à la place, Applications et jeux, vous obtiendrez un aperçu de tous les programmes installés dans Windows 10. Si vous avez installé de nombreuses applications, vous pouvez utiliser la fonction de recherche pour trouver un programme spécifique présent sur n'importe quel lecteur de votre PC, ainsi que pour trier les résultats par nom, taille ou date d'installation. A côté de chaque application, vous trouverez la quantité d'espace qu'elle utilise et quand elle a été installée. Si vous cliquez sur son icône, le bouton Désinstaller apparaît. Les catégories papiers, Imagerie, Musique, Vidéos, onedrive et le Desktop ils ne sont pas particulièrement utiles car ils vous permettent uniquement d'ouvrir les dossiers respectifs dans Fichier Esplora et voir son contenu. Les autres gens donne accès à la page des paramètres des comptes Windows. Cependant, lorsque vous sélectionnez la catégorie Fichiers temporaires la page apparaîtra Supprimer les fichiers temporaires comme représenté sur la Figure 8. Vous disposez de trois fonctions pour libérer de l'espace disque : Fichiers temporaires, Annuler le téléchargement e Vider la poubelle, et supprimez une ancienne version de Windows.
Supprimer les programmes
Si vous comprenez les raisons pour lesquelles votre ordinateur est si lent, vous pouvez également commencer à résoudre le problème. Si vous avez trop de programmes installés et surtout que vous n'utilisez pas, vous devez y aller fort et commencer à désinstaller ceux qui sont vraiment inutiles. Si vous avez identifié le logiciel "malveillant", entrez simplement le Panneau de configuration, et appuyez sur l'élément "Désinstaller un programma"dans la section Programmes. Une fenêtre s'ouvrira avec tous les logiciels installés sur votre ordinateur : vous devrez sélectionner celui à supprimer et double-cliquer. L'assistant de désinstallation se lancera et vous permettra de récupérer de l'espace et d'améliorer les performances de Windows 10 .
Supprimer les fichiers temporaires
Un autre problème qui ralentit fenêtres 10 sont des fichiers temporaires. Heureusement, grâce à une astuce simple il sera possible de les supprimer et de "regagner" de l'espace sur votre disque dur. La première étape consiste à appuyer sur le bouton Démarrer, entrer le réglages puis appuyez sur Système et alors archivage. Une nouvelle fenêtre s'ouvrira à partir de laquelle vous devrez cliquer PC Questo et alors Fichiers temporaires. En appuyant sur la touche Supprimer les fichiers temporaires tous les fichiers inutiles qui ne prennent que de la place sur votre ordinateur seront supprimés.
Windows 10, comment savoir quels fichiers prennent le plus de place

























