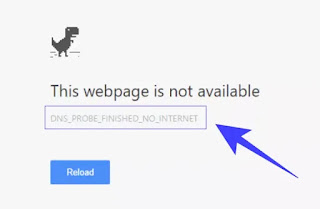 L'une des erreurs les plus courantes avec les connexions Internet, qui apparaît avec Chrome, est celle avec le libellé Sonde DNS terminée Pas d'Internetou mieux Dns_Probe_Finished_No_Internet.
L'une des erreurs les plus courantes avec les connexions Internet, qui apparaît avec Chrome, est celle avec le libellé Sonde DNS terminée Pas d'Internetou mieux Dns_Probe_Finished_No_Internet.Il s'agit d'une erreur courante qui empêche le chargement d'une page Web en raison d'un problème avec le serveur DNS par défaut utilisé par l'ordinateur.
Bien qu'il s'agisse parfois d'une erreur de connexion, le plus souvent, elle peut être résolue de différentes manières, en réinitialisant les paramètres réseau, en indiquant des serveurs DNS autres que ceux par défaut, en redémarrant ou en réinitialisant le routeur ou en corrigeant les erreurs de Chrome.
Donc, si vous essayez d'ouvrir un site Web et que la page d'erreur blanche apparaît avec l'écriture Dns_Probe_Finished_No_Internet ou même avec l'écriture DNS_PROBE_FINISHED_NXDOMAIN (qui est une erreur différente mais peut être résolue avec les mêmes solutions), voyons les solutions rétablissent la connexion internet et assurez-vous de reprendre le surf sans interruption.
A LIRE AUSSI: Si le DNS ne répond pas, comment réparer
1) Vérifiez votre connection internet
Dans un premier temps, il est conseillé de vérifier que la connexion est opérationnelle, sinon toute autre étape pourrait être inutile.
Pour ce faire, vous pouvez utiliser l'outil de vérification interne de Windows 10 (qui se trouve dans Paramètres> Réseau et Internet> Dépannage du réseau) ou l'invite de commande.
Ouvrez ensuite l'invite de commande en la recherchant dans le menu Démarrer et lancez la commande :
ping -t 4.2.2.2
Si ce test reçoit une réponse, la connexion est OK et le problème est probablement de notre côté et doit donc être résolu.
2) Modifier les paramètres du serveur DNS
La première étape consiste à remplacer le serveur DNS par défaut de votre ordinateur par un serveur DNS tiers tel que le DNS de Google ou d'OpenDNS.
Par défaut, l'ordinateur utilise le serveur DNS par défaut qu'il extrait du fournisseur de services Internet (par exemple Fastweb ou TIM).
Cependant, ces serveurs DNS par défaut sont parfois instables et ne répondent pas.
Bien que vous feriez également bien de le signaler au service client ou en appelant le centre d'appels du fournisseur d'accès Internet, cela vaut la peine de remplacer immédiatement le serveur DNS par défaut.
Dans un autre article, il y a le guide sur la façon de changer le DNS sur un PC qui, en résumé, se fait comme ceci :
Ouvrez le Panneau de configuration Windows, accédez au Centre Réseau et partage, cliquez sur Modifier les paramètres de l'adaptateur sur le côté gauche, puis cliquez avec le bouton droit sur la connexion active pour accéder aux Propriétés.
Sélectionnez ensuite Internet Protocol TCP/IP v4, cliquez sur Propriétés, cliquez sur Utiliser les serveurs DNS suivants et écrivez les deux adresses DNS de Google qui sont :
8.8.8.8
8.8.4.4
Appuyez sur OK et essayez de naviguer.
Après avoir changé le serveur DNS, actualisez le site Web pour voir si l'erreur persiste.
Parfois, après avoir changé de DNS, vous devez également effacer/effacer tout le cache DNS pour que cela fonctionne.
Pour vider le cache DNS sous Windows, ouvrez à nouveau l'invite de commande et tapez :
ipconfig / flushdns
puis appuyez sur Entrée
2) Effacer l'historique de Google Chrome, les fichiers en cache et les cookies
Avant de supprimer les données de Google Chrome, pour voir si Internet fonctionne correctement, il est préférable d'essayer le même site avec d'autres navigateurs tels que Mozilla Firefox, Safari, Opera ou Microsoft Edge (où la page n'indiquera pas Dns Probe Finished No Internet, mais signalera une erreur de connexion générique).
Si le problème ne concerne que Chrome, il vaut la peine de corriger les erreurs internes en supprimant tous les fichiers temporaires qu'il charge, sinon cette étape est probablement superflue (bien qu'elle soit toujours bonne).
Pour effacer l'historique de navigation, les fichiers en cache et les cookies de Google Chrome, allez dans le menu principal depuis le bouton avec trois points en haut à droite, puis sur Autres outils, et sur "Effacer les données de navigation" ou appuyez simultanément sur les touches Control-Shift- Supprimer.
Sélectionnez tout, entrez dans Plage horaire, Tout et appuyez sur la touche qui efface les données.
Un outil interne est également disponible pour corriger les erreurs Chrome, qui effectue automatiquement toutes les opérations de nettoyage.
Un autre problème avec Chrome peut être lié à la fonction de prédiction des adresses saisies.
Vous pouvez ensuite essayer de le désactiver en allant dans Paramètres, puis développez les paramètres avancés et trouvez l'option Utiliser un service de prévision pour accélérer le chargement des pages.
Éteignez l'interrupteur et redémarrez Chrome.
3) Si les deux méthodes précédentes n'ont pas fonctionné, vous pouvez essayer corriger l'erreur Dns_Probe_Finished_No_Internet dans Google Chrome avec certaines commandes réseau qui vous permettent de restaurer et renouveler l'adresse IP locale.
Ouvrez ensuite l'invite de commande depuis le menu Démarrer (ou appuyez simultanément sur les touches Windows + R, tapez cmd.exe et appuyez sur Entrée) et exécutez ces commandes, une par une, en appuyant sur Entrée après chacune :
ipconfig / release
ipconfig / all
ipconfig / flushdns
ipconfig / renew
netsh int ip définir dns
netsh winsock reset
Redémarrez votre PC et essayez.
4) Redémarrez le routeur ou le modem
Avant de redémarrer, de réinitialiser ou de modifier les paramètres du routeur ou du modem, vous devez vérifier et vérifier l'étendue de l'erreur
Si cela ne se produit que dans le navigateur Google Chrome, et pas dans Firefox ou Edge, ce n'est certainement pas la solution et nous devrions revenir au point 2.
Cependant, si l'ensemble de votre ordinateur ne parvient pas à accéder à Internet, y compris un navigateur, une application ou un e-mail, essayer de redémarrer votre routeur ou votre modem peut vous aider.
Pour ce faire parfaitement, débranchez le cordon d'alimentation du routeur ou du modem de la prise électrique, attendez au moins cinq minutes, puis rebranchez-le.
5) Désinstaller le pare-feu et désactiver l'antivirus s'il a pour fonction de filtrer le trafic Internet.
Parfois, des applications de pare-feu ou des programmes de sécurité peuvent bloquer certains sites Web.
Essayez ensuite de désactiver temporairement ces applications pour voir si elles sont à l'origine de cette erreur.
6) Mettre à jour le pilote de la carte réseau
Enfin, la solution qui a résolu le problème de mon ordinateur est de mettre à jour le pilote de la carte réseau.
En accédant au Gestionnaire de périphériques à partir du Panneau de configuration ou du menu Démarrer, développez les cartes réseau et recherchez celle utilisée par la connexion Internet, dans mon cas, la famille Realtek PCIe GbE.
Double-cliquez pour ouvrir l'onglet Propriétés et accédez à la section du pilote, où vous pouvez lire la date de mise à jour, dans mon cas 2022.
Sur le site Realtek Donwload, j'ai téléchargé le pilote le plus récent pour Windows 10 sous forme de fichier .zip, l'ai extrait dans un dossier et l'ai installé à partir du fichier d'installation.
Le problème a alors été résolu.
conclusion
Donc en conclusion, pour réparer DNS Probe Finished No Internet (ou Dns_Probe_Finished_No_Internet), effectuez ces étapes :
- Remplacez le serveur DNS par défaut par un serveur DNS tiers.
- Videz le cache DNS.
- Nettoyer les fichiers temporaires en cache, les cookies et l'historique de Google Chrome
- Utilisez l'invite de commande pour exécuter les commandes de réinitialisation du réseau.
- Redémarrez le routeur ou le modem
- Désinstallez ou désactivez les programmes de sécurité et le pare-feu.
- Mettez à jour le pilote de la carte réseau.
A LIRE AUSSI: Signification des erreurs HTTP si un site ne s'ouvre pas ou ne se charge pas sur le navigateur


























