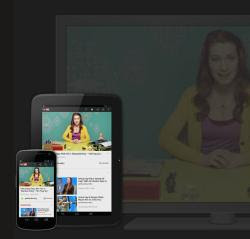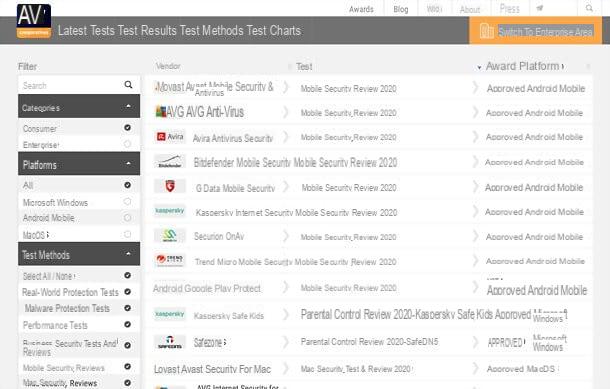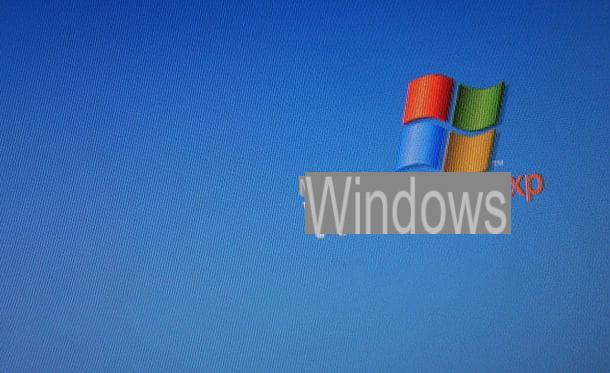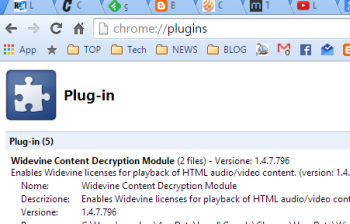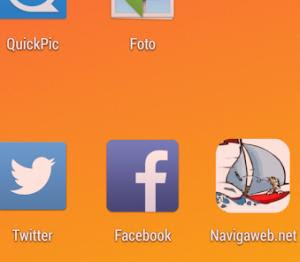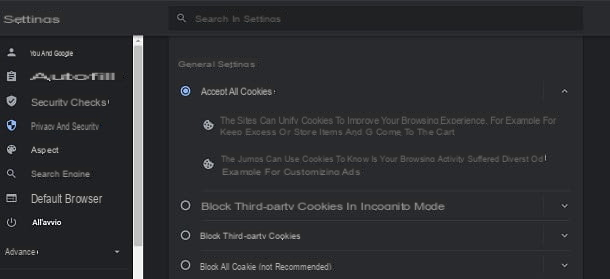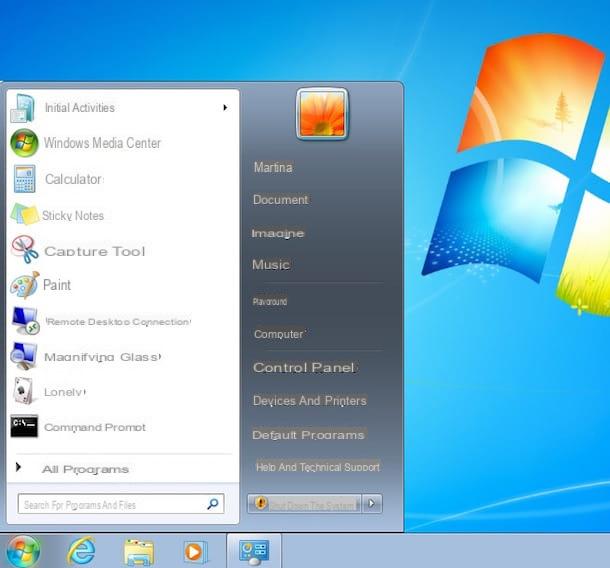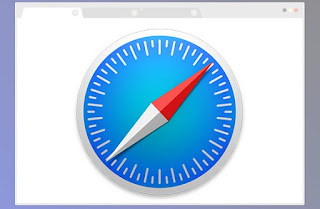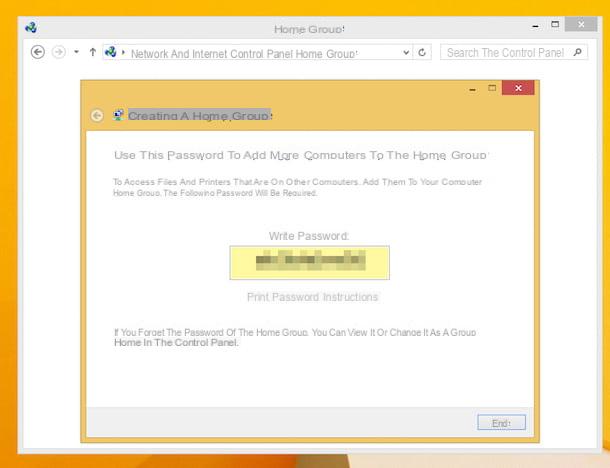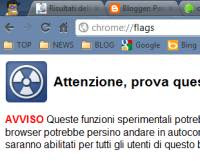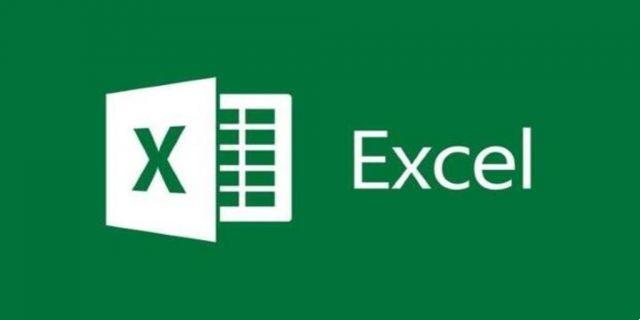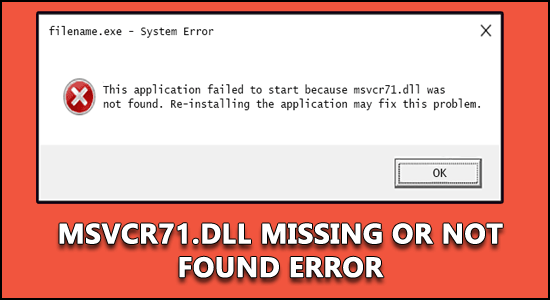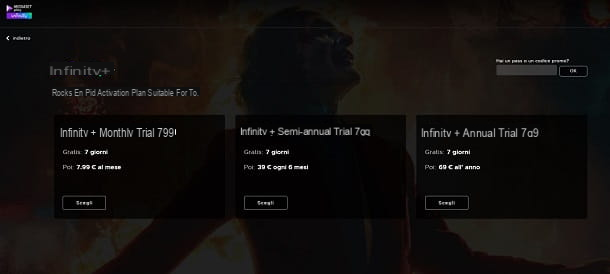Google Chrome prend beaucoup de RAM et cela, bien qu'il y ait eu des améliorations dans la gestion de la mémoire, est un fait commun à tous les ordinateurs. Cependant, si l'utilisation de la RAM devient excessive, l'ordinateur peut beaucoup ralentir voire se figer s'il dispose de 8 Go ou moins de mémoire. Cette consommation dépend non seulement de la quantité et du type de sites que vous utilisez pour ouvrir (et du nombre d'onglets ouverts en même temps), mais aussi des extensions actives et des applications en arrière-plan.
Google Chrome prend beaucoup de RAM et cela, bien qu'il y ait eu des améliorations dans la gestion de la mémoire, est un fait commun à tous les ordinateurs. Cependant, si l'utilisation de la RAM devient excessive, l'ordinateur peut beaucoup ralentir voire se figer s'il dispose de 8 Go ou moins de mémoire. Cette consommation dépend non seulement de la quantité et du type de sites que vous utilisez pour ouvrir (et du nombre d'onglets ouverts en même temps), mais aussi des extensions actives et des applications en arrière-plan.En effet, Chrome, au fil du temps, est devenu un navigateur de plate-forme qui sert non seulement à ouvrir des sites Web, mais également à utiliser des applications Web comme s'il s'agissait d'applications mobiles.
Juste pour répondre à tous les utilisateurs qui constatent une consommation excessive de mémoire, nous allons vous montrer dans ce guide comment réduire la consommation de mémoire dans Google Chrome, en utilisant des méthodes faciles à appliquer et/ou certaines extensions conçues pour libérer de la mémoire de Chrome lorsque nous ouvrons plusieurs onglets en même temps.
A LIRE AUSSI: démarrage ultra rapide de Chrome
Comment réduire la consommation de mémoire RAM sur Chrome
Pour commencer, vous devez savoir combien de RAM Chrome utilise. La première chose qui vous viendrait à l'esprit est d'ouvrir le gestionnaire de tâches Windows et de vérifier la quantité de Chrome occupée dans la colonne RAM. Appuyez ensuite sur le bouton droit de la souris sur la barre des tâches, ouvrez le gestionnaire de tâches, appuyez sur l'élément Plus de détails (si l'onglet Processus n'apparaît pas immédiatement), accédez à l'onglet Processus, appuyez sur la colonne Nom et vérifiez le nombre de processus Chrome qui occupent la RAM.À partir de cette fenêtre, cependant, il n'est pas clair quels sont tous ces processus et il n'y a aucune indication sur la façon de résoudre le problème si la RAM occupée est trop importante. Mieux que ouvrir le gestionnaire de tâches Chrome en appuyant sur le menu avec les trois points en haut à droite, en cliquant sur Autres outils et enfin en sélectionnant l'élément Gestionnaire des tâches.
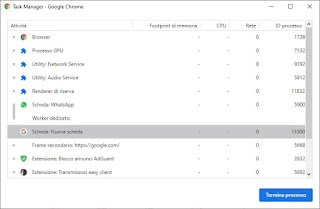
Le gestionnaire de tâches est capable de nous indiquer la consommation de RAM de chaque carte ouverte et de chaque extension installée qui reste active en arrière-plan. Vous pouvez alors décider de supprimer les extensions les plus lourdes et de retrouver efficacité et rapidité d'exécution sur PC. Toujours à partir du gestionnaire de tâches, il est également possible de savoir si un site Web occupe toute la mémoire RAM de l'ordinateur ; dans ce cas, il peut être préférable d'éviter de le visiter souvent.
Rafraîchir le navigateur
Si nous remarquons que Google Chrome prend beaucoup de mémoire, la première astuce facile que nous pouvons appliquer consiste àmise à jour du navigateur, vous pouvez donc obtenir une version mise à jour et optimisée (puisque Google se soucie beaucoup de son navigateur et optimise ses performances à chaque version).Pour mettre à jour Chrome, cliquez sur les points en haut à droite, cliquez sur guide et par la suite sur À propos de Google Chrome.
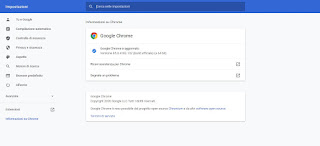
Si une mise à jour est disponible, elle sera téléchargée automatiquement et il nous sera demandé de redémarrer immédiatement le navigateur en appuyant sur le bouton approprié. Au redémarrage, ouvrez simplement les onglets que nous ouvrons habituellement et vérifiez s'il y a réellement une amélioration des performances et de la consommation de RAM.
Essayez le navigateur en mode incognito
Fondamentalement, Google Chrome ne démarre aucune extension lorsque nous sommes en mode incognito, qui peut donc être utilisé comme un "mode sans échec" spécial avec lequel tester les performances et la consommation de mémoire du navigateur. Pour ouvrir le mode incognito, nous appuyons sur le clavier CTRL + MAJ + N avec le navigateur Chrome, ouvrez et fermez toute fenêtre normale présente.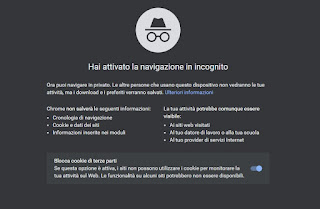
Si dans ce mode nous remarquons une consommation de RAM beaucoup plus faible et un navigateur plus "rapide", le problème est presque certainement dû aux extensions, probablement excessives pour notre ordinateur ou pour la quantité de RAM dont nous disposons.
Supprimer les extensions inutiles
Après avoir réalisé que les extensions sont notre problème, il ne nous reste plus qu'à appuyer en haut à droite sur les trois points, ouvrir le menu Autres outils et enfin cliquer sur extensions; alternativement, nous pouvons également taper chrome: // extensions / dans la barre d'adresse.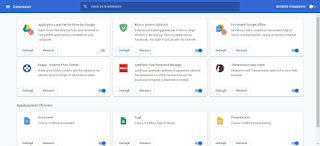
Dans l'écran qui s'ouvre, on identifie les extensions qu'on n'utilise jamais ou celles qui sont très lourdes (comme on le voit au début du guide) et on appuie sur le bouton supprimer pour les supprimer. Désormais, le navigateur Chrome sera certainement plus léger, même lorsque nous ouvrirons plusieurs onglets en même temps.
Profitez de la suspension sélective des cartes
Une fois que vous avez supprimé les extensions les plus lourdes, vous pouvez réduire la consommation de RAM de Google Chrome avec la suspension sélective des onglets. Ce mécanisme supprime les onglets qui ne sont pas affichés (en arrière-plan) de la RAM ; ces cartes ne sont pas complètement fermées mais libèrent la majeure partie de la RAM qu'elles occupaient, laissant plus de mémoire pour la carte active. Les onglets "suspendus" ne seront rechargés que lorsque nous les sélectionnerons à nouveau.Ce mécanisme est entièrement automatique (Chrome fait tout), mais si on voulait suspendre les onglets manuellement, il suffit de taper chrome : // écarte / dans la barre d'adresse, de façon à visualiser les onglets ouverts et suspendre ceux inutilisés ou lourds en appuyant sur Jeter d'urgence à côté du nom de l'onglet ouvert.
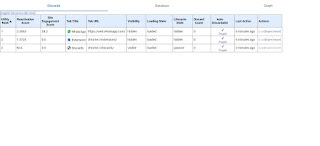
Sur cette fonctionnalité, nous avons créé un guide dédié sur la façon Chrome efface les onglets en arrière-plan lorsque la RAM est épuisée, afin de pouvoir approfondir son fonctionnement et le forcer à chaque fois que l'ordinateur rencontre des problèmes avec la mémoire RAM.
Vider le cache lorsque le navigateur est fermé
Le navigateur Google Chrome peut stocker une grande quantité de données chaque fois que nous visitons une page Web et, la prochaine fois que le navigateur est redémarré ou que la même page est ouverte, la plupart de ces données mises en cache passent dans la mémoire RAM, la colmatant.Afin de vider le cache avant de fermer le navigateur, tapez simplement chrome: // settings / clearBrowserData dans la barre d'adresse et, dans la fenêtre qui s'ouvre, assurez-vous de définir l'intervalle de temps tous et de ne cocher que l'item Images et fichiers mis en cache.
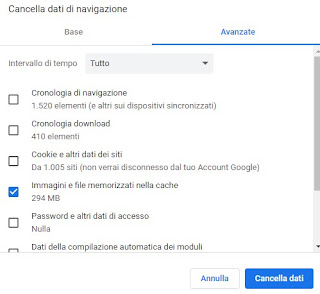
Si nous voulons automatiser cette opération, nous pouvons installer l'extension Click & Clean sur le navigateur.
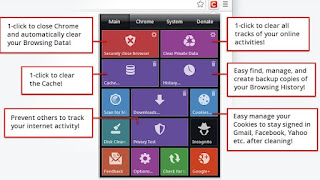
En ouvrant l'extension, nous pouvons immédiatement nettoyer le cache en appuyant sur le bouton Cacheen appuyant sur le bouton Options : nous pouvons configurer le nettoyage automatique du cache à chaque fermeture du navigateur, de sorte que nous n'ayons même pas à nous rappeler d'ouvrir l'extension !
conclusions
Dans le passé, pour libérer de la mémoire dans Chrome, il était nécessaire d'ajouter des chaînes étranges ou d'utiliser des commandes étranges, juste pour obtenir une petite amélioration des performances. En suivant les nouveaux trucs et astuces présentés ci-dessus, nous pourrons réduire la consommation de RAM de Google Chrome de manière simple et efficace.Si Chrome a toujours des problèmes de RAM, il est préférable d'en ajouter de nouveaux, surtout si nous avons moins de 8 Go ; à cet égard, nous vous invitons à lire nos guides Savoir combien de RAM votre PC a e Comment augmenter la RAM et ajouter de la nouvelle mémoire à votre PC.
En avons-nous marre de la lourdeur de Chrome et recherchons-nous un navigateur plus léger ? Nous vous recommandons de lire notre article tout de suite Navigateurs plus légers et plus portables à utiliser sur n'importe quel PC.