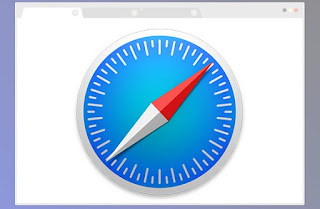 Ajouter des signets sur un iPhone est une chose simple à faire, mais ce que de nombreux utilisateurs d'iPhone ne savent pas, c'est que ces signets peuvent être synchronisés sur tous les appareils Mac que nous utilisons et, avec quelques astuces, d'autres PC et d'autres peuvent également être récupérés. navigateur, afin que vous puissiez toujours accéder à vos favoris à tout moment.
Ajouter des signets sur un iPhone est une chose simple à faire, mais ce que de nombreux utilisateurs d'iPhone ne savent pas, c'est que ces signets peuvent être synchronisés sur tous les appareils Mac que nous utilisons et, avec quelques astuces, d'autres PC et d'autres peuvent également être récupérés. navigateur, afin que vous puissiez toujours accéder à vos favoris à tout moment. Dans ce guide, nous allons vous montrer comment ajouter des favoris sur iPhone et iPad et comment les synchroniser pour les voir sur Safari pour Mac ou tout autre navigateur pour PC Windows, connectant ainsi tous les appareils possédés et naviguant de l'un ou de l'autre comme s'il s'agissait d'un seul.
Si nous voulons également afficher les signets Safari sur Android, nous devrons utiliser une autre astuce disponible avec Google Chrome (l'un des rares navigateurs sur toutes les plateformes).
Comment gérer les signets sur Safari pour iPhone ou iPad
Pour ajouter un signet depuis Safari sur iPhone et iPad nous ouvrons le site à enregistrer dans l'application, touchez l'icône Partager sur les médias sociaux (celui en forme de carré avec la flèche pointant vers le haut), appuyez sur l'élément Ajouter aux Favoris, choisissez un nom et enfin appuyez en haut à droite sur Sauver.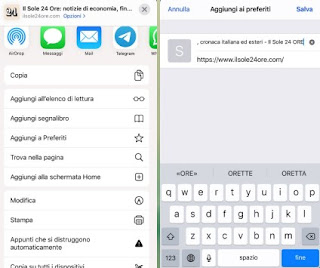
Pour gérer les signets Safari sur iPhone ou iPad nous appuyons sur l'icône Signets sur la rangée du bas (en forme de livre qui s'ouvre), passons à la carte Signets puis nous appuyons sur Bookmarks.
Sur l'écran, nous touchons le bouton Modification dans le coin inférieur droit et déplacez avec votre doigt les différents sites ajoutés dans les dossiers en touchant le bouton avec trois lignes à côté de chacun d'eux.
Le bouton rouge à gauche sert plutôt à les supprimer : soyez donc prudent lorsque nous procédons à la suppression car si vous supprimez un dossier, tous les sites seront supprimés.
En touchant la touche à la place Nouveau dossier vous pouvez créer un nouveau dossier dans lequel déplacer vos favoris actuels ou en ajouter de nouveaux.
Pour modifier un signet, touchez-le simplement en mode édition, puis modifiez le nom, le dossier ou même l'adresse Internet si cela est faux.
En mode édition, trois barres grises apparaissent le long du bord droit de chaque signet ou dossier de signets. Ceux-ci vous permettent de déplacer n'importe quel signet ou favori, de sorte que vous pouvez toujours tout réorganiser.
Comment synchroniser les signets sur iCloud
Dans ce chapitre, nous allons plutôt vous montrer comment synchroniser les signets en ligne avec votre compte iCloud, afin de les avoir toujours disponibles sur d'autres appareils qui utilisent le même compte Apple ID.Passons d'abord à activer et utiliser iCloud sur iPhone et iPad, en veillant à nous emmener sur le chemin Paramètres -> Apple ID -> iCloud et en activant le commutateur à côté de l'élément Safari.
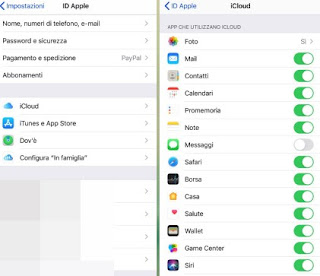
Après avoir activé cet élément, nous pourrons accéder à tous les favoris également sur Mac ou MacBook, en cliquant sur le symbole Apple en haut à gauche, en ouvrant le menu Préférences de systèmeen cliquant sur Apple ID et assurez-vous de connaître la coche sur l'article Safari dans la section iCloud.
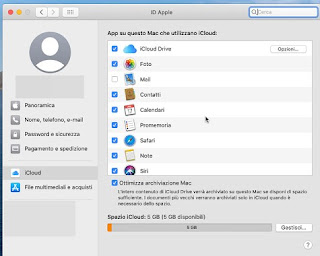
A partir de ce moment, tous les favoris présents sur les différentes versions de Safari ils seront synchronisés, de sorte que nous n'aurons plus jamais à nous soucier de manquer à nouveau des sites importants.
Comment synchroniser les signets Safari sous Windows
Concernant un PC sous Windows, nous savons que Safari n'existe plus donc nous ne pouvons pas l'utiliser pour accéder immédiatement aux favoris enregistrés sur l'iPhone ou le Mac ; alternativement, nous pouvons toujours utiliser iCloud sous Windows, qui parmi ses fonctions vous permet également de synchroniser les favoris ajoutés depuis l'iPhone avec Microsoft Edge, Mozilla Firefox et Google Chrome.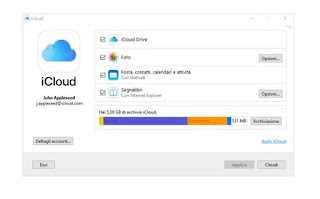
Dans l'écran de configuration des éléments à synchroniser, assurez-vous de mettre la coche sur l'élément Signets et appuyez sur Options, afin que vous puissiez choisir les navigateurs Web sur lesquels synchroniser.
Si nous ne voulons pas utiliser le programme iCloud sous Windows, nous pouvons également essayer l'extension Favoris iCloud, disponible gratuitement pour Chrome et Firefox.
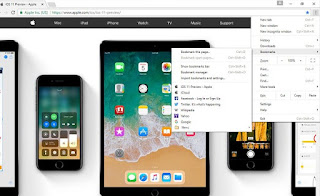
Si tous les signets resteront synchronisés sur chaque appareil, de sorte que nous ne risquons jamais de les perdre lorsque nous allons de la maison au bureau (ou vice versa).
Comment synchroniser les favoris Safari sur Android
Malheureusement, Safari n'est pas disponible en tant que navigateur pour les appareils Android, mais nous pouvons résoudre rapidement le problème en installant Google Chrome sur Mac, en activant la synchronisation Google dessus (comme on le voit également dans notre guide Comment ajouter et changer de compte Google sur Android, Chrome et iPhone) et enfin en appuyant sur l'icône en haut à droite (avec les trois points), en cliquant sur réglages et enfin sélectionner l'élément Importer les favoris et les paramètres.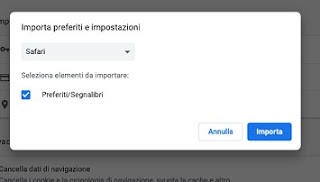
Assurez-vous de définir Safari comme navigateur à partir duquel importer les favoris, activez la coche sur Favoris / Signets puis on appuie sur Importer.
Ce faisant, le système de synchronisation de Google vous permettra également d'afficher les mêmes signets sur Chrome pour Android.
Évidemment, ce système empêche la synchronisation des nouveaux signets ou favoris que nous ajoutons : si nous avons ce besoin, il est conseillé de n'utiliser que Google Chrome sur tous les appareils, afin de pouvoir profiter de la synchronisation de notre compte Google.
conclusions
Le système de synchronisation proposé par Apple est très bon si on n'utilise que des appareils du même écosystème Apple, mais il montre toutes ses limites si on veut synchroniser des favoris sur Android ou d'autres appareils (même s'il existe encore quelques astuces pour que tout soit synchronisé) .Comme vu également dans le dernier chapitre, si nous avons des appareils multiplateformes (Apple, Windows et Android), il vaut mieux n'utiliser que Google Chrome pour synchroniser vos favoris, de manière à les avoir tous vraiment synchronisés sans avoir à devenir fou de quelle astuce ou extension à utiliser.
À cet égard, nous vous invitons à lire également notre guide sur la façon Synchroniser les données du navigateur et les mots de passe sur chaque appareil.
Si nous recherchons des méthodes alternatives pour enregistrer les mots de passe d'accès sur Mac, iPhone, PC et Android, nous vous invitons à lire nos guides KeePass sur Android et iPhone : comment enregistrer les mots de passe sur le cloud personnel e Meilleures applications pour gérer les mots de passe sur Android et iPhone.


























