Index:
Comment synchroniser des dossiers avec Homegroup
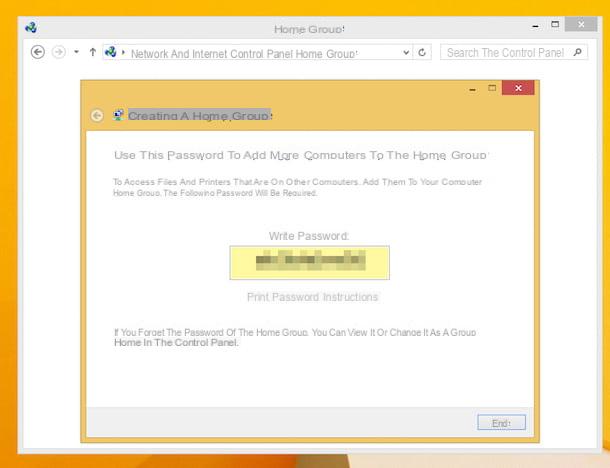
La première méthode que je vous recommande d'utiliser si vous avez deux ordinateurs avec le système d'exploitation Windows est celle liée à la fonctionnalité native de Windows, appelée Groupe d'accueil. Vous pourrez alors vous assurer que les deux ordinateurs peuvent partager et synchroniser des dossiers sur le réseau, afin de partager facilement des fichiers multimédias et des documents entre eux.
Contrairement aux méthodes de partage et de synchronisation de fichiers et de dossiers en ligne, cette fonctionnalité ne nécessite pas de connexion Internet active, mais seulement que les deux ordinateurs se trouvent sur le même réseau, comme celui de la maison. Vous devrez ensuite connecter vos ordinateurs au réseau via un câble LAN ou Wi-Fi, peut-être à l'aide d'un routeur.
De plus, les fichiers ne seront accessibles que si l'ordinateur à partir duquel lire les fichiers est connecté ; sinon, le dossier et les fichiers ne seront pas accessibles. Dans tous les cas, je vous conseille de lire mon guide sur la façon de connecter deux PC, afin de savoir si la procédure de connexion a été effectuée correctement. Sinon, respectez le guide que je vous ai donné, afin de ne pas vous tromper.
Après avoir connecté les PC dans le même réseau, vous pouvez alors commencer à configurer le Groupe d'accueil. Vous devrez d'abord atteindre le Panneau de configuration Windowsen cliquant sur le bouton Démarrer et en sélectionnant l'article Panneau de configuration. Dans Windows 10, vous devrez plutôt cliquer sur le bouton Recherche (icône avec symbole d'une loupe) qui se trouve dans le Barre d'applications. Vous devrez alors saisir le terme panneau de commande et cliquez sur le résultat de recherche correspondant.
Après avoir ouvert le Panneau de configuration, cliquez sur l'élément Réseau et Internet puis sélectionnez celui qui affiche le libellé Groupe d'accueil. Dans la nouvelle fenêtre qui s'ouvre, cliquez sur le bouton Créer un groupe résidentiel e suivez la procédure qui vous sera indiquée. Sélectionnez ensuite tous les éléments de votre ordinateur que vous souhaitez partager, en cochant chacun d'eux, et confirmez le tout en cliquant sur le bouton Allons.
Copiez le Mot de passe que vous verrez, sans lequel vous ne pourrez pas autoriser d'autres PC à accéder au Groupe d'accueil vient de créer. Terminez ensuite la procédure en cliquant sur le bouton Fins.
Sur tout autre ordinateur Windows connecté au même réseau que l'ordinateur précédent, effectuez la même procédure que celle décrite ci-dessus. Mais à l'intérieur du panneau Groupe d'accueil, vous trouverez un bouton différent, nommé Participez maintenant. En cliquant dessus, vous devrez suivre la procédure à l'écran qui vous demandera de saisir le mot de passe que vous avez noté auparavant.
De cette façon, vous aurez autorisé l'accès aux ordinateurs Windows au même groupe de partage, permettant ainsi la synchronisation des dossiers et des fichiers entre les PC. Pour afficher le contenu à synchroniser, vous devrez transférer des fichiers et des dossiers dans ceux partagés, que vous trouverez en ouvrant Explorer les ressources et en cliquant sur l'article Groupe d'accueil, que vous trouvez dans la barre de gauche.
Vous pouvez également partager des fichiers et des dossiers individuels en cliquant dessus avec le bouton droit et en sélectionnant l'entrée Partager avec. Sélectionnez ensuite l'article Groupe résidentiel (voir) ou Groupe résidentiel (afficher et modifier).
Logiciel pour synchroniser les dossiers
Dropbox (Windows/macOS)

Dropbox est un service gratuit stockage en nuage qui vous permet de conserver une copie de vos fichiers et dossiers dans un espace virtuel. Ces fichiers seront accessibles directement depuis l'interface Web ou via l'application.
Dans ce dernier cas, vous pouvez télécharger l'outil dédié pour permettre la synchronisation des fichiers et dossiers entre le service cloud Dropbox et votre PC. Vous pouvez télécharger l'outil d'installation via le site officiel, pour les ordinateurs Windows et macOS. Dans ce guide, je couvrirai l'installation sur les appareils Windows.
Après avoir pré-lavé le fichier d'installation, double-cliquez dessus avec le bouton gauche de votre souris et cliquez sur le bouton Oui, dans la fenêtre Contrôle de compte d'utilisateur Windows. Attendez ensuite que tous les fichiers nécessaires à l'installation soient téléchargés et qu'elle se termine.
Une fois Dropbox installé, une fenêtre s'ouvrira dans laquelle vous devrez entrer vos informations de connexion. Si vous n'avez pas encore enregistré de compte Dropbox, vous pouvez le faire via ce lien.
Après les avoir saisis, cliquez sur le bouton Clients enregistrés. Une nouvelle fenêtre s'ouvrira alors où vous devrez cliquer sur le bouton Ouvrir ma Dropbox puis sur le bouton Guide de démarrage. Consultez ensuite le guide qui vous est présenté à l'écran, en poursuivant en cliquant sur le bouton Avanti trois fois, et terminer la procédure en cliquant sur le bouton Termina.
Une fenêtre de Explorer les ressources qui vous montrera le contenu de votre cloud virtuel, au cas où il y aurait des fichiers.
Pour synchroniser ensuite les dossiers ou fichiers de votre PC vers votre Dropbox, il vous suffira de les faire glisser dans le dossier Dropbox. Lorsque le fichier ou le dossier a été synchronisé, vous remarquerez une coche verte dessus. Vous pouvez également décider de faire un clic droit sur le fichier ou le dossier à synchroniser et sélectionner l'élément Déplacer vers Dropbox.
OneDrive (Windows/macOS)

Même le service cloud de Microsoft, OneDrive, vous permet de stocker et de synchroniser des fichiers et des dossiers en ligne depuis votre PC. Le service est gratuit et un compte Microsoft est requis pour l'utiliser. Si vous n'en avez pas, vous pouvez lire mon guide sur la création d'un compte Microsoft.
Si vous êtes intéressé, je vous préviens que le logiciel (ou plutôt l'application) est déjà installé sur votre ordinateur avec Windows 10. Cependant, s'il n'est plus présent ou que vous avez Windows 7 ou Windows 8 / 8.1, vous pouvez télécharger le Logiciel gratuit pour synchroniser les fichiers et dossiers via ce lien. Si vous avez un ordinateur avec le système d'exploitation macOS, vous pouvez télécharger l'application depuis le Mac App Store d'Apple.
Après avoir téléchargé et installé l'application OneDrive, le cas échéant, connectez-vous avec les informations d'identification de votre compte Microsoft. Vérifiez également que le chemin standard de la synchronisation locale est adapté à vos besoins, sinon vous pouvez le modifier, à l'aide du bouton Changer de position.
Après avoir cliqué sur le bouton Après Vous, vous devrez sélectionner les éléments à synchroniser. Ensuite, faites votre choix et cliquez Avanti. Cliquez ensuite sur le bouton Ouvrir mon dossier OneDrive pour afficher le contenu synchronisé (s'il est présent dans le cloud). Vous pourrez ouvrir le dossier OneDrive sur votre ordinateur en allant dans Explorateur Windows Windows et en sélectionnant, dans la barre latérale gauche, l'élément onedrive.
Tous les fichiers et dossiers peuvent être transférés vers OneDrive en les faisant glisser dans le dossier OneDrive local.
Sauvegarde et synchronisation Google Drive (Windows / macOS)

Un autre outil qui peut faire pour vous est Sauvegarde et synchronisation par Google. Cet outil vous permet de synchroniser vos dossiers cloud de Google Drive avec votre ordinateur.
A cet égard, je vous rappelle que l'espace de stockage mis à disposition gratuitement par Google Drive est égal à 15 Go et qu'il est possible de l'étendre moyennant un supplément, en souscrivant à un abonnement au service Google One. Ce dernier a des prix à partir de 1,99€/mois, pour obtenir un espace de stockage de 100 Go. L'espace maximum pouvant être acheté, en revanche, est de 30 To, au prix de 299,99 €/mois.
De plus, comme pour les autres services mentionnés ci-dessus, dans ce cas également, vous devrez disposer d'un compte, plus précisément d'un compte Google, sans lequel vous ne pourrez pas utiliser le service. Vous pouvez vous référer à mon guide sur la création d'un compte Google, si vous rencontrez des problèmes pour créer le compte mentionné.
Pour télécharger ce logiciel, vous pouvez aller sur cette page Web et cliquer sur Télécharger, dans la boite Sauvegarde et synchronisation. Vous pouvez continuer en cliquant sur le bouton Accepter et télécharger pour démarrer le téléchargement. Dans ce guide, je vais installer ce logiciel pour les ordinateurs exécutant Windows.
Double-cliquez avec le bouton gauche de votre souris sur le fichier que vous avez téléchargé et cliquez sur Oui, dans la fenêtre Contrôle de compte d'utilisateur Windows. Attendez ensuite que tous les fichiers nécessaires soient téléchargés et que l'installation se termine. Cliquez ensuite sur Fermer et alors Démarrer.
Connectez-vous ensuite avec vos identifiants de connexion Google. Cliquez ensuite sur le bouton Ok et sélectionnez les dossiers à synchroniser avec le cloud Google Drive. Confirmez ensuite votre choix en cliquant sur le bouton Avanti.
Dans l'écran suivant, vous devrez sélectionner les dossiers de votre cloud Google Drive que vous souhaitez rendre disponible sur votre PC. Après les avoir sélectionnés, cliquez sur le bouton Début.
Pour accéder au dossier Google Drive depuis votre PC, ouvrez Explorateur Windows et sélectionnez l'article Google Drive que vous trouvez dans la barre latérale gauche. Faites ensuite glisser les fichiers dans ce dossier pour les synchroniser automatiquement en ligne avec votre compte Google Drive.
Comment synchroniser les dossiers

























