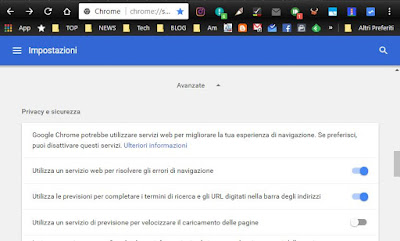 Google Chrome est le navigateur choisi par des millions de personnes dans le monde entier sur PC et smartphones, notamment pour son interface conviviale, le support natif des applications Google et les capacités de synchronisation qui vous permettent d'utiliser les mêmes paramètres sur tous vos appareils. .
Google Chrome est le navigateur choisi par des millions de personnes dans le monde entier sur PC et smartphones, notamment pour son interface conviviale, le support natif des applications Google et les capacités de synchronisation qui vous permettent d'utiliser les mêmes paramètres sur tous vos appareils. .Les seuls problèmes avec Chrome sont liés à la confidentialité des informations, le sujet brûlant de 2022.
Les inquiétudes concernant le contrôle serré qu'une entreprise comme Google exerce sur l'utilisation de son navigateur Chrome sont tout à fait compréhensibles et il est donc important de savoir contrôler les données qui sont partagées.
Dans ce guide, nous voyons comment configurer les options de Chrome pour une sécurité et une confidentialité maximales, refusant l'autorisation à des sites externes d'obtenir des informations sur l'utilisateur.
Pour empêcher Google et surtout les autres sites non transparents et souvent intrusifs de recevoir des données de navigation de Chrome, vous devez utiliser les paramètres du navigateur et le sécuriser, aussi bien sur PC que sur smartphones et tablettes Android, iPhone et iPad.
A LIRE AUSSI: Le navigateur le plus sûr : comparaison de Chrome, Firefox et autres
Remarque : L'opinion commune des experts est que Chrome est un navigateur très sûr, changer les options pour maintenir la confidentialité peut améliorer considérablement cette sécurité, mais au détriment de certaines fonctionnalités souvent avantageuses.
Toutes les configurations de Chrome sont dans le Menu d'options cliquer dans la liste qui s'affiche en appuyant sur les trois points en haut à droite, puis aller sur réglages.
1) synchronisation
Comme mentionné ci-dessus, l'une des meilleures fonctionnalités de Chrome est le synchronisation des données personnelles afin que vous puissiez utiliser le navigateur depuis différents ordinateurs, toujours avec les mêmes extensions, puis également sur des smartphones avec les mêmes favoris, mots de passe stockés et autres données de configuration.
La synchronisation se fait via le compte Google configuré, donc en toute sécurité et garantie qu'ils ne peuvent pas être lus par des personnes externes et nous avons expliqué dans un autre article comment synchroniser les données et les mots de passe sur Chrome et d'autres navigateurs.
Le problème est que, lors de la synchronisation, tout l'historique et les références aux sites visités sont également stockés, que vous voudrez peut-être masquer à la place.
Sans renoncer à cette fonctionnalité importante, il est possible, depuis un PC ou un smartphone, d'ouvrir Chrome, de se connecter avec le compte Google puis d'aller dans Paramètres et d'appuyer sur le mot Synchronisation (sur Android et iPhone appuyer sur le nom du compte).
Il sera alors possible de désactiver la synchronisation de l'historique, la compilation automatique, les onglets ouverts et même les mots de passe, si vous préférez les garder en tête ou non stockés dans Google.
Sur les smartphones Android et iPhone, en allant dans le menu Paramètres, il est possible de désactiver le stockage automatique des Mots de Passe et l'Autocompilation et les paiements.
De plus, dans Chrome depuis PC et aussi sur Android et iPhone, en appuyant sur le compte de synchronisation, il est possible de trouver les options de cryptage et de ne pas utiliser le compte Google pour protéger les mots de passe stockés, mais à la place un autre mot de passe choisi pour le moment.
Google Chrome offre le choix d'utiliser le mot de passe de votre compte Google ou un phrase de passe personnalisée qui est stocké uniquement sur le PC utilisé et qui doit être mémorisé par cœur ou marqué quelque part pour l'utiliser dans d'autres PC.
Les plus malveillants, pour s'assurer que Google ne puisse pas lire les données personnelles, peuvent utiliser le mot de passe personnalisé, différent de celui du compte Google.
Tenez compte du fait qu'en matière de confidentialité, les mots de passe enregistrés dans Chrome visibles sur n'importe quel PC ou autre navigateur.
2) Options de confidentialité
Sur Chrome PC, ouvrez les paramètres, faites défiler vers le bas et cliquez sur les paramètres avancés pour trouver la section de Paramètres de confidentialité.
Dans Chrome pour Android et iPhone, la section Confidentialité se trouve dans Paramètres, sous le mot Avancé.
Dans cette section spéciale de Chrome, ceux qui souhaitaient s'assurer une confidentialité totale ou presque totale devraient désactiver toutes les options, ou comprendre ce qu'elles signifient et ne désactiver que celles qui apportent des fonctions superflues.
Pour expliquer la section de confidentialité, voyons quelles sont ces options en recommandant de l'activer ou non.
- Chrome corrige les erreurs de navigation, en envoyant l'adresse du site qui ne peut pas être ouvert à Google, qui répond par une page d'erreur de Google lui-même.
Décocher la case empêche Chrome d'informer Google des adresses mal orthographiées ou des sites qui ne répondent pas.
Personnellement je le garde actif, mais il peut être désactivé.
- Chrome utilise l'historique du navigateur pour faire des prédictions et complétez automatiquement les termes de recherche et les adresses.
Désactiver la deuxième case, c'est renoncer au support de l'auto-complétion, de manière à être plus libre dans les recherches, sans être influencé par les précédentes et sans envoyer d'informations à Google.
Personnellement je le garde actif pour retrouver des choses déjà vues, mais pour des raisons de confidentialité il vaudrait mieux le désactiver.
- Prévisions pour accélérer le chargement des pages
Cela permet à Chrome de scanner les liens sur une page et de les précharger en arrière-plan
Cette option peut être désactivée pour des raisons de confidentialité également car elle offre peu d'avantages et alourdit le PC et le smartphone
- Envoyer les informations système à Chrome et le contenu des pages pour détecter les dangers.
Ceci est évidemment une atteinte à la vie privée de Google et devrait être désactivé.
- Protégez votre appareil des sites dangereux.
Lorsque vous visitez l'un de ces sites, Google bloque votre navigation avec un avertissement de site dangereux.
Désactiver cette fonctionnalité signifie renoncer à la protection, mais ceux qui ont de l'expérience et savent reconnaître les tromperies peuvent préférer plus de liberté pour aller sur des sites non recommandés. Sachez que la navigation sécurisée dans Chrome bloque également les sites de téléchargement dangereux.
- L'option Envoyez automatiquement des statistiques d'utilisation et des rapports d'erreur à Google c'est le seul qui est désactivé par défaut et c'est aussi le plus intrusif.
En l'activant, Chrome envoie des informations détaillées sur les plantages du navigateur et les statistiques d'utilisation.
Dans ce cas, Google garantit qu'aucune information personnelle ne sera envoyée, à l'exception des données sur les sites potentiellement dangereux.
- La correction automatique des fautes d'orthographe c'est utile, mais il envoie à Google ce que vous écrivez sur les zones d'écriture, de sorte que la confidentialité n'est pas garantie.
- Envoyer la demande de Ne pas suivre sert à éviter d'être suivi pour les publicités du site Web.
Plus d'informations sur cette option, qui devrait être activée, se trouve dans l'article Sur Chrome le "Ne pas suivre" et les autorisations pour les sites.
3) Cookies
Toujours dans la section de confidentialité, vous pouvez appuyer sur le bouton Paramètres de contenu pour gérer les données téléchargées sur Internet, y compris les cookies, ces petits fichiers texte qui contiennent des informations envoyées des sites aux ordinateurs pour les reconnaître.
En cochant la case "Bloquer les cookies tiers", Chrome n'accepte pas les cookies envoyés par les bannières publicitaires et les circuits publicitaires en ligne.
Cependant, certains sites Web peuvent ne pas fonctionner correctement si vous activez cette option.
Les cookies peuvent être enregistrés sur votre ordinateur ou vous pouvez choisir de les supprimer à chaque fermeture du navigateur afin de ne laisser aucune trace d'utilisation.
Cette option, au cas où vous souhaiteriez préserver la confidentialité, est certainement pratique par rapport au blocage total des cookies, ce qui entraîne certainement le non-fonctionnement de nombreux sites et applications Web nécessitant un enregistrement.
4) Détection d'emplacement
Comme écrit dans un autre article, vous pouvez désactiver la géolocalisation sur IE, Chrome et Firefox ou la simuler.
Certains sites, comme Google Maps, détectent automatiquement la position géographique depuis le navigateur pour améliorer le service.
Il est donc conseillé de paramétrer cette option (présente dans les paramètres de contenu) afin que tout site qui demande à partager la localisation soit autorisé.
L'option se trouve dans la section Confidentialité> Paramètres de contenu.
5) Effacer les pistes de navigation
Toujours dans la section confidentialité, vous pouvez appuyer sur le bouton Effacer les données de navigation pour supprimer toutes les traces d'utilisation du navigateur, toujours ou uniquement dans la dernière heure, jour ou semaine.
Dans les options avancées, vous pouvez choisir de conserver certains éléments stockés et d'en supprimer d'autres de manière sélective.
6) Chrome en mode incognito
Pour naviguer sans laisser de traces, vous pouvez conserver les options par défaut et utiliser l'option Chrome en mode incognito appuyant sur la clé.
Comme on l'a vu dans un autre article, vous pouvez également naviguer incognito avec Chrome automatiquement, uniquement sur des sites sélectionnés.
7) Autorisations Chrome
Chrome fournit des paramètres supplémentaires pour garder les données plus confidentielles.
En appuyant sur "Paramètres du site" dans Chrome sur Android ou Paramètres de contenu dans Chrome sur PC, vous pouvez configurer diverses autorisations telles que l'appareil photo ou la webcam, le microphone, l'accès à la localisation, les fenêtres contextuelles, le bloqueur de publicités.
En général, il est toujours préférable d'utiliser l'option Demander en premier pour tout sauf Javascript qui est essentiel.
Toutes les options de confidentialité de Chrome peut être géré à partir d'un seul menu de sélection et de désélection si vous installez leestensione Privacy Manager qui fait apparaître un bouton en haut à droite à partir duquel configurer tous ces paramètres mentionnés ci-dessus.
A LIRE AUSSI: 10 extensions Chrome pour surfer en toute sécurité et protéger votre navigateur
Enfin, rappelez-vous que si vous aimez Chrome mais que vous ne souhaitez en aucun cas être lié à Google, vous pouvez utiliser l'un des navigateurs alternatifs basés sur Chromium mais sans Google.


























