Fonctionnalités d'accessibilité
Il y en a sur Windows et macOS fonctionnalités d'accessibilité (spécialement conçu pour les utilisateurs qui ont des problèmes de vision et/ou d'audition) grâce auquel il est possible utilisez votre PC sans souris contrôler le pointeur avec le pavé numérique. Voyons tout de suite comment les exploiter.
Windows
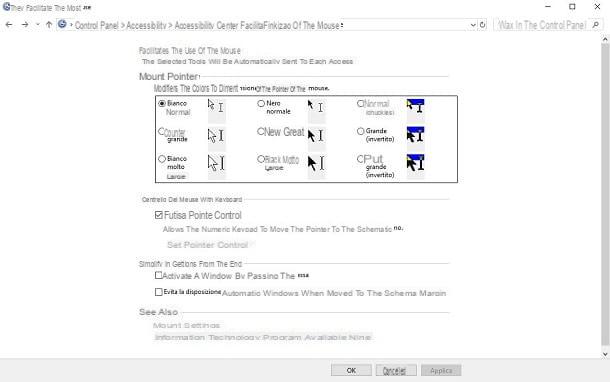
Su Windows il est possible de déplacer le pointeur de la souris avec les touches numériques du clavier en utilisant la fonction Contrôle du pointeur. Pour l'activer, rendez-vous sur le Panneau de configuration classique (cliquez ensuite sur le bouton Démarrer, rechercher "panneau de commande" dans le menu qui s'ouvre et sélectionnez le premier résultat de recherche), cliquez sur l'icône Un accès facile, cliquez sur l'élément Changer le fonctionnement de la souris, cochez l'option Activer le contrôle du pointeur puis cliquez sur les boutons Appliquer e OK pour enregistrer les modifications que vous venez d'effectuer.
Comme vous pouvez le voir, une icône de souris est apparue à côté de l'horloge (dans le coin inférieur droit de la barre des tâches), démontrant que l'option Contrôle du pointeur est active. Désormais, vous pouvez utiliser le pavé numérique pour déplacer le curseur de la souris. Pratique, non ?
Si vous souhaitez modifier la vitesse du pointeur, cliquez sur l'élément Définir le pointeur de vérification et, dans l'écran qui s'ouvre, réglez la vitesse et l'accélération maximales du pointeur à l'aide des barres de réglage appropriées, puis enregistrez les modifications en cliquant sur les boutons Appliquer e OK.
Pour désactiver la fonction nouvellement activée, retournez à Panneau de configuration> Facilité d'accès> Modifier le comportement de la souris, décochez l'option Activer le contrôle du pointeur puis cliquez sur les boutons Appliquer e OK pour enregistrer les modifications.
MacOS

également MacOS il existe une fonction qui permet de contrôler le pointeur de la souris via le pavé numérique. Êtes-vous curieux de savoir comment l'activer? Je vais vous l'expliquer tout de suite.
Pour commencer, rendez-vous sur Préférences de système (l'icône d'engrenage grise située dans le Dock), cliquez sur l'entrée accessibilità (l'icône depetit homme blanc sur fond bleu clair), déplacez le curseur de la souris vers la barre latérale gauche, faites défiler la liste des options qu'elle contient, puis cliquez sur l'élément Souris et trackpad situé en bas. Dans l'écran qui s'ouvre, cochez l'élément Activer les « touches de la souris » et vous avez terminé.
Si vous souhaitez modifier les paramètres liés à la fonction nouvellement activée, cliquez sur le bouton Options... situé en haut à droite de la fenêtre accessibilità et sélectionnez le délai initial et la vitesse maximale que vous préférez à l'aide des barres de réglage appropriées.
Pour désactiver la fonction « Touches de la souris », revenez à Préférences Système> Accessibilité> Souris et Trackpad et décochez l'option Activer les « touches de la souris ».
Raccourcis clavier

L'un des meilleurs moyens de utilisez votre PC sans souris è quello di utiliser les raccourcis clavier. En d'autres termes, vous pouvez utiliser des raccourcis clavier et certaines combinaisons de touches spécifiques pour effectuer des opérations qui sont généralement effectuées avec la souris.
Windows
Voici quelques-unes des principales combinaisons de touches pour effectuer certaines opérations générales sur Windows.
- Ctrl + X pour couper l'élément sélectionné.
- Ctrl + C pour copier l'élément sélectionné.
- Ctrl + V pour coller l'élément sélectionné.
- Ctrl + Z pour annuler une opération.
- Alt + Tab pour basculer entre les applications ouvertes.
- Alt + F4 pour fermer l'élément actif ou quitter l'application active.
- Touche Windows + L pour verrouiller votre PC.
- Touche Windows + D pour afficher et masquer le bureau.
- F2 pour renommer l'élément sélectionné.
- F3 pour rechercher un fichier ou un dossier dans l'explorateur de fichiers.
- F4 pour afficher la liste de la barre d'adresse dans l'explorateur de fichiers.
- F5 pour mettre à jour la fenêtre active.
- F6 pour faire défiler les éléments de l'écran dans une fenêtre ou sur le bureau.
- F10 pour activer la barre de menu dans l'application active.
- Ctrl + F4 pour fermer le document actif (dans les applications plein écran et qui permettent de garder plusieurs documents ouverts en même temps).
- Ctrl + A pour sélectionner tous les éléments d'un document ou d'une fenêtre.
- Ctrl + D (o Cancun) pour supprimer l'élément sélectionné et le déplacer vers la corbeille.
- Ctrl + R (o F5) pour mettre à jour la fenêtre active.
- Ctrl + Y répéter une opération.
- Ctrl + flèche droite pour déplacer le curseur au début du mot suivant.
- Ctrl + flèche gauche pour déplacer le curseur au début du mot précédent.
- Ctrl + flèche vers le bas pour déplacer le curseur au début du paragraphe suivant.
- Ctrl + flèche vers le haut pour déplacer le curseur au début du paragraphe précédent.
- Ctrl + Alt + Tab pour utiliser les touches fléchées pour basculer entre les applications ouvertes.
- Alt + Maj + touches fléchées pour déplacer un groupe ou une vignette dans la direction spécifiée lorsqu'il a le focus sur le menu Démarrer.
- Ctrl + Maj + touches fléchées dans le menu Démarrer, vous permet de déplacer une tuile à une autre.
- Ctrl + touches fléchées pour redimensionner le menu Démarrer lorsqu'il est ouvert.
- Ctrl + touche fléchée (pour passer à un élément) + barre d'espace pour sélectionner plusieurs éléments individuels dans une fenêtre ou sur le bureau.
- Ctrl + Maj + une touche fléchée pour sélectionner un bloc de texte.
- Ctrl + Esc pour ouvrir le menu Démarrer.
- Ctrl + Maj + ÉCHAP pour ouvrir l'outil Gestionnaire des tâches.
- Ctrl + Maiusc pour changer la disposition du clavier (si plusieurs sont disponibles).
- Maj + F10 pour afficher le menu contextuel de l'élément sélectionné.
- Maj + n'importe quelle touche fléchée pour sélectionner plusieurs éléments dans une fenêtre ou sur le bureau ou du texte dans un document.
- Ctrl + Annuler pour supprimer l'élément sélectionné sans le déplacer vers la corbeille.
- Flèche droite pour ouvrir le menu suivant à droite ou un sous-menu.
- Flèche gauche pour ouvrir le menu suivant à gauche ou fermer un sous-menu.
- Esc pour arrêter ou quitter l'activité en cours.
Si vous voulez savoir quels autres raccourcis clavier vous pouvez utiliser sur Windows 10, Windows 8.1 et Windows 7, cliquez ici pour accéder à la page du site Web de Microsoft contenant la liste complète. Je vous recommande également de consulter les directives des programmes que vous utilisez fréquemment pour apprendre les abréviations spécifiques mises à disposition par eux.
MacOS
Voici quelques-unes des principales combinaisons de touches pour effectuer certaines opérations générales sur MacOS.
- cmd + x pour supprimer l'élément sélectionné et le copier dans le presse-papiers.
- cmd + c pour copier l'élément sélectionné dans le presse-papiers (fonctionne également pour les fichiers dans le Finder).
- cmd + v pour coller le contenu du presse-papiers dans le document ou l'application en cours (fonctionne également pour les fichiers dans le Finder).
- cmd + z pour annuler la commande précédente. Pour réexécuter la commande annulée, vous pouvez appuyer sur cmd + maj + z. Dans certains programmes, il est possible d'annuler et de rétablir plusieurs commandes.
- cmd + un pour sélectionner tous les éléments.
- cmd + f pour rechercher des éléments dans un document ou pour ouvrir une fenêtre de recherche.
- cmd + g pour rechercher la prochaine occurrence de l'élément recherché précédemment. Pour rechercher l'occurrence précédente, appuyez sur cmd + maj + g.
- cmd + h pour masquer les fenêtres d'application au premier plan. Pour afficher l'application au premier plan et masquer toutes les autres applications, appuyez plutôt sur cmd + option + h.
- cmd + m pour minimiser la fenêtre de premier plan sur le Dock. Pour réduire toutes les fenêtres de l'application au premier plan, appuyez plutôt sur cmd + option + m.
- cmd + n pour ouvrir un nouveau document ou une nouvelle fenêtre.
- cmd + o pour ouvrir l'élément sélectionné ou une boîte de dialogue pour sélectionner un fichier à ouvrir.
- cmd + p pour imprimer le document en cours.
- cmd + s / enregistrer le document actuel.
- cmd + w pour fermer la fenêtre de premier plan. Pour fermer toutes les fenêtres du programme en cours d'utilisation, appuyez sur cmd + option + w.
- cmd + q pour quitter le programme en cours d'utilisation.
- option + cmd + esc pour forcer la fermeture d'un programme.
- cmd + barre d'espace pour appeler/masquer le champ de recherche Spotlight.
- cmd + tabulation pour aller au programme suivant le plus récemment utilisé parmi ceux ouverts.
- Maj + cmd + tilde (~) pour aller à la fenêtre suivante la plus récemment utilisée de l'application de premier plan.
- décalage + cmd + 3 pour prendre un instantané de l'écran entier.
- cdm + virgule (,) pour ouvrir les préférences de l'application de premier plan.
Si vous voulez savoir quels autres raccourcis clavier vous pouvez utiliser sur macOS, cliquez ici pour accéder à la page du site Web d'Apple qui les répertorie tous. Je vous suggère également de lire les directives des programmes que vous utilisez le plus souvent, afin de vous familiariser avec les abréviations spécifiques mises à disposition par ceux-ci.
Solutions alternatives
Les solutions que j'ai indiquées dans les paragraphes précédents ne vous ont pas enchanté ? Eh bien, alors jetez un œil à la solutions alternatives ci-dessous et vous verrez que vous ne le regretterez pas.
Utiliser un pavé tactile

Une façon d'utiliser votre ordinateur sans souris est d'utiliser un touchpad, Si vous disposez d'un ordinateur portable Windows ou d'un MacBook, le touchpad est intégré à l'ordinateur lui-même (un peu plus bas que le clavier). A moins que vous n'ayez désactivé le touchpad (si vous avez désactivé le touchpad, cliquez ici pour savoir comment le réactiver), vous pouvez utiliser ce périphérique de saisie pour déplacer le curseur, sans nécessairement avoir à connecter une souris externe.
Si, par contre, vous utilisez un ordinateur de bureau, vous pouvez acheter un pavé tactile externe pour se connecter à l'ordinateur. Il en existe plusieurs sur le marché et vous pouvez les acheter aussi bien dans les magasins physiques que dans les principales boutiques en ligne (par exemple Amazon). Alternativement, vous pouvez acheter des claviers qui intègrent de véritables zones tactiles à l'intérieur pavé tactile du clavier. Si vous vous en souvenez, je vous en avais déjà parlé dans le guide d'achat dédié aux meilleurs claviers.
Voir l'offre sur Amazon Voir l'offre sur AmazonUtilisez votre smartphone comme souris à distance

Une autre solution que vous pouvez adopter pour utiliser le PC sans souris est celle de utiliser votre smartphone comme souris à distance. Tant sur le Google Play Store que sur l'App Store, en fait, il existe des applications gratuites qui vous permettent d'utiliser votre téléphone portable comme une "télécommande pour PC" qui profite de la connexion Wi-Fi. L'un des plus célèbres de tous est Souris à distance: laissez-moi vous expliquer comment l'utiliser au mieux.
Pour commencer, téléchargez Remote Mouse sur votre appareil Android ou iOS et lancez l'application en appuyant sur son icône. Téléchargez ensuite le client officiel de la souris à distance sur votre ordinateur : cliquez ici pour vous connecter à la page de téléchargement de la souris à distance, appuyez sur le bouton Téléchargez-le maintenant et, dans la boîte qui s'ouvre, cliquez sur le bouton Windows pour télécharger la version Windows ou Mac pour vous connecter à la page Mac App Store à partir de laquelle télécharger le programme.
Su Windows, ouvrez le package d'installation du logiciel (RemoteMouse.exe) et cliquez d'abord sur le bouton Oui et alors OK, Suivant e finition pour terminer la configuration. En haut MacOSà la place, téléchargez directement depuis le Mac App Store : cliquez sur le bouton Voir dans le Mac App Store présent sur la page qui s'est ouverte dans le navigateur et, dans la fenêtre qui s'ouvre, cliquez sur le bouton Obtenir / Installer l'application et attendez que le programme se télécharge.

Dès que vous avez installé et démarré Remote Mouse à la fois sur votre appareil mobile et sur votre PC (et que vous êtes tous deux connectés au même réseau Wi-Fi), vous êtes enfin prêt à utiliser votre "souris sans fil" : appuyez sur le bouton Nom de l'ordinateur vous souhaitez contrôler à distance puis déplacez le curseur en faisant glisser votre doigt sur l'écran de votre appareil.
Pour simuler un clic droit de souris, faites tapoter avec deux doigts sur l'écran du smartphone ; pour accéder aux autres fonctions mises à disposition par Remote Mouse, d'autre part, appuie sur les boutons situés en haut, qui sont utilisés pour taper du texte, démarrer des programmes etc. Je vous rappelle que certaines fonctionnalités de Remote Mouse (comme celle qui permet de gérer les commandes multimédia à distance) sont disponibles en effectuant des achats in-app, à partir de 2,29 € par article.
Comment utiliser votre PC sans souris

























