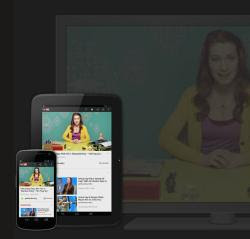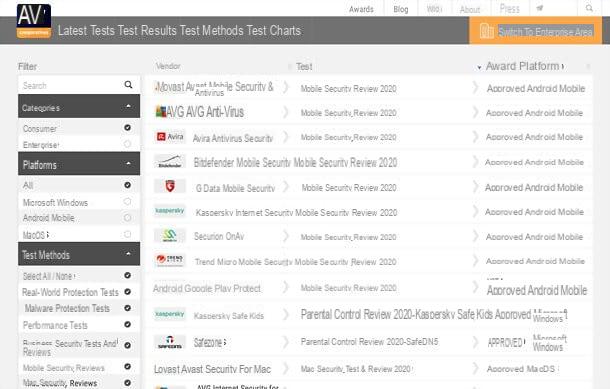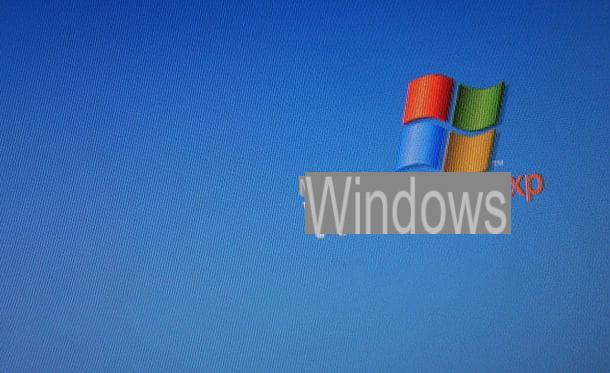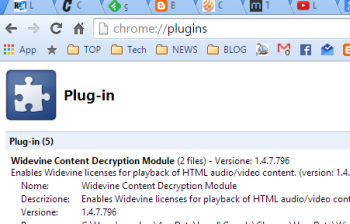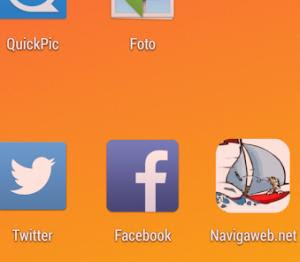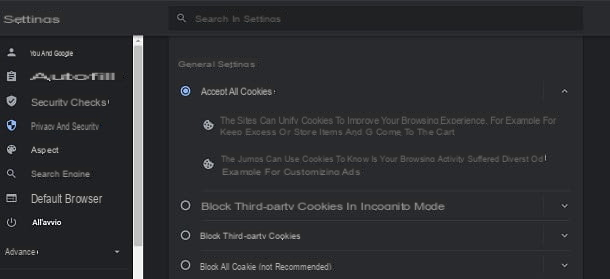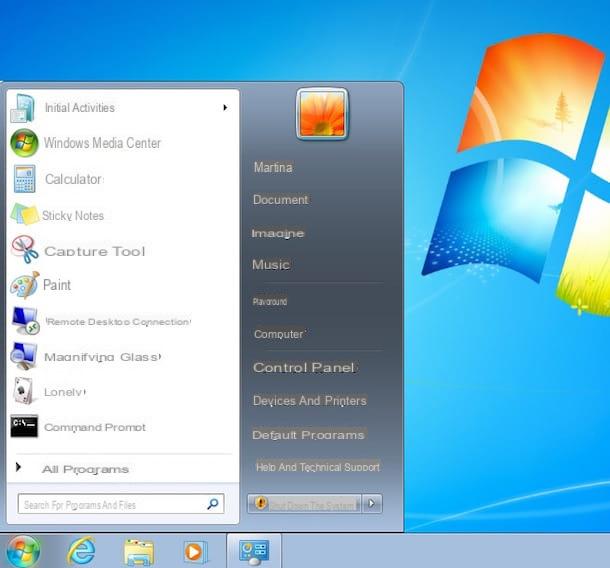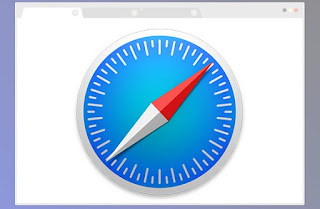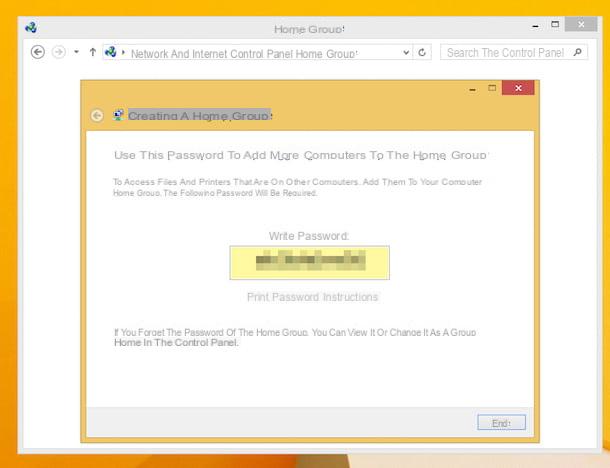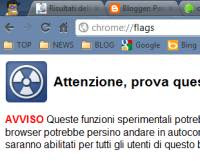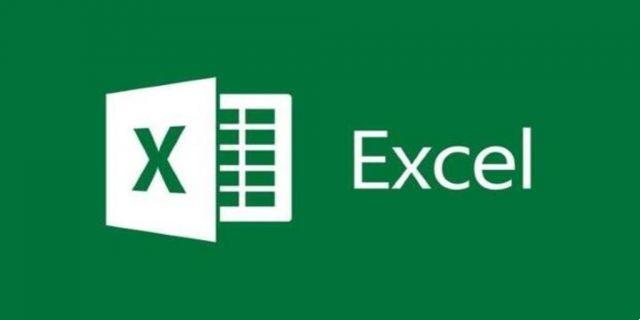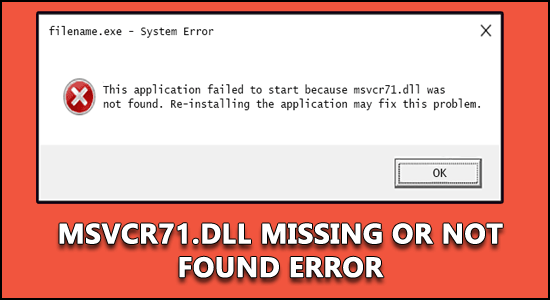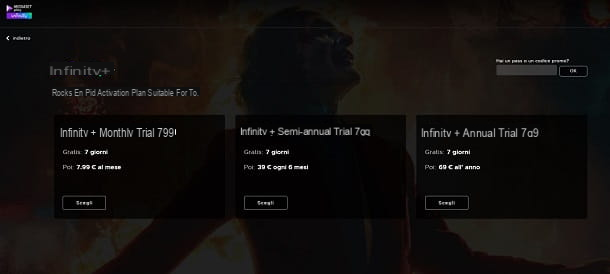Opérations préliminaires
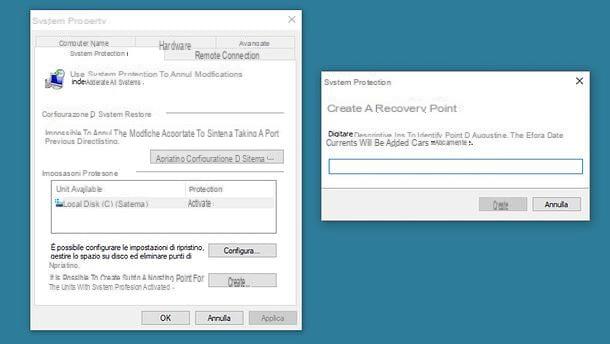
Transformez Windows en Mac implique la modification de certains fichiers système : une opération qui, comme on le comprend aisément, comporte des risques pour la stabilité de Windows. A la lumière de ce qui vient d'être dit, avant de continuer, créez un point de restauration : ainsi, en cas de problème, vous pourrez restaurer Windows dans l'état où il était avant la transformation en Mac et restaurer le bon fonctionnement de l'ordinateur en quelques clics.
Pour créer un point de restauration, cliquez sur le bouton Démarrer (l'icône du drapeau située dans le coin inférieur gauche de l'écran), recherchez le terme "restauration" dans le menu qui s'ouvre et sélectionnez l'élément Créer un point de restauration à partir des résultats de la recherche.
Dans la fenêtre qui apparaît à l'écran, cliquez sur le bouton Créer situé en bas à droite, tapez le nom que vous souhaitez affecter au point de restauration (par ex. avant le Pack Transformation) dans le champ de texte approprié et cliquez sur le bouton Créer pour terminer l'opération (ce qui peut prendre quelques secondes à attendre).
Comment installer le pack de transformation macOS

Vous pouvez maintenant passer au téléchargement Pack de transformation macOS. Par conséquent, connectez-vous au site officiel du programme et cliquez sur le lien Téléchargez macOS Transformation Pack 4.0 sur ThemeMyPC.net qui se trouve en bas de l'écran. Sur la page qui s'ouvre, attendez que le compte à rebours en bas se termine et cliquez sur le lien Télécharger la dernière version du pack de transformation macOS (MTP) xx qui apparaît à sa place pour démarrer le téléchargement du pack de transformation macOS.
Une fois le téléchargement terminé, ouvrez le Forfait RAR que vous avez téléchargé sur votre ordinateur à l'aide du mot de passe thememypc.net (si vous ne savez pas comment ouvrir les fichiers RAR, consultez mon guide à ce sujet), extrayez le contenu dans n'importe quel dossier et exécutez l'exécutable Pack de transformation macOS xxexe. Dans la fenêtre qui s'ouvre, cliquez sur le bouton Oui et, si un avertissement apparaît indiquant que le système doit être redémarré, acceptez en cliquant d'abord sur Oui et alors OK.
Avec l'ordinateur redémarré, lancez à nouveau le package d'installation de macOS Transformation Pack et cliquez sur le bouton Oui. Puis, dans la fenêtre qui s'ouvre, configurez les préférences relatives à l'installation du programme : en développant le menu déroulant Transformation des fichiers système vous pouvez choisir comment modifier les fichiers système (je vous recommande de laisser le paramètre actif Activer avec vérification de réparation); via le menu déroulant Configuration des polices système vous pouvez choisir la police à utiliser comme police système ; en utilisant le menu déroulant Configuration de la station d'accueil vous pouvez choisir d'activer la barre Dock et de la garder au premier plan (je vous recommande de laisser le paramètre actif Activer (toujours au premier plan) pour le garder actif et toujours au top); via le menu déroulant Configuration de la barre des tâches vous pouvez choisir la façon de configurer la barre des tâches (je vous suggère de laisser le paramètre actif Remplacement de la barre de recherche (vFind)), tout en utilisant les cases ci-dessous, vous pouvez choisir d'utiliser le moteur de rendu macOS pour les polices (Moteur de rendu des polices OS X), s'il faut activer les boutons de style macOS (Style des boutons de légende OS X du côté gauche), si vous avez des cadres de style Mac (Interface utilisateur du cadre macOS, non disponible avec Aero active) et s'il faut utiliser des fonctionnalités telles que Les espaces, la Tableau de bord, le Launchpad et Écran chaud pour activer le tableau de bord et le Launchpad en déplaçant la souris vers les coins de l'écran. Enfin, je vous recommande de supprimer la coche de l'option Définir Windows X's Live comme page d'accueil par défaut pour éviter de changer la page d'accueil du navigateur.

A ce stade, cliquez sur le bouton installer, attendez quelques secondes que le programme soit installé et acceptez le redémarrage du PC en répondant OK e Oui avertissements qui s'affichent à l'écran.
Après le redémarrage du système, lorsque vous vous reconnectez à Windows, vous vous retrouverez avec un système complètement révolutionné, dans le parfait style macOS. Ci-dessous, il y aura le barre de quai typique du système d'exploitation Apple, en haut la barre des tâches Windows transformée en barre de menu macOS (donc avec le logo apple au lieu de celui de Windows), les icônes des dossiers et composants système seront comme celles de macOS et ainsi de suite.
Pour appeler le menu Démarrer de Windows (celui que l'on appelle normalement en cliquant sur l'icône drapeau), il faut cliquer sur le logo du pomme en haut à gauche, tandis que pour lancer une recherche au sein de ce dernier il suffit de commencer à taper un texte au clavier (le champ de recherche apparaîtra automatiquement en bas du menu).

Enfin, je tiens à souligner que si vous avez coché les options appropriées lors de la phase d'installation de macOS Transformation Pack, en appuyant sur les touches F12 ed F4 sur le clavier, vous pouvez activer le Dashboard (l'écran avec les widgets) et le Launchpad (l'écran avec la liste des applications installées sur l'ordinateur).
Comment restaurer l'apparence de Windows

Si, après avoir transformé Windows en Mac, vous avez des doutes, vous pouvez revenir en arrière et restaurer l'apparence par défaut du système d'exploitation Microsoft en désinstallant le pack de transformation macOS. fenêtres 10, cliquez sur l'icône pomme situé dans le coin supérieur gauche de l'écran et sélectionnez leicône d'engrenage dans le menu qui s'ouvre.
À ce stade, continuez app (afin de visualiser la liste des programmes installés sur le PC), sélectionnez Pack de transformation macOS et cliquez sur le bouton Désinstaller relatives à ce dernier deux fois consécutives. Ensuite, cliquez sur les boutons Oui e Oui, attendez quelques secondes que tous les fichiers programmes soient supprimés et acceptez le redémarrage du PC en cliquant sur le bouton OK deux d'affilée.
Si vous utilisez une version de Windows antérieure à 10, vous pouvez désinstaller macOS Transformation Pack en ouvrant le Panneau de configuration (vous pouvez le trouver facilement en le recherchant dans le menu Démarrer), en cliquant sur l'élément Désinstaller un programma et en sélectionnant d'abord le nom du programme, puis le bouton Désinstaller placé au sommet. Le reste de la procédure est la même que celle décrite pour Windows 10.
En cas de problèmes

En cas de problème, si vous ne parvenez pas à désinstaller macOS Transformation Pack en suivant la procédure que je viens de vous montrer ou si certains éléments du système restent de type Mac, vous pouvez remettre le système tel qu'il était avant l'installation du Transformation Pack en utilisant le point de restauration que vous avez créé précédemment.
Pour utiliser le point de restauration, cliquez sur le bouton Démarrer (l'icône du drapeau située dans le coin inférieur gauche de l'écran, ou le logo Apple dans le coin supérieur gauche si vous n'avez pas encore supprimé macOS Transformation Pack), recherchez le terme "restauration" dans le menu qui s'ouvre et sélectionnez l'élément Créer un point de restauration à partir des résultats de la recherche.
Dans la fenêtre qui apparaît à l'écran, cliquez sur le bouton Restauration du système ..., cochez la case à côté de l'élément Choisissez un autre point de restauration et cliquez sur le bouton Avanti. Sélectionnez donc le point de restauration vous avez créé avant d'installer macOS Transformation Pack et appuyez sur les boutons Avanti e Fins pour démarrer la récupération du système.
Si certaines étapes ne sont pas claires pour vous, je vous invite à lire mon tutoriel sur la façon de revenir en arrière avec le PC où je vous ai mieux expliqué comment restaurer Windows à l'aide de points de restauration.
Comment transformer Windows en Mac