Comment supprimer des icônes du bureau Windows 10
Si vous avez la ferme intention de faire un peu de nettoyage sur le bureau de Windows 10 en vous débarrassant des icônes que vous n'utilisez plus, suivez les instructions que je vais vous donner dans les parties suivantes de ce chapitre.
Supprimer une icône du bureau Windows 10
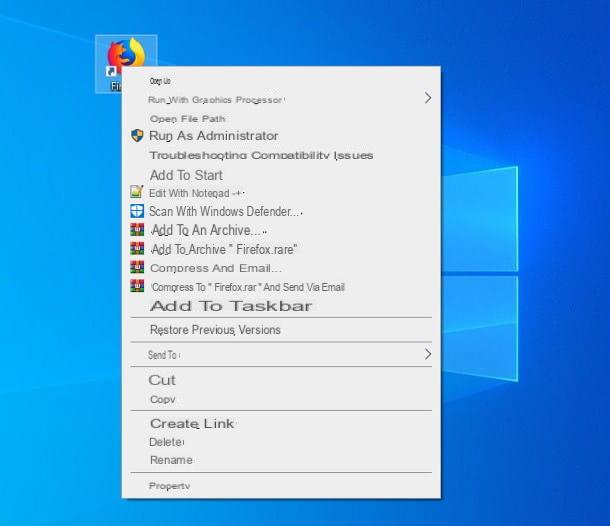
Supprimer une icône du bureau Windows 10, qu'il s'agisse d'un fichier, d'un programme, d'un dossier, d'un lien ou de tout autre contenu, c'est très simple.
Une fois que vous avez identifié l'icône qui vous intéresse, faites un clic droit dessus et sélectionnez l'élément effacer depuis le menu proposé : de cette manière, le lien, le fichier ou tout autre élément correspondant disparaîtra du bureau et sera immédiatement déplacé vers la corbeille.
Si vous changez d'avis, vous pouvez facilement restaurer l'élément supprimé : double-cliquez sur l'icône del panier, identifiez l'icône qui vous intéresse, faites un clic droit dessus puis sur l'élément Restaurer, joint au menu qui vous est proposé. Pour supprimer définitivement l'icône, cependant, vous devez choisir l'élément effacer et confirmez votre volonté de continuer en cliquant sur le bouton Oui.
Supprimer les icônes système du bureau Windows 10

Vous avez certainement remarqué que les étapes ci-dessus ne sont pas valables pour les icônes système de fenêtres 10comme PC Questo, le panier, la Dossier utilisateur et ainsi de suite.
La procédure à suivre pour supprimer ces icônes du bureau est en fait légèrement différente : pour continuer, faites un clic droit sur le bouton Démarrer Windows, choisissez l'article réglages à partir du menu qui vous est proposé et, par la fenêtre suivante, accédez aux rubriques Personnalisation e Thèmes à l'aide des icônes appropriées. Ensuite, cliquez sur l'élément Paramètres des icônes du bureau, situé en bas.
À ce stade, à l'aide de la fenêtre qui s'ouvre, décochez la case à côté des noms des icônes que vous ne souhaitez plus afficher (ordinateur, fichier de l'utilisateur, panier et ainsi de suite) et cliquez sur les boutons Appliquer e OK, pour confirmer les modifications.
Supprimer toutes les icônes du bureau Windows 10

pour supprimer toutes les icônes du bureau Windows 10 (en les déplaçant vers la corbeille) et laissez-le "propre", tout d'abord supprimez les icônes système en suivant les étapes que je vous ai montrées il y a un instant.
Lorsque vous avez terminé, sélectionnez toutes les icônes encore présentes, en les "enfermant" dans un rectangle dessiné avec le bouton gauche de la souris (vous pouvez commencer par le coin supérieur gauche et terminer par le coin inférieur droit) et, lorsque les icônes sont toutes mises en évidence , relâchez le bouton gauche de la souris et appuyez sur le bouton Cancun sur le clavier, pour les déplacer vers la corbeille.
Si vous avez besoin d'une solution moins "invasive" qui permette de masquer temporairement les icônes, sans les supprimer, je vous suggère de vous référer aux instructions du chapitre suivant du tutoriel.
Comment masquer les icônes du bureau Windows 10

Dans la section précédente du didacticiel, j'ai expliqué comment supprimer définitivement les icônes du bureau Windows 10 en les supprimant "physiquement" du disque et du bureau du système d'exploitation. Si vous trouvez cette méthode trop drastique et que vous souhaitez masquer les icônes du bureau Windows 10 sans les supprimer, vous pouvez utiliser une option rapide déjà intégrée à Windows.
Pour ce faire, faites un clic droit sur un endroit vide du bureau (c'est-à-dire sans icônes), sélectionnez l'élément Voir dans le menu contextuel et, pour masquer immédiatement toutes les icônes du bureau, cliquez sur l'élément Afficher les icônes de bureau, de sorte que la coche correspondante soit supprimée. Si tout s'est bien passé, les icônes disparaîtront instantanément de votre bureau.
Si vous le souhaitez, vous pouvez réafficher les icônes du bureau à tout moment (et avec la même disposition utilisée précédemment), en faisant un clic droit dans une partie "vide" de celui-ci et en allant dans le menu Affichage> Afficher les icônes du bureau. Beaucoup plus facile à faire qu'à dire, vous ne trouvez pas ?
Comment décocher les icônes du bureau Windows 10

Depuis quelques temps déjà, vous avez remarqué que les icônes sur le bureau de Windows 10 sont accompagnées d'un case à cocher qui, lorsqu'il est sélectionné, leur ajoute une coche. Bien que cette option soit très utile lors de l'utilisation de Windows 10 à partir d'appareils à écran tactile, elle peut être particulièrement ennuyeuse lorsque, à la place, l'ordinateur est utilisé avec la souris.
Si tel est votre cas, sachez que vous pouvez facilement décochez les icônes du bureau Windows 10 en quelques secondes : ouvrez d'abord leExplorateur de fichiers Windows en cliquant sur l'icône en forme de dossier jaune situé dans la barre des tâches, puis cliquez sur l'onglet Voir, situé en haut, décochez la case à côté de l'élément Éléments de cases à cocher Et c'est tout. Les cases à cocher disparaîtront immédiatement de toutes les icônes.
Supprimer le symbole du lien

Vous n'avez pas trouvé les étapes ci-dessus utiles, car votre intention n'est pas de supprimer la case à cocher associée aux icônes du bureau, mais vous avez l'intention de supprimer la fonctionnalité dard à partir des icônes de lien ? Dans ce cas, vous devez agir à partir du registre, cependant je vous recommande de vous fier à une solution logicielle conçue à cet effet, telle que Winaero Tweaker, ce qui peut grandement simplifier les choses.
Pour obtenir ce programme, connecté à son site internet, cliquez sur le lien Télécharger Winaero Tweaker et attendez que le package soit complètement téléchargé sur votre ordinateur. Étant donné que la procédure nécessitera un redémarrage de l'Explorateur, je vous recommande également de sauvegarder tous les fichiers sur lesquels vous travailliez et de fermer tous les programmes actifs.
Une fois que vous avez l'archive compressée, extrayez-la dans un dossier de votre choix et lancez le fichier WinaeroTweaker-xyz-setup.exe placé à l'intérieur. Cliquez ensuite sur les boutons Oui e Suivant deux fois de suite, cochez la case à côté de l'élément I accept the agreement, cliquez à nouveau sur Suivant quatre fois consécutives et, pour terminer la configuration et démarrer le programme, appuyer sur les touches installer e finition.
A ce stade, cliquez sur le bouton Oui, pour passer le contrôle de sécurité Windows, et attendez que la fenêtre Winaero Tweaker s'ouvre (vous pouvez également démarrer manuellement le programme via l'icône créée sur le bureau).
Lorsque cela se produit, accédez à la section Raccourcis situé dans la barre de gauche (ci-dessous), cliquez sur l'option Flèche de raccourci correspondant et apposez la coche à côté de l'entrée Pas de flèche, situé dans la partie droite de la fenêtre du programme.
Pour terminer et supprimer les flèches des liens, cliquez sur le bouton Redémarrez l'Explorateur qui apparaît en bas à gauche. Si vous le souhaitez, vous pouvez restaurer les flèches à tout moment, en suivant les mêmes étapes vues ci-dessus mais en choisissant, cette fois, l'option Windows par défaut.
Comment supprimer l'ombrage des icônes du bureau Windows 10

Il peut arriver, parfois, que la résolution du moniteur utilisé ne soit pas entièrement prise en charge par Windows 10 : pour cette raison, l'effet "ombres" appliqués aux étiquettes accompagnant les icônes situées sur le bureau pourraient rendre leur nom illisible (ou presque). Si vous vous trouvez dans cette situation, vous pouvez dormir tranquille, car Windows vous permet de supprimer l'ombrage des icônes du bureau en quelques clics.
Comme, comment? Je vais vous l'expliquer tout de suite. Tout d'abord, localisez l'icône PC Questo sur le bureau (ou sur le côté gauche du Explorateur de fichiers), faites un clic droit dessus et choisissez l'élément propriété du menu proposé.
Ensuite, cliquez sur l'élément Réglages avancés du système, situé à gauche de la fenêtre qui s'ouvre, cliquez sur l'onglet Avancé attaché à l'écran suivant puis sur le bouton Paramètres ..., correspondant à la case Performance.
À ce stade, passez à l'onglet Effets visuels, décochez la case Utiliser l'ombrage pour les étiquettes d'icônes du bureau, cliquez sur le bouton Appliquer et fermez toutes les fenêtres que vous aviez ouvertes en appuyant sur le bouton OK.
Les ombres des étiquettes devraient disparaître immédiatement, améliorant le rendu des polices. Si cela n'arrive pas tout de suite, redémarrez votre ordinateur pour appliquer le changement.
Comment supprimer des icônes du bureau Windows 10

























