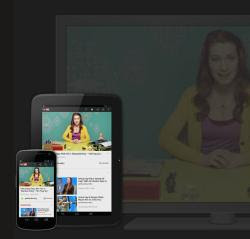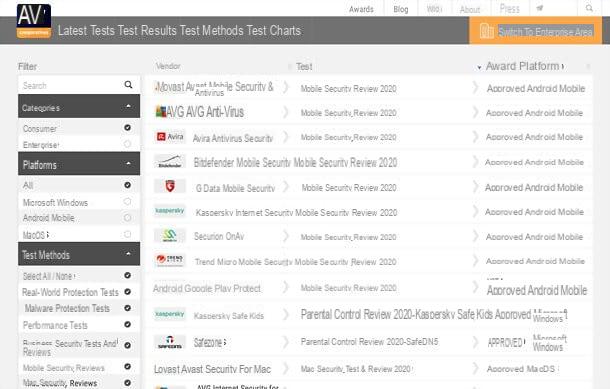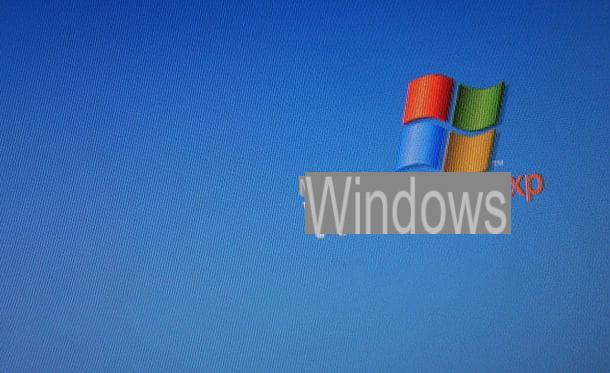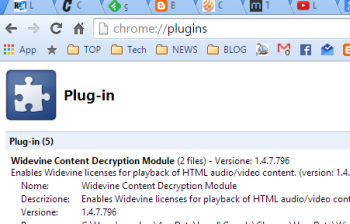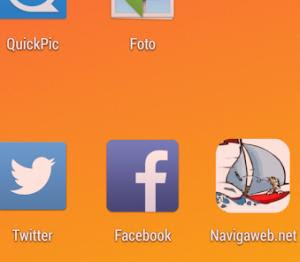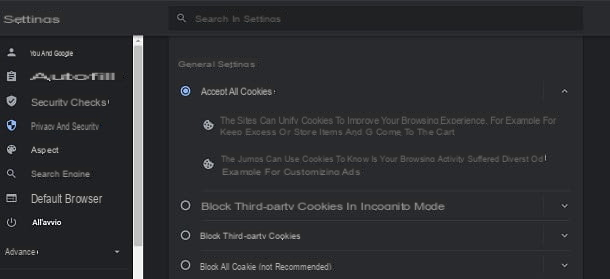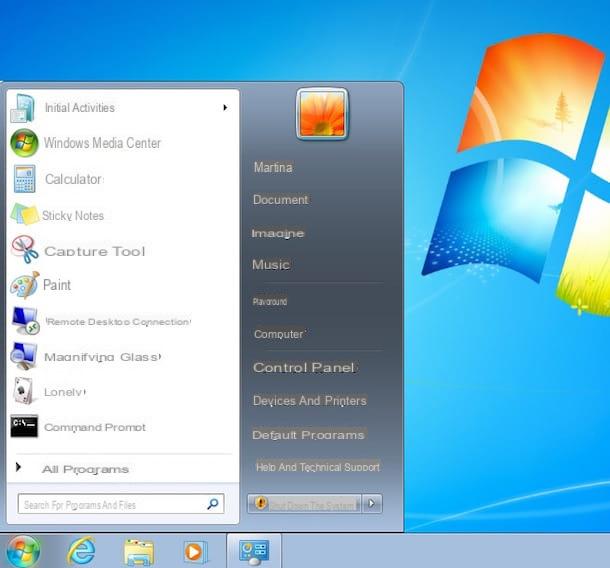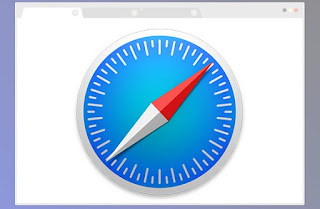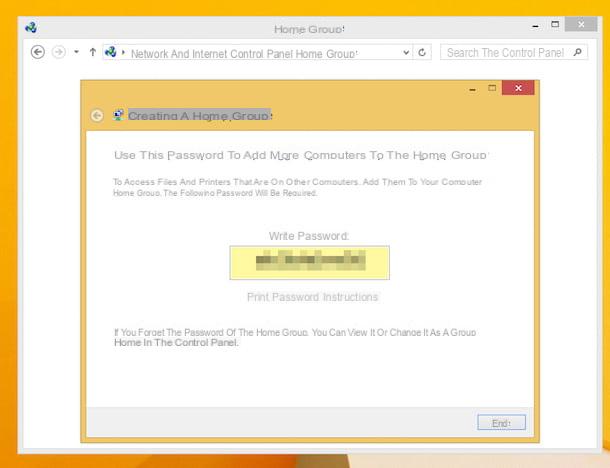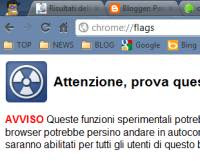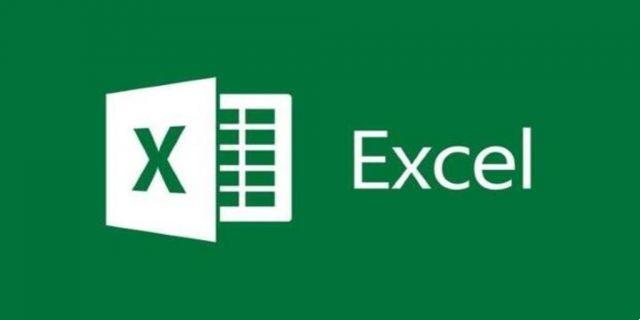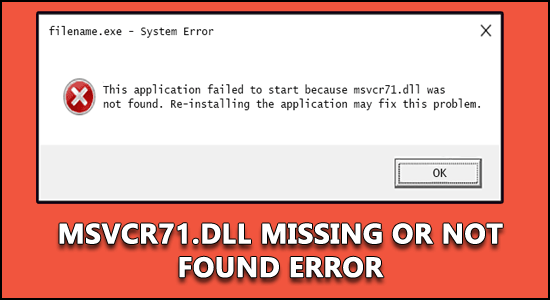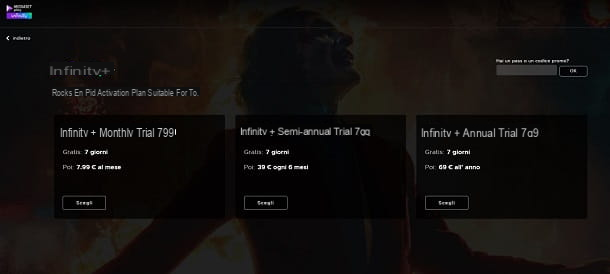Réinitialiser Windows Update en cas de désactivation
Afin de réinitialiser Windows Update après avoir effectué la procédure de désactivation de la fonctionnalité en question, les étapes à suivre varient en fonction de la version de Windows sur votre ordinateur.
S'il est installé sur votre PC fenêtres 7 ou fenêtres 8 pour restaurer Windows Update, appuie d'abord sur le bouton Démarrer attaché à la barre des tâches puis tapez mise à jour de windows dans le champ de recherche qui s'affiche à l'écran. Cliquez ensuite sur le premier résultat que vous voyez dans la liste avec l'icône de service à côté.
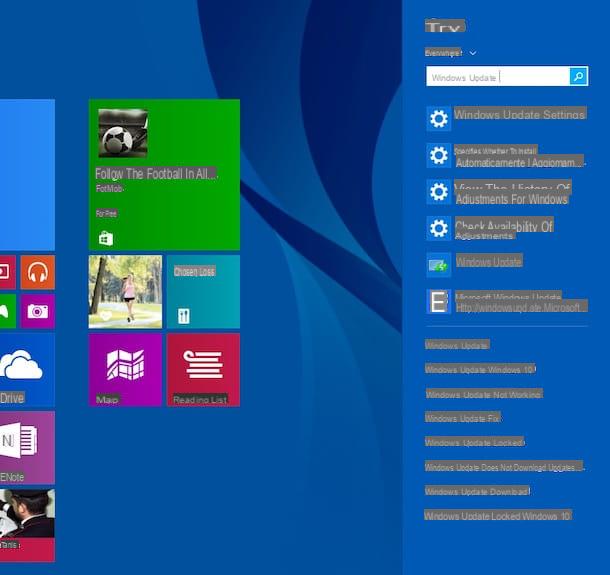
Dans la fenêtre qui s'ouvrira à ce stade, appuie sur l'élément Modifier les paramètres situé dans la barre latérale gauche, puis développez le menu déroulant situé au centre de l'écran et sélectionnez l'élément Installer les mises à jour automatiquement (recommandé) afin d'activer à nouveau la fonctionnalité de mises à jour Windows. Si vous préférez intervenir de manière moins drastique, pour ainsi dire, vous pouvez choisir l'option à la place Vérifiez les mises à jour mais vous permet de choisir de les télécharger et de les installer de manière à permettre au système d'exploitation de vérifier la disponibilité des mises à jour, mais en informant l'utilisateur s'il y a des mises à jour à télécharger sans les prendre et les installer automatiquement.

Gardez à l'esprit que si dans le passé vous avez également désactivé les mises à jour automatiques pour les produits Microsoft installés sur votre ordinateur, tels qu'Office, vous pouvez restaurer à nouveau la fonctionnalité en agissant toujours à partir des paramètres de Windows Update. Pour ce faire, cochez l'élément Télécharger des mises à jour pour d'autres produits Microsoft pendant la mise à jour Windows. Si, en plus des mises à jour automatiques pour les produits Microsoft, vous aviez également désactivé celles des pilotes et des mises à jour qui ne sont pas indispensables à la sécurité du système, vous pouvez tout réactiver en cochant simplement à côté de l'élément Téléchargez les mises à jour recommandées de la même manière que les mises à jour importantes.
Une fois que vous avez sélectionné les options souhaitées, enregistrez les modifications en appuyant sur le bouton OK.
Si par contre il est installé sur votre PC fenêtres 10 pour restaurer Windows Update, appuie d'abord sur le bouton Démarrer attaché à la barre des tâches puis tapez mise à jour de windows dans le champ de recherche qui s'affiche à l'écran. Cliquez ensuite sur le premier résultat de recherche que vous voyez.

Dans la fenêtre qui s'ouvrira à ce stade, appuie sur l'élément Options avancées puis cliquez sur le menu sous l'élément Choisissez comment installer les mises à jour et sélectionnez l'option Automatique (recommandé).

Pour restaurer complètement Windows Update sur Windows 10, je vous suggère également de supprimer, le cas échéant, la coche à côté de l'élément Retarder les mises à jour. En supprimant la coche de cet élément, toutes les nouvelles fonctionnalités disponibles pour le système d'exploitation seront téléchargées et installées dès leur sortie.
Si par le passé j'avais procédé à la désactivation de la fonction de téléchargement automatique des mises à jour des produits Microsoft installés sur le système, je vous suggère de réactiver cette fonctionnalité. Pour ce faire, il suffit d'ajouter la coche sur la case à côté de l'élément Télécharger des mises à jour pour d'autres produits Microsoft pendant la mise à jour Windows.
Pour valider l'application des modifications apportées, il suffit de fermer la fenêtre qui apparaît.
Réinitialiser Windows Update en cas de problème
Est-ce que la procédure de restauration de Windows Update que j'ai marquée dans les lignes précédentes n'a eu aucun effet ou bien plus simplement votre PC, à l'improviste, a arrêté de télécharger les mises à jour automatiquement ? Si la réponse est oui, mettez en pratique les étapes suivantes.
Pour essayer de réinitialiser Windows Update, vous pouvez d'abord utiliser l'outil de dépannage approprié joint à Panneau de configuration. Pour cela, il fait un cycle sur le bouton Démarrer présent dans la barre des tâches, tapez dépannage dans le champ de recherche qui apparaît puis cliquez sur le premier résultat de la liste.

Dans la fenêtre qui s'affiche à ce stade, cliquez sur l'élément Résoudre les problèmes de Windows Update annexé à la section Système et sécurité puis cliquez sur le bouton Avanti et attendez que la procédure de contrôle soit lancée et terminée. Si besoin cliquez sur Essayez d'exécuter l'utilitaire de résolution des problèmes en tant qu'administrateur.

A la fin de la procédure d'analyse dans la fenêtre ouverte sur le bureau, sous la rubrique Problèmes trouvés, vous pourrez visualiser tous les problèmes identifiés sur Windows pour lesquels Windows Update n'a pas pu être utilisé correctement. Si les problèmes identifiés ont été résolus automatiquement, l'écriture apparaîtra à côté de chacun d'eux résolu et une coche verte. Puis il appuie sur la voix Fermer l'utilitaire de résolution des problèmes.

Dans le cas malheureux où aucun problème n'a été identifié ou si l'outil de résolution automatique de celui-ci n'est pas en mesure de résoudre ce qui a été trouvé, je vous suggère de recourir à l'utilisation de Microsoft Fixit, un utilitaire mis à disposition par Microsoft qui permet de résoudre les dysfonctionnements les plus courants et faciles à traiter sous Windows.
Pour restaurer Windows Update à l'aide de Microsoft Fixit, téléchargez l'outil pour commencer en cliquant ici. Une fois le téléchargement terminé, double-cliquez sur le fichier que vous venez d'obtenir puis appuyez sur le bouton Avanti situé dans la partie inférieure droite de la fenêtre qui vous est présentée. Attendez ensuite quelques instants que la procédure d'identification des éventuels problèmes détectés soit lancée et terminée.

Ensuite, dans la fenêtre ouverte sur le bureau, sous la rubrique Problèmes trouvés, vous verrez apparaître tous les problèmes identifiés sur Windows pour lesquels il n'a pas été possible d'utiliser correctement Windows Update. À ce stade, tous les problèmes identifiés devraient avoir été résolus et la procédure de resoumission de Windows Update devrait aboutir. Pour vérifier que les choses sont exactement de cette façon, assurez-vous qu'à côté de chacun des problèmes trouvés dans la liste il y a l'élément résolu suivi d'une coche verte. Appuyez ensuite sur le bouton Fermer situé en bas à droite pour fermer la fenêtre.

Une fois que vous avez terminé la procédure de réinitialisation de Windows Update, vérifiez que votre ordinateur est à nouveau capable de télécharger les mises à jour comme il le faisait auparavant. Pour cela, il suffit d'appuyer sur le bouton Démarrer, tapez mise à jour de windows dans le champ de recherche affiché, cliquez sur le premier élément de la liste et attendez que la possibilité de télécharger les nouvelles mises à jour soit indiquée dans la fenêtre affichée à l'écran.
Comment réinitialiser Windows Update