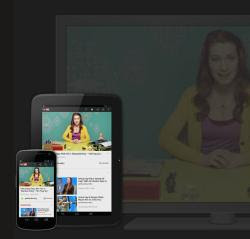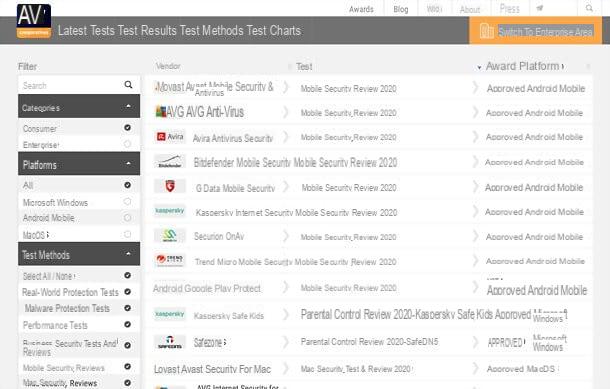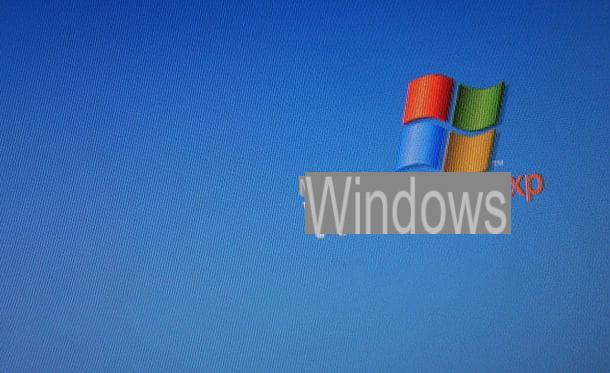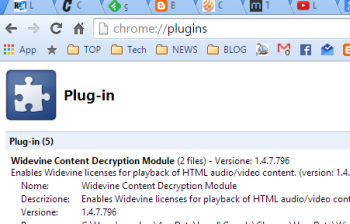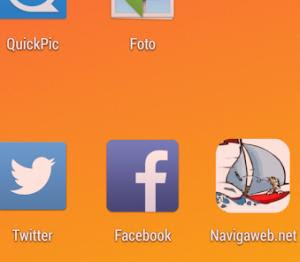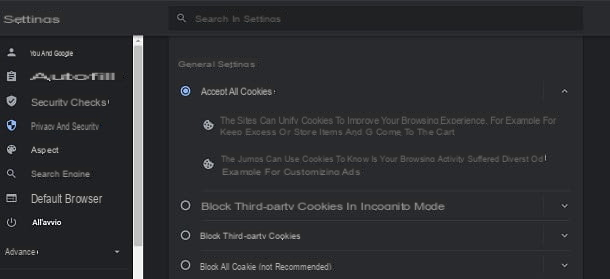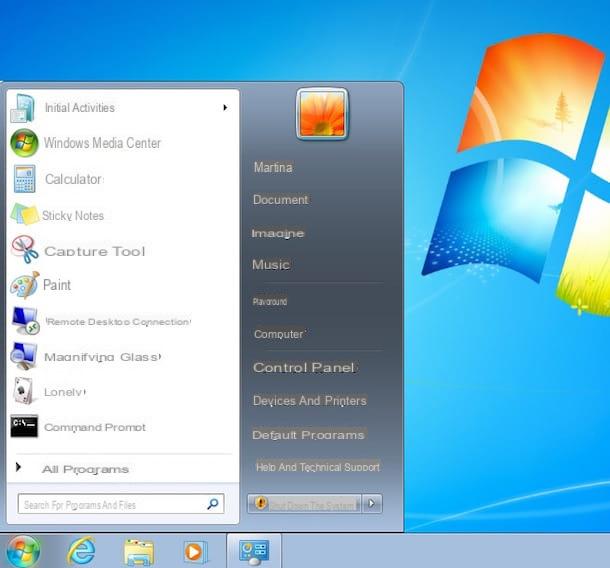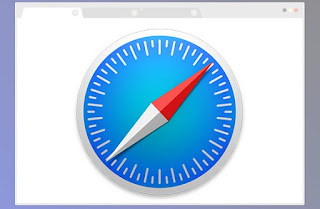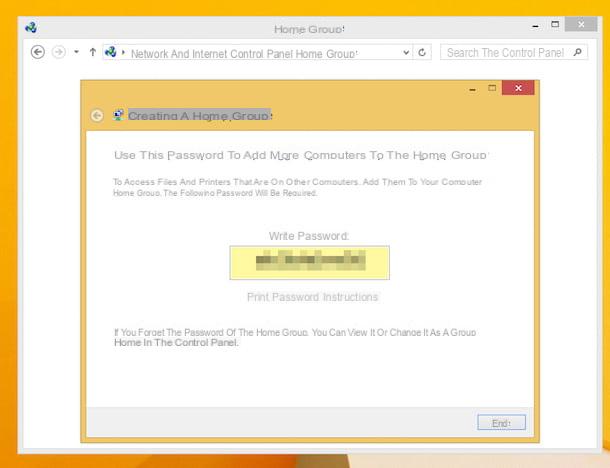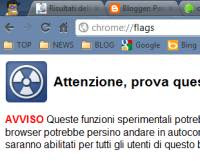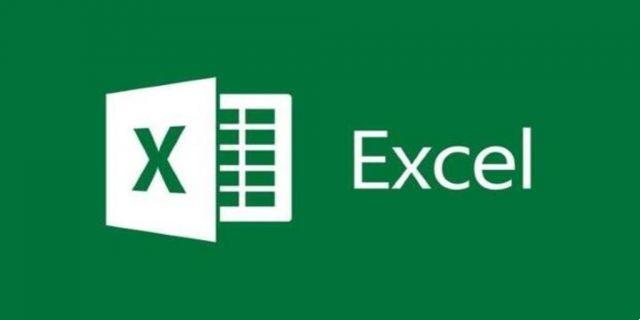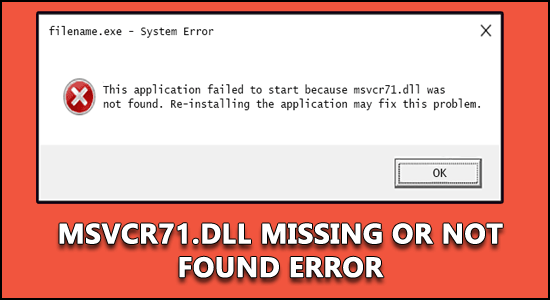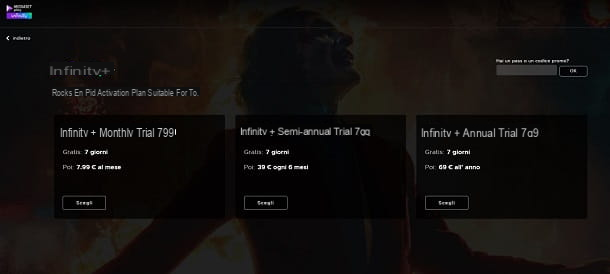Comment faire défiler des photos sur Windows 8
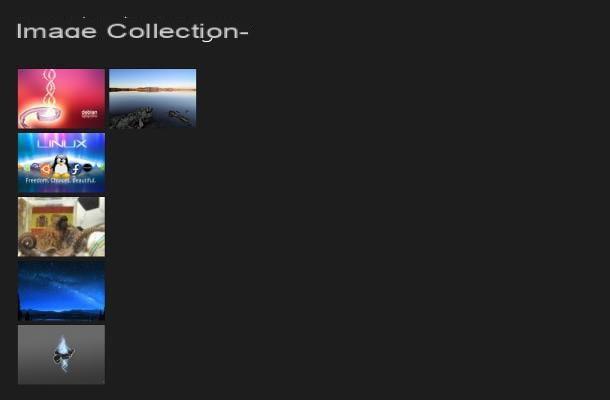
Commençons par voir comment faire défiler des photos sur windows 8 e fenêtres 8.1 en utilisant le programme spécial inclus "standard" dans le système d'exploitation. Grâce à lui, vous pouvez visualiser non seulement les photos enregistrées dans la mémoire de l'ordinateur, mais aussi celles provenant de onedrive (à condition qu'il ait été préalablement configuré dans le PC) et de tout périphérique externe connecté au PC.
Pour l'utiliser, cliquez sur la vignette photo située dans le écran de démarrage (auquel vous pouvez accéder, depuis le bureau, en cliquant sur l'icône du fanion situé en bas à gauche) et utilisez le menu déroulant pour choisir les images à parcourir (ex. Collection d'images, pour afficher les photos enregistrées sur votre ordinateur, ou Appareils, pour accéder aux images des appareils photo ou d'autres appareils connectés à l'ordinateur).
Maintenant, choisissez le dossier ou l'album contenant les photos que vous souhaitez voir, si nécessaire, et le tour est joué : pour naviguer entre les vignettes des photos, utilisez la barre de défilement en bas. Si vous souhaitez agrandir les photos et les visualiser dans l'ordre, cliquez sur le premier miniature, pour afficher l'image correspondante et utilisez le flèches directionnelles sur le clavier pour les faire défiler vers la gauche ou la droite. Si vous utilisez un appareil tactile, vous pouvez parcourir les images en faisant swipe à droite ou à gauche.

Si vous préférez, vous pouvez également activer le mode présentation et faire avancer les images automatiquement, après un certain nombre de secondes : dans ce cas, après avoir ouvert l'aperçu de la première photo, faites un clic droit (ou appui long) dessus et appuyez sur le bouton présentation, qui est en bas.
En cas de besoin, toujours à l'aide de l'application Photos, vous pouvez importer "à la volée" les images présentes dans les appareils photo, smartphones et autres appareils connectés au PC, en les sauvegardant dans la collection du système : pour ce faire, retournez à l'écran principal de le programme (appuyez simplement sur le bouton Esc lors de la visualisation d'une image) et cliquez sur le bouton Importer, qui se trouve en haut à droite.
Si vous souhaitez éditer, renommer ou faire pivoter les photos, faites un clic droit sur leur aperçu et utilisez les boutons affichés ci-dessous pour effectuer l'opération que vous préférez.

Alternativement, vous pouvez obtenir un résultat similaire en utilisant le Visionneuse de photos Windows, un autre programme inclus « standard » dans le système d'exploitation qui, cependant, est basé sur l'interface classique du programme Microsoft (et non sur celle des applications de style moderne).
Pour l'utiliser, ouvrez leExplorateur de fichiers (l'icône de dossier jaune situé sur la barre des tâches de Windows), allez dans le dossier qui contient les images qui vous intéressent, faites un clic droit sur l'aperçu d'une des photos (idéalement la première à gauche) et sélectionnez les éléments Ouvrir avec> Visionneuse de photos Windows dans le menu contextuel proposé.
Une fois dans l'écran du programme, vous pouvez parcourir les photos dans le dossier en utilisant le Touches directionnelles sur le clavier, ou les boutons dos e Avanti, placé juste en dessous de l'image agrandie ; pour activer le mode présentation, appuyez sur la touche F11 sur le clavier ou le bouton présentationau fond.
Programmes pour parcourir les photos sur Windows 8
Si, pour une raison quelconque, les applications dont j'ai parlé jusqu'à présent n'ont pas pu répondre à vos besoins, vous pouvez évaluer l'utilisation de certains programmes alternatifs, gratuits et tout aussi fonctionnels : ci-dessous, vous en listerez certains.
XnView

L'une des meilleures visionneuses d'images que vous pouvez utiliser pour parcourir les photos sur Windows 8 est, sans aucun doute, XnView: c'est un programme gratuit (à des fins non professionnelles) et multi-plateforme (il est également disponible pour macOS et Linux), qui permet de visualiser, d'organiser et de parcourir les photos enregistrées dans la mémoire de votre ordinateur (ou des appareils connectés à elle).
Pour l'obtenir, connectez-vous à sa page de téléchargement et cliquez sur le bouton Poste XnView Installer, pour obtenir le package d'installation du logiciel. Une fois le téléchargement terminé, lancez le fichier en question (ex. XnView-full-win.exe), appuyez sur le bouton Oui, sélectionnez levilleno dans le menu déroulant affiché à l'écran et cliquez sur le bouton OK.
Une fois cela fait, mettez la coche à côté de l'élément J'accepte les termes du contrat de licence, cliquez sur le bouton Avanti 5 fois consécutives et finalisez l'installation du programme en cliquant sur les boutons Installer e Fins. Après cette étape aussi, commencez XnView via l'icône qui a été créée sur le bureau et cliquez sur le bouton OK, pour appliquer les paramètres d'utilisation par défaut de celui-ci.
L'utilisation du programme est très simple : à l'aide de la barre latérale gauche, choisissez le dossier contenant les photos qui vous intéressent, afin de visualiser leurs aperçus dans la partie centrale de l'écran. Pour zoomer sur une image, double-cliquez sur son avant-première; pour afficher la photo précédente ou suivante, utilisez i boutons fléchés situé en haut de l'écran XnView oi Touches directionnelles du clavier.
Pour faire défiler automatiquement les fichiers contenus dans le dossier en question, vous devez plutôt activer le mode présentation, en cliquant sur le bouton du même nom situé dans la barre d'outils supérieure (représentant le dessin d'un image) : après avoir défini les paramètres les plus adaptés pour vous (minuterie, mode de visualisation, dossiers concernés, transitions, etc.), cliquez sur le bouton Démarrer, situé en bas à gauche, pour lancer la lecture automatique des images à l'écran. Content?
IrfanView

IrfanView est un autre logiciel gratuit à usage non professionnel, léger mais extrêmement flexible, conçu pour visualiser, organiser et éditer des images dans tous les principaux formats existants.
Pour l'obtenir, connecté à ce site, repérez la box Obtenez IrfanView et cliquez sur le bouton Télécharger plus adapté à la version de Windows 8.1 que vous utilisez, 32 ou 64 bits, afin d'obtenir le fichier d'installation du programme.
Une fois le téléchargement terminé, lancez le package téléchargé (par ex. iviewxx.exe) et cliquez sur les boutons Oui, Avanti pour 4 fois consécutives e OK, pour terminer l'installation du programme et le démarrer. Maintenant, pour afficher les photos dans un dossier donné, accédez-y en utilisant leExplorateur de fichiers Windows, faites un clic droit sur son icône et sélectionnez l'élément Naviguez avec IrfanView dans le menu contextuel proposé. Pour agrandir une image, double-cliquez sur son aperçu ; pour passer à la photo précédente ou suivante, utilisez plutôt le flèches directionnelles clavier ou les appropriés boutons de la barre d'outils placé au sommet.
Si vous souhaitez voir les images en mode diaporama, cliquez sur le bouton diaporama (l'icône de image situé dans l'écran de visualisation des photos individuelles) et, à l'aide de la fenêtre qui vous est proposée, sélectionnez les images à inclure dans la présentation, définissez le temps d'attente entre une photo et une autre et, lorsque vous avez terminé, cliquez sur le bouton Lancer le diaporama. Également à travers la même fenêtre, vous pouvez enregistrer la présentation sous forme de fichier execomme screensaver (extension scr) ou le graver sur un CD/DVD (Graver le diaporama sur CD/DVD).
Autres programmes pour parcourir les photos sur Windows 8

En plus de ceux dont je vous ai parlé jusqu'à présent, il existe de nombreux autres programmes pour parcourir les photos sur Windows 8, dont beaucoup sont disponibles gratuitement. Voici quelques exemples.
- XnView MP - est un logiciel puissant pour gérer, organiser et manipuler des photos et des images dans plusieurs formats (y compris RAW à partir d'appareils photo numériques). Il est assez similaire au XnView susmentionné, mais il présente quelques améliorations en termes de performances et, entre autres, il est également disponible pour macOS, Linux et en version portable. Il est gratuit à des fins non commerciales.
- ACDSee - est l'un des programmes les plus anciens et les plus fonctionnels visant à visualiser et à archiver des photos et des images de toute nature. De plus, son interface s'adapte également facilement aux appareils à écran tactile. C'est un programme commercial avec la possibilité d'un essai gratuit.
- JPEGView - c'est un programme léger, simple et essentiel, qui permet de visualiser des images au format JPG/JPEG, BMP, PNG, WEBP, TGA, GIF et TIFF et de parcourir rapidement les photos contenues dans un même dossier. Il est gratuit et ne nécessite aucune installation.
Pour avoir un aperçu plus complet des programmes que je viens d'évoquer ou, encore, pour découvrir d'autres solutions de ce type, je vous renvoie à la lecture de mon guide dédié aux programmes de visualisation de photos.
Comment parcourir les photos sous Windows 8