Opérations préliminaires
Comme je vous l'ai déjà dit, cependant numériser avec Windows 10 vous devez d'abord installer les pilotes appropriés pour votre imprimante multifonction ou votre scanner. En règle générale, ce que vous devez faire est d'insérer le disquette ou Support USB fourni avec l'appareil, suivez les instructions fournies à l'écran et allumez et connectez l'imprimante ou le scanner lorsque vous y êtes invité.
Si vous n'avez trouvé aucun support dans le pack de vente de votre imprimante (ou scanner), vous pouvez télécharger les pilotes pour Windows en tapant dans la barre de recherche de Google il nom de votre imprimante/scanner suivi du mot driver. S'il vous plaît, téléchargez toujours les pilotes de sites Internet sécurisés ou, mieux encore, directement à partir des pages Web du fabricant.
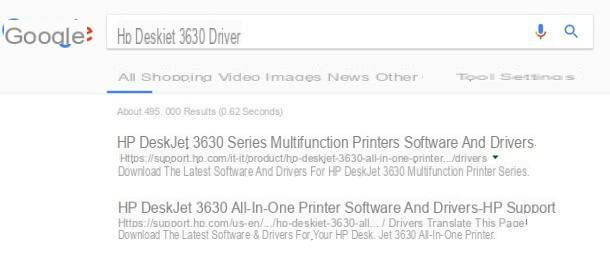
En règle générale, une fois le téléchargement terminé, vous devez démarrer le fichier téléchargé avec un double clic et appuyez sur les boutons J ’accepte e Avanti jusqu'à la fin de la procédure, puis allumez et connectez l'imprimante (avec câble USB, Ethernet ou mode sans fil) lorsque vous y êtes invité. Si vous ne vous sentez pas prêt à effectuer cette tâche par vous-même, je vous suggère de jeter un œil à mes guides dédiés au téléchargement et à l'installation des pilotes des fabricants les plus connus, tels que les pilotes Canon, les pilotes Samsung, les pilotes HP et le pilote Epson. . En particulier, s'il s'agit d'un imprimante multifonction, je vous invite à consulter mes tutoriels sur la façon de connecter une imprimante et de configurer une imprimante WiFi.
N'oubliez pas qu'une fois que vous avez terminé l'installation des pilotes et logiciels propriétaires de votre imprimante ou scanner, vous pouvez modifier les paramètres et la configuration de l'appareil en appelant ces outils depuis le bureau ou depuis le dossier approprié situé dans le menu Démarrer. Cependant, avant de procéder à toute modification, je recommande une lecture approfondie du manuel ou du guide relatif à votre modèle de scanner / imprimante spécifique.
Télécopie et numérisation Windows

Maintenant que vous avez enfin installé et configuré votre scanner ou votre imprimante, il est temps de vous mettre au travail et de commencer à numériser vos documents avec Windows 10. Le premier programme que je veux vous proposer est Télécopie et numérisation Windows, un outil déjà présent dans le système d'exploitation, grâce auquel il est possible d'acquérir des documents numériques en toute simplicité.
Tout d'abord, ouvrez le menu Démarrer en cliquant sur le bouton drapeau en bas à gauche, cliquez sur le dossier Accessoires puis au programme Télécopie et numérisation Windows. Dans la fenêtre qui s'ouvre, appuyez sur le bouton Nouvelle numérisation que vous trouvez en haut à gauche, assurez-vous que dans la section Scanner l'appareil que vous souhaitez utiliser est présent (sinon, appuyez sur le bouton Changement ..., cliquez sur l'icône correspondant à votre scanner/imprimante puis appuyez sur OK) et paramétrez les différentes cases proposées comme suit.
- profil - vous trouverez ici des profils prédéfinis créés en fonction du type de document à numériser. Si vous ne savez pas ce que c'est, laissez tout tel quel.
- alimentation - ici, vous pouvez choisir le bac principal à partir duquel numériser. Laissez cette entrée intacte.
- Format couleur - à partir de là, vous pouvez décider d'importer votre document en couleur, en noir et blanc ou en niveaux de gris.
- Fichier Tipo di - ici vous pouvez décider du type de fichier dans lequel votre document sera transformé, à choisir parmi JPG, BMP, TIF e PNG.
- Résolution (DPI) - à partir de là, vous pouvez choisir la résolution de votre document. Généralement, plus la résolution est élevée, meilleure est la définition et plus le document est volumineux en termes d'espace disque.
- luminosité e contraste - vous pouvez personnaliser les attributs relatifs de l'image en ajustant ces commutateurs. Laissez intact si vous ne savez pas comment procéder.
A ce stade, cliquez sur le bouton avant-première et attendez que le scanner numérise : à la fin du processus, le résultat s'affiche dans le panneau latéral. Si vous êtes satisfait, appuyez sur le bouton en toute confiance Numériser et attendez la fin de l'analyse.

Par défaut, le document numérisé est enregistré dans le dossier Documents Documents numérisés. Vous pouvez toujours renommer le fichier ou le déplacer vers un autre dossier directement depuis l'écran principal du programme : faites un clic droit sur l'élément relatif au document numérisé et sélectionnez les éléments Renommer ... o Déplacer vers un dossier ... dans le menu contextuel qui s'affiche. Si vous avez l'intention de déplacer plusieurs fichiers à la fois, vous pouvez effectuer une sélection multiple à l'aide de la touche Ctrl clavier. Très simple, non ?
Fenêtres du scanneur

Un autre bon programme pour numériser des documents à partir de Windows 10 est Fenêtres du scanneur, téléchargeable gratuitement sur le Microsoft Store. Alors d'abord, démarrez-le Boutique cliquant sur son icône dans la barre d'état système (le sac de courses avec le logo Windows) ou en l'appelant depuis le menu Démarrer.
Tapez ensuite « Fenêtres du scanner » dans la barre de recherche située en haut et enfin appuyer sur loupe ou bouton Envoi clavier. Faites défiler les résultats de la recherche jusqu'à ce que vous trouviez la section app, cliquez sur l'icône du programme (un scanner dessiné sur fond bleu) puis sur le bouton Installer. Une fois la configuration terminée, appuyez sur le bouton Démarrer qui apparaît dans la fenêtre Store ou dans la notification générée par Windows. A l'avenir, vous pourrez rappeler le programme en cliquant sur l'icône Scanner présent dans le menu Démarrer.
Utiliser Windows Scanner est d'une simplicité désarmante : assurez-vous que dans la boîte Scanner le nom de votre appareil est présent (sinon, cliquez sur la case et sélectionnez l'appareil dans le menu déroulant qui apparaît), laissez la case inchangée Source, sélectionnez dans la case Type de fichier le type d'image dans laquelle vous souhaitez enregistrer le document (JPEG, PNG, TIFF o Bitmap), cliquez sur l'élément Afficher les détails, puis sur la voix Analyses et sélectionnez le dossier dans lequel vous souhaitez enregistrer vos fichiers numérisés.

Une fois les réglages terminés, cliquez sur le bouton Numériser situé en bas : une fois la procédure terminée, vous pouvez directement ouvrir le document numérisé en cliquant sur le bouton Voir, ou procéder à un nouveau scan en cliquant sur le bouton Fermer . Avez-vous vu? C'était vraiment une évidence !
NAPS2

Les programmes pour Windows 10 que je vous ai montrés jusqu'à présent sont principalement adaptés à l'acquisition d'images : s'ils n'ont pas pu vous satisfaire ou si vous avez besoin de quelque chose de plus "spécifique", peut-être orienté vers la gestion de documents, je vous recommande vivement d'essayer le programme NAPS2: c'est un logiciel entièrement gratuit, grâce auquel il est possible numériser avec Windows 10 (et avec d'autres versions de Windows) à la fois des photos et des documents, en les enregistrant dans différents formats, y compris le PDF. Une caractéristique très intéressante de NAPS2 est la prise en charge de la technologie OCR (Reconnaissance optique de caractèresou Reconnaissance optique de caractères) qui, en un mot, permet au logiciel de reconnaître les caractères inclus dans le document numérisé, et de générer des PDF avec du texte qui peut être sélectionné ou modifié.
Pour procéder à l'installation de NAPS2, connecté au site Web du programme, cliquez sur le bouton TÉLÉCHARGER NAPS2, puis lancez le fichier que vous venez de télécharger pour lancer l'installation. Dans l'ordre, cliquez sur les boutons Oui e Suivant, cochez la case I accept the agreement et appuie trois fois sur le bouton Suivant, Cochez la case Créer une icône de bureau pour ajouter l'icône du programme sur le bureau et enfin cliquer sur les boutons Ensuite, installez e finition.
Maintenant, lancez le programme en utilisant l'icône que vous venez de créer et, pour ajouter la langue ne à la reconnaissance de caractères, cliquez sur le bouton OCR situé dans la barre supérieure du programme, cochez les cases ville e cittàn (vieux), cliquez sur le bouton décharge et attendez la fin de la procédure. Enfin, cochez la case Rendre les PDF consultables à l'aide de l'OCR, sélectionnez la voix ville dans le menu déroulant juste en dessous et cliquez sur le bouton OK.
De retour à l'écran principal de NAPS2, cliquez sur le bouton Analyse situé en haut à gauche, appuyez d'abord sur le bouton Choisissez l'appareil, sélectionnez votre scanner dans la liste des appareils disponibles, appuyez sur le bouton OK, puis choisissez les paramètres qui vous conviennent le mieux dans les menus déroulants proposés, afin de créer un profil de numérisation de base (il est obligatoire de ne le faire que la première fois). Généralement, les paramètres les plus utilisés sont les suivants.
- Alimentation papier - planifier.
- Taille de la page -A4 (210x297mm).
- Résolution - 300 dpi, en gardant toujours à l'esprit que, comme je l'ai déjà mentionné, plus la résolution est élevée, meilleure est la définition du document, plus le fichier résultant est volumineux.
- Peu profond – colore a 24 bits.
- Alignement horizontal - La gauche.
- Scala - 1: 1
- luminosité e contraste: laissez la valeur 0.
- Activer l'enregistrement automatique - cochez cette case pour enregistrer automatiquement les fichiers après chaque analyse, puis définissez les paramètres d'enregistrement dans la case suivante et cliquez sur le bouton OK.

Une fois la configuration initiale terminée, cliquez sur le bouton OK et attendez que le document soit numérisé. Une fois la numérisation terminée, sélectionnez la vignette du fichier numérisé et cliquez sur le bouton Enregistrer le PDF situé dans la barre supérieure, pour l'enregistrer en tant que document PDF, ou sur Enregistrer l'image, pour l'enregistrer sous forme d'image : dans ce dernier cas, vous pouvez décider du format de fichier que vous préférez en le sélectionnant dans le menu déroulant Enregistrer sous qui est proposé plus tard.
Si vous le souhaitez, vous pouvez apporter des modifications "à la volée" sur le document numérisé (le recadrer, augmenter/diminuer la luminosité, le contraste et la saturation, le transformer en noir et blanc) en sélectionnant la vignette de numérisation et en cliquant sur le bouton image, ou vous pouvez le faire pivoter (même avec un angle personnalisé) en cliquant sur le bouton Roue. Si vous le souhaitez, vous pouvez travailler sur plusieurs objets en même temps (les enregistrer dans l'ordre, les enregistrer tous dans un seul fichier, les faire pivoter tous, etc.) en effectuant une sélection multiple dans l'écran principal du programme (vous pouvez aider avec la touche Ctrl du clavier).
Autres programmes de numérisation avec Windows 10

Si vous avez lu jusqu'ici, cela signifie que vous avez enfin réalisé les techniques que je vous ai montrées pour numériser avec Windows 10 de manière simple et rapide. Il faut savoir cependant qu'ils ne sont pas les seuls : sur les sites des constructeurs et sur les Microsoft Store, vous pouvez également trouver des programmes propriétaires, c'est-à-dire dédiés exclusivement aux scanners de fabricants spécifiques, car ils sont conçus et publiés par les fabricants eux-mêmes.
Par exemple, vous pouvez trouver des logiciels dédiés aux appareils Epson dans la section Logiciels et applications de son site Web, vous pouvez rechercher votre modèle de scanner / imprimante multifonction HP et téléchargez les programmes de numérisation appropriés depuis l'assistance en ligne du fabricant ou obtenez le logiciel HP Scan and Capture ou Samsung Printer Experience directement depuis le Microsoft Store.
Comment numériser avec Windows 10

























