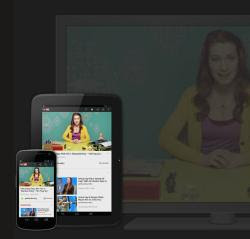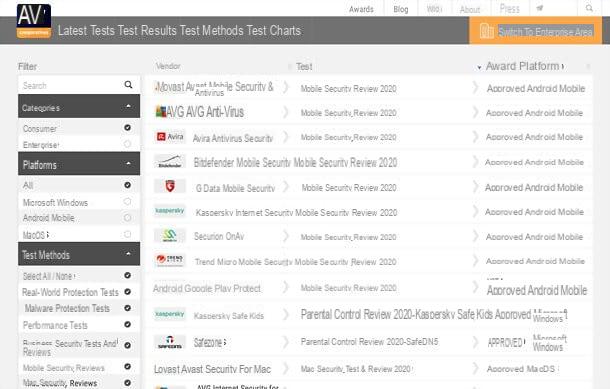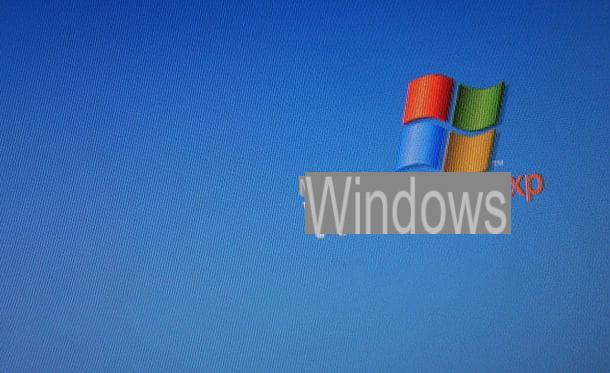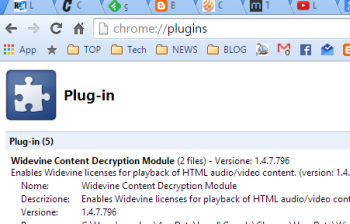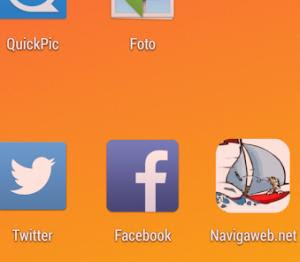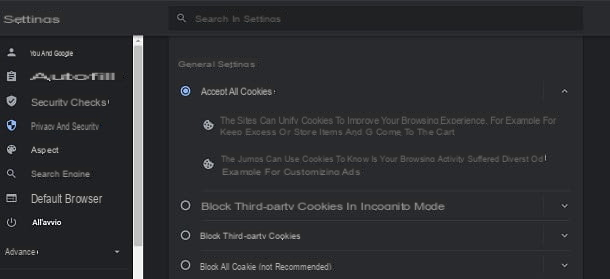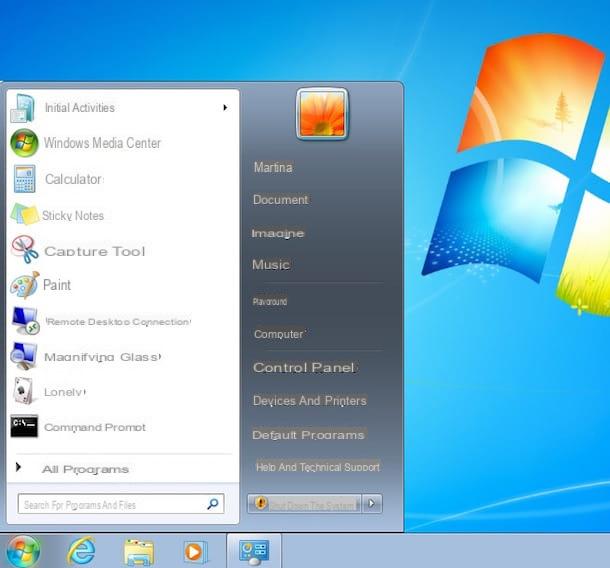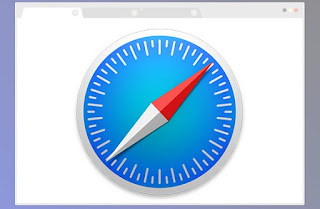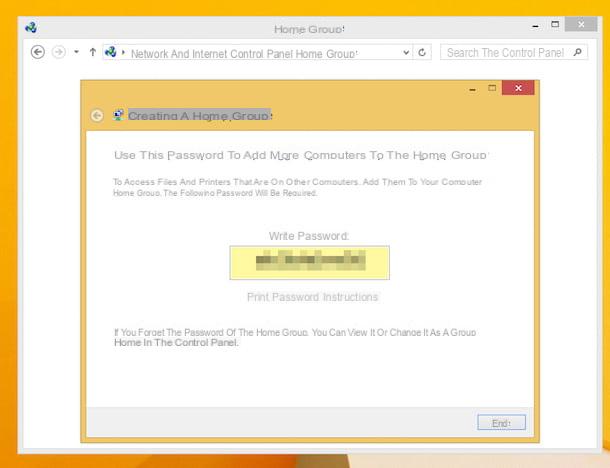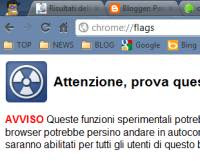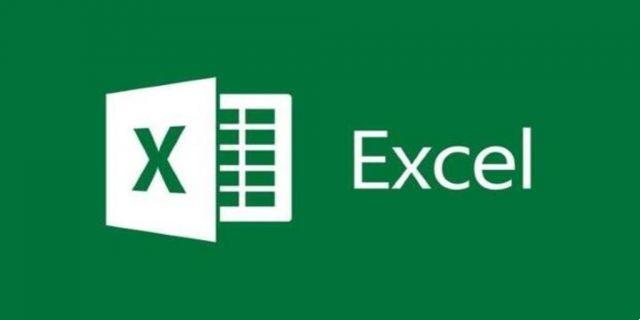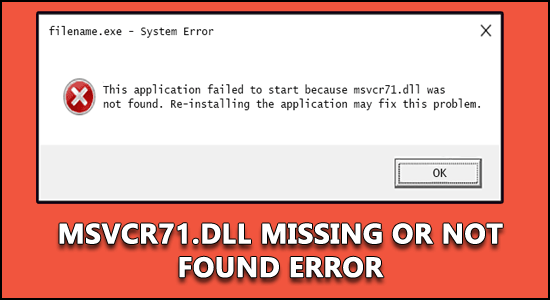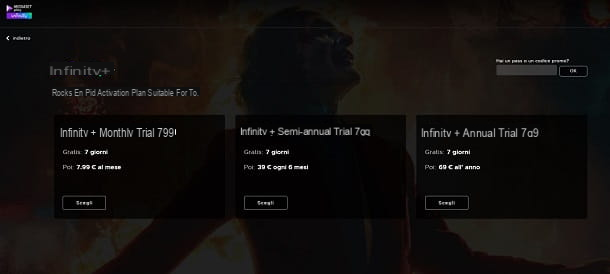Informations préliminaires

Comme je vous l'ai dit au début du guide, pour pouvoir installer Windows 7 sur Mac vous pouvez choisir entre deux systèmes différents, en fonction de vos besoins et préférences réels. Vous pouvez installer le système d'exploitation domestique de Microsoft sur un partition dédiée de votre Mac en utilisant Boot Campou vous pouvez le virtualiser créer un machine virtuelle, en fait, avec des programmes spéciaux.
Dans les deux cas, vous devez d'abord vous soucier de trouver le disque d'installation ou l 'image ISO Windows 7. Pour obtenir l'image ISO du système d'exploitation, vous pouvez utiliser le site Web de récupération de logiciels de Microsoft (comme je vous l'ai expliqué dans mon tutoriel sur la façon de télécharger Windows 7). Alternativement, vous pouvez le créer vous-même à l'aide d'un ordinateur équipé d'un lecteur optique (comme je vous l'ai expliqué dans mon guide sur la création d'ISO).
Quant à l'installation de Windows 7 à l'aide de Boot Camp, considérez également que vous devez en avoir un connexion assez rapide, car macOS téléchargera sur Internet tous les pilotes et fichiers de support nécessaires au bon fonctionnement de Windows sur Mac (la quantité de données à télécharger s'élève à plus de 1 Go), et au moins 30 Go d'espace disque dur (40 Go recommandés) et 2 Go de RAM.
Une chose importante que vous devez obtenir est une Clé USB pour au moins 2 GB si vous installez Windows 7 à partir d'une disquette, ou au moins 8 GB si à la place vous l'installez via un fichier ISO (qui est copié directement sur la clé, avec les pilotes).
Uniquement dans le cas de MacBook Pro (2015 et versions ultérieures), MacBook Air (2015 et versions ultérieures), MacBook (2015 et versions ultérieures), iMac (2015 et versions ultérieures), iMac Pro et Mac Pro (fin 2013) l'utilisation de la clé USB est pas requis, car le lecteur interne est utilisé pour stocker temporairement les éléments requis pour l'installation de Windows.
Comment installer Windows 7 sur Mac avec Boot Camp

Venons-en maintenant au cœur du problème et découvrons ensuite comment installer Windows 7 sur Mac. Boot Camp. Au cas où vous n'en auriez jamais entendu parler, il s'agit d'une application incluse "en standard" dans toutes les versions les plus récentes de macOS, qui vous guide pas à pas dans l'installation de Windows sur Mac : téléchargez sur Internet tous les pilotes nécessaires au fonctionnement de le système d'exploitation de la société Redmond, il copie si besoin l'image ISO Windows sur une clé USB et crée la partition nécessaire sur le disque dur pour terminer l'installation. Son utilisation est vraiment un jeu d'enfant !
Pour démarrer Boot Camp, il vous suffit de cliquer sur son icône (celui avec moi deux disques durs dans la pile) présent dans le dossier Autre de la Launchpad. Dans la fenêtre que vous voyez apparaître sur le bureau, vous devez cliquer sur le bouton Continue et vous devez vous assurer qu'il y a une coche à côté de toutes les options disponibles dans le logiciel, à savoir : Téléchargez le dernier logiciel de support Windows d'Apple (pour télécharger les pilotes pour Windows) e Installer Windows 7 ou Windows 8 (pour créer la partition Windows et installer le système d'exploitation sur l'ordinateur).
Ensuite, appuyez sur Continue et, si nécessaire, choisissez le disque de destination, c'est la clé USB sur laquelle copier les fichiers d'installation du système d'exploitation (ainsi que les pilotes nécessaires à son fonctionnement). Maintenant, cliquez sur le bouton Continue, attendez la fin du téléchargement du pilote (ce qui peut prendre plusieurs minutes, selon la vitesse de la connexion utilisée) et Boot Camp créera automatiquement la clé avec tous les fichiers nécessaires au fonctionnement de Windows.
Après cette étape, vous devrez d'abord sélectionner leimage ISO Windows 7, puis autoriser l'exécution d'un module complémentaire Boot Camp Assistant, appelé "agent". Tapez ensuite le Mot de passe de votre compte utilisateur sur macOS (celui que vous utilisez pour accéder au système) dans la fenêtre qui s'ouvre et cliquez sur le bouton Ajouter un assistant.
À ce stade, la procédure de partitionnement du disque commencera, qui, comme on s'y attend généralement, consiste à créer un "espace séparé" sur le disque dur Mac à allouer à Windows. Pour ce faire, sélectionnez le disque dur à partitionner (si vous avez installé un disque dur secondaire ou un disque SSD sur votre ordinateur, vous pouvez également le choisir), cochez la case à côté de l'élément Créer une deuxième partition pour Windows e pigia son Continue.
Utilisez donc l'indicateur présent dans le tableau de partition, entre une partition et une autre, pour indiquer la quantité d'espace à allouer à Windows (30-40Go) et cliquez sur Installer e Continue pour commencer à diviser le disque.
A la fin de l'opération, le Mac redémarrera automatiquement et l'installation de Windows 7 démarrera, installez Windows 7. Pensez à sélectionner BOOTCAMP comme disque de destination du système d'exploitation et formatez-le en cliquant sur l'entrée Options de lecteur situé en bas à droite.
Une fois l'installation de Windows terminée, si nécessaire, insérez la clé du pilote créée par Boot Camp Assistant dans votre ordinateur, ouvrez le dossier BootCamp qu'il contient et démarre l'exécutable setup.exe d'installer tous les pilotes nécessaires au bon fonctionnement du système d'exploitation sur le Mac.
Pour choisir, à la mise sous tension de l'ordinateur, quel système d'exploitation démarrer entre Windows et macOS, il faudra maintenir la touche enfoncée alt sur le clavier Mac.Commencez à appuyer immédiatement après le démarrage de l'ordinateur « gong ».
Comment installer Windows 7 sur Mac avec VirtualBox

Si vous n'avez pas de besoins de performances particuliers (vous n'avez donc pas besoin d'exécuter des jeux vidéo, des applications de CAO, des logiciels de montage vidéo, etc.), au lieu d'installer Windows 7 sur Mac sur une partition de disque dur, vous pouvez virtualiser le système d'exploitation de Microsoft en utilisant une machine virtuelle. De cette façon, vous pourrez exécuter Windows et ses applications sans quitter macOS (au prix cependant d'une utilisation considérable de ressources informatiques, principalement de la RAM). Il existe différentes solutions dédiées à la virtualisation sur Mac. Dans la zone libre, la meilleure est certainement VirtualBox par Oracle qui, entre autres, est également open source.
Pour télécharger le programme sur votre Mac, connecté au site Web du programme, appuyez sur le bouton Télécharger VirtualBox xx au centre de l'écran et sélectionnez le lien Hôtes OS X.
Une fois le téléchargement terminé, ouvrez le paquet .dmg obtenu et, dans la fenêtre que vous voyez apparaître sur le bureau, double-cliquez sur l'icône de VirtuaBox.pkg pour démarrer la procédure de configuration du programme. Dans la fenêtre suivante qui s'ouvre, appuyez sur les boutons Continue e Installer, tapez le Mot de passe de votre compte utilisateur sur macOS et cliquez sur le bouton Fermer .
Si vous voyez un avertissement concernant leextension système bloquée, appuie sur le bouton Ouvrir les préférences de sécurité et, dans la fenêtre de Préférences de système qui s'ouvre, appuyez sur le bouton permettre en bas à droite. Si vous ne pouvez pas cliquer sur le bouton pour autoriser l'utilisation de l'extension, appuyez d'abord sur l'icône de cadenas placé en bas à gauche, tapez le Mot de passe de l'administration Mac et appuyez sur la touche Envoi sur le clavier.
À ce stade, cliquez sur leIcône VirtualBox (celui avec le logo du programme) qui a été ajouté au Launchpad pour démarrer le logiciel, appuyez sur le bouton Nouveau en haut à gauche, indique le nom que vous souhaitez attribuer à la machine virtuelle et sélectionnez Microsoft Windows dans le menu déroulant Type e Fenêtres 7 (64-bit) o Fenêtres 7 (32-bit) dans le menu déroulant Version, puis cliquez sur le bouton Continue.
Maintenant, vous devez indiquer le montant de RAM que vous avez l'intention d'allouer à la machine virtuelle (si vous n'avez pas de besoins particuliers, les paramètres par défaut sont bons) et appuyez à nouveau sur le bouton Continue. Réglez ensuite les paramètres liés à disque dur virtuel (L'option est sélectionnée par défaut Créer un nouveau disque dur virtuel maintenant) et appuyez sur le bouton Créer.
Procédez maintenant pour indiquer le type de fichier de disque fixe à utiliser, son système de classement, le emplacement du même et son taille toujours en cliquant sur le bouton Continue et enfin sur le bouton Créer. Démarrez ensuite la machine virtuelle en double-cliquant sur son nom dans la partie gauche de la fenêtre VirtualBox, sélectionnez le disquette sur Windows 7image ISO du système via le menu déroulant correspondant et cliquez sur le bouton Démarrer pour lancer la procédure d'installation de Seven.
L'installation de Windows va alors démarrer, comme cela arrive généralement lorsque vous installez l'OS sur n'importe quel PC (comme je vous l'ai également expliqué dans l'étape dédiée à BootCamp, au début du guide). Plus tard, vous pouvez appeler le système d'exploitation en double-cliquant sur son nom dans la fenêtre principale du logiciel. Pour mettre en pause la machine virtuelle ou l'arrêter, faites un clic droit sur son nom dans la liste et utilisez les commandes attachées au menu contextuel qui apparaît.
Si vous pensez avoir besoin de plus d'explications, vous pouvez vous référer à mon tutoriel dédié spécifiquement à l'utilisation de VirtualBox, à travers lequel j'ai décrit en détail le fonctionnement du logiciel.
Comment installer Windows 7 sur Mac avec Parallels

Parmi les solutions payantes, toujours en termes de virtualisation, qui garantissent de meilleures performances et sont un peu plus simples d'utilisation, je recommande à la place Parallels. Vous pouvez choisir entre l'achat individuel au prix de 99,99 euros à vie, ou l'abonnement qui au prix de 79,99 euros/an vous permet d'avoir toujours la version la plus à jour du logiciel, mais est disponible dans un version d'essai gratuite qui vous permet de tester toutes ses fonctions pendant une durée de 14 jours. Il s'intègre parfaitement à macOS et est très facile à utiliser.
Pour télécharger le logiciel sur votre Mac, allez sur le site Web de Parallels, cliquez sur le bouton Téléchargez la version d'essai gratuite et appuie sur le bouton Télécharger maintenant.
Une fois le téléchargement terminé, ouvrez le paquet .dmg obtenu et, dans la fenêtre qui s'ouvre, double-cliquez sur leIcône Parallels Desktop (celui avec le logo du programme) pour démarrer la procédure de configuration. Appuyez ensuite sur le bouton Accepter, tapez le Mot de passe de votre compte utilisateur et attendez que Parallels soit installé sur votre ordinateur.
A la fin du processus, pour procéder à l'installation de Windows 7, cliquez sur le bouton Sauter et, à l'aide de la fenêtre supplémentaire qui s'ouvre, choisissez d'installer Seven à partir d'un soutien externe (par exemple le DVD du système d'exploitation) ou à partir d'un fichier ISO ou si transfert Windows depuis un PC. Cliquez ensuite sur le bouton Avanti en bas à droite.
À ce stade, si vous avez choisi d'installer Windows 7 à partir d'un support externe ou d'un fichier ISO, appuyez sur le bouton Rechercher automatiquement pour permettre à Parallels Desktop de localiser automatiquement la source correcte et appuyez sur le bouton Avanti. Ensuite, entrez le clé de licence du système dans le champ dédié (si vous souhaitez l'insérer ultérieurement décochez la case correspondante) et appuyez à nouveau sur le bouton Avanti.
Pour configurer correctement l'utilisation de la machine virtuelle, indiquez, ensuite, si vous avez l'intention d'utiliser Windows 7 pour les opérations productif ou seulement pour moi giochi et cliquez à nouveau sur le bouton Avanti. Enfin, tapez le nom que vous souhaitez affecter à la machine virtuelle et spécifiez celle qui vous convient percorso sur macOS, choisissez de créer ou non un lien sur le bureau et cliquez sur le bouton Créer.
Si vous le jugez nécessaire, vous pouvez également régler vous-même tous les différents avant de procéder à l'installation paramètres liés au fonctionnement de la machine virtuelle. Pour cela, il suffit de cocher l'option appropriée et d'agir sur les éléments et menus de la fenêtre qui s'ouvre.
Par la suite, la procédure d'installation de Windows 7 sera lancée.Vous pourrez alors utiliser et gérer l'OS en le rappelant via le raccourci approprié sur le bureau ou en sélectionnant son nom dans la liste qui vous est présentée en faisant un clic droit sur le programme icône sur le barre de quai et sur la voix Centre de contrôle dans le menu qui s'ouvre.
Comment installer Windows 7 sur Mac avec VMware Fusion

Une autre solution que vous pouvez envisager d'utiliser pour installer Windows 7 sur Mac en allant virtualiser le système est VMware Fusion. Même dans ce cas, il s'agit d'une ressource payante (avec des prix à partir de 88,95 euros) qui, cependant, peut être essayée gratuitement pendant 30 jours. Sa configuration est peut-être un peu moins intuitive que celle des programmes adaptés à l'usage dont je vous ai déjà parlé mais cela vaut la peine d'essayer.
Pour le télécharger, rendez-vous sur le site du programme, cliquez sur le lien Télécharger maintenant en haut à droite et sur le libellé Télécharger Maintenant placé sous l'inscription Essayez Fusion xx.
Une fois le téléchargement terminé, ouvrez le paquet .dmg obtenu et double-cliquez sur leIcône VMware Fusion (celui avec le logo du programme) dans la fenêtre qui apparaît sur le bureau. Cliquez ensuite sur le bouton Avri dans la nouvelle fenêtre qui s'ouvre, tapez le Mot de passe administration macOS, appuyez sur le bouton Envoi sur le clavier et attendez que la procédure d'installation du programme se poursuive.
Si vous voyez un avertissement indiquant que leextension du système a été bloqué, appuie sur le bouton Ouvrir les préférences de sécurité et, dans la fenêtre de Préférences de système qui s'ouvre, appuyez sur le bouton permettre en bas à droite. Si vous ne parvenez pas à appuyer sur le bouton, cliquez d'abord sur l'icône cadenas situé en bas à gauche, tapez le Mot de passe de l'administration Mac et appuyez sur la touche Envoi sur le clavier.
Cliquez ensuite sur le bouton J ’accepte dans la fenêtre VMware Fusion, sélectionnez l'option Je veux essayer VMware Fusion xx pendant 30 jours et cliquez sur le bouton Continue. Ensuite, vérifiez l'article Prova VMware Fusion xx, cliquez à nouveau sur le bouton Continue, tapez le Mot de passe de votre compte utilisateur sur macOS, appuyez sur le bouton Envoi sur le clavier, choisissez d'envoyer Statistiques d'utilisation liés à l'utilisation du logiciel ou non et appuie sur le bouton Fins.
À ce stade, vous devriez voir un avertissement indiquant osascript nécessite de vérifier System Events.app. Vous cliquez sur le bouton OK deux fois de suite et appuie sur le bouton Ouvrir les préférences système. Dans la fenêtre de Préférences de système qui s'ouvre, repérez leIcône VMware Fusion et cochez la case que vous trouvez dans sa correspondance. Si vous n'y parvenez pas, cliquez d'abord sur l'icône del cadenas en bas à gauche, tapez le Mot de passe de l'administration Mac et appuyez sur la touche Envoi sur le clavier.
Maintenant, vous pouvez prendre l'action réelle et créer la machine virtuelle avec Windows 7. Pour ce faire, appuyez sur les boutons Installer à partir d'un disque ou d'une image e Continue, sélectionnez le disquette ou fichier ISO de Seven et cliquez à nouveau Continue. Ajustez ensuite le configuration de la machine virtuelle en fonction de vos besoins et, enfin, appuie sur les boutons Continue e Fins.
Quand vous le souhaitez, vous pouvez rappeler et gérer la machine virtuelle Windows 7 en faisant un clic droit sur l'icône VMware Fusion sur le barre de quaien sélectionnant l'élément Bibliothèque de machines virtuelles dans le menu qui s'ouvre, puis la machine virtuelle de Seven dans la fenêtre pop-up à l'écran et à l'aide des boutons situés en haut.
Comment installer Windows 7 sur Mac