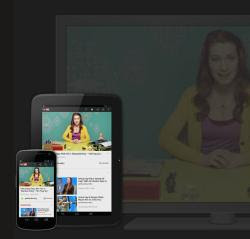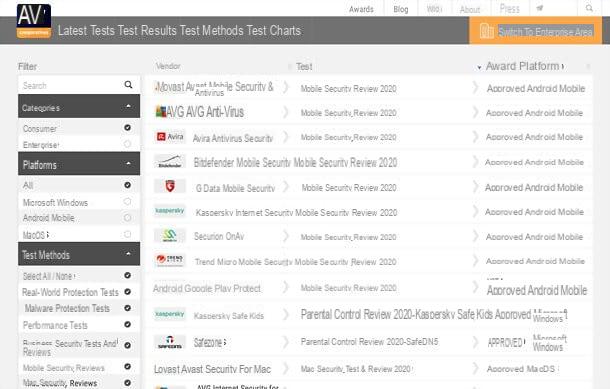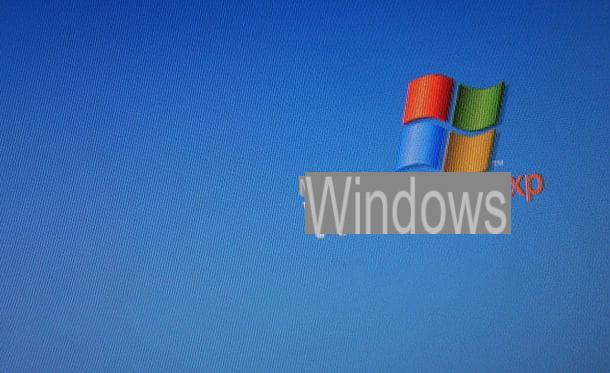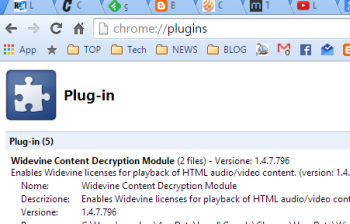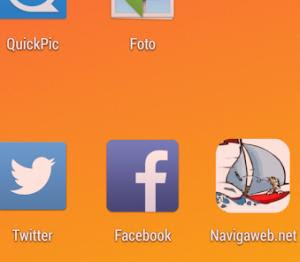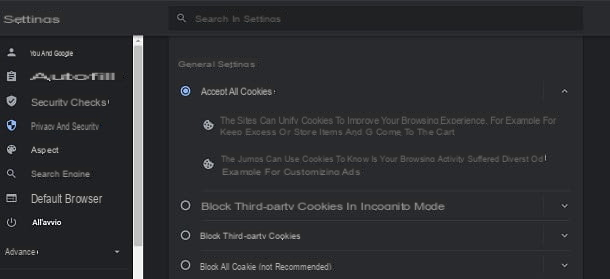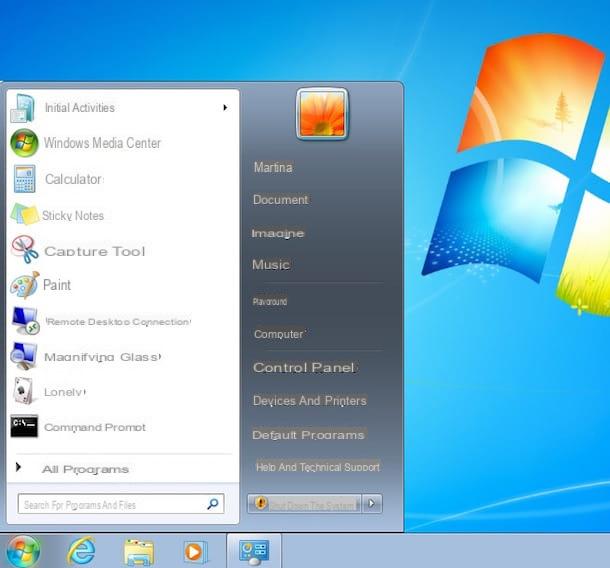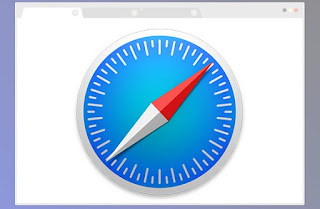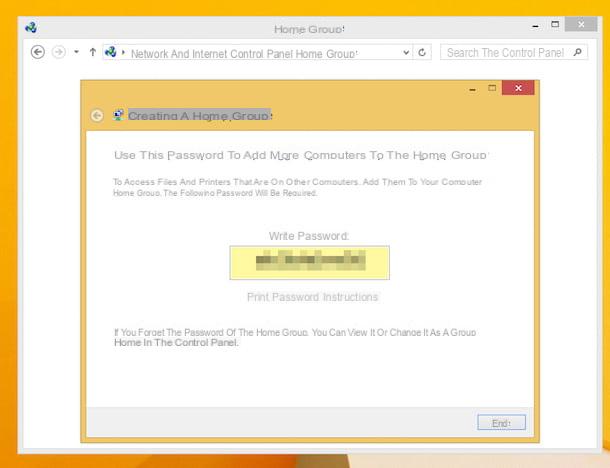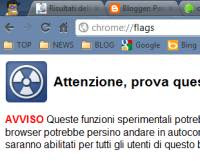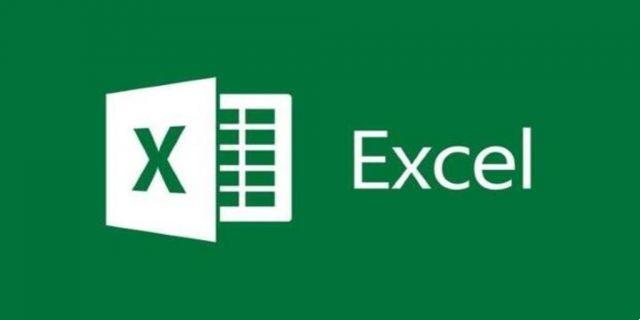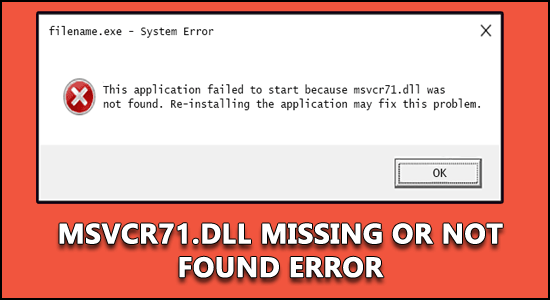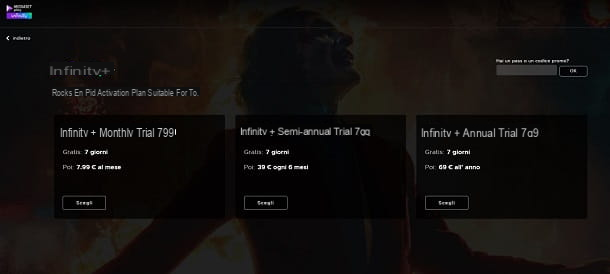Les clés de stockage amovibles ou USB sont sans aucun doute en train de faire disparaître les CD et les DVD. C'est au point que nous voyons qu'essentiellement aucun châssis n'a de place devant lui pour un petit cercle d'utilisateurs. Cela a également un impact sur la façon dont nous devons introduire Windows, nous l'avons toujours fait à partir du DVD commun, mais aujourd'hui nous ne pouvons pas faire de DVD. Aujourd'hui, nous allons donc vous parler de la meilleure façon d'obtenir Windows 10 à partir d'une clé USB.
Ensuite, nous allons clarifier la stratégie globale de l'insertion de Windows 10 à partir d'une clé USB. Nous verrons que c'est à peu près la même chose, si ce n'est équivalent, que de le faire à partir d'un DVD et que l'interaction sera plus rapide, en supposant que vous ayez l'USB 2.0 ou 3.0. Jetons un coup d'œil au cycle

Rendre l'établissement moteur
Comme pour les DVD, nous devons faire un disque d'installation avec le cadre à l'intérieur. Pour avoir la possibilité de le faire, nous n'aurons pas à chercher des programmes sur Internet comme Rufus, ni des images ISO de Windows 10 sur YouTube ou des sites web à la sécurité douteuse.
Nous avons tout en interne. Microsoft dispose d'une application appelée Media Creation Tool qui, en la téléchargeant depuis son site web, nous permet de créer une clé USB contenant la dernière version du framework. C'est-à-dire qu'il s'agira simplement de l'application qui télécharge le cadre dont nous avons besoin et le complète sur une clé USB. C'est on ne peut plus simple.
Pour voir l'ensemble du processus de création d'une clé USB amorçable, nous vous recommandons de consulter notre rubrique "bit by bit" qui clarifie de manière exhaustive cette interaction :
La méthode la plus efficace pour créer une clé USB bootable pour Windows 10.
[/boîte]
Lorsque nous avons la clé USB avec le cadre, le moment est venu d'introduire le cadre, mais nous devons d'abord accomplir quelque chose de différent.
Conception de la disposition de démarrage du BIOS
Une autre question que nous devons vaincre pour introduire Windows 10 à partir d'une clé USB est de faire en sorte que notre gadget USB démarre avant que le cadre soit introduit dans notre PC. En outre indépendamment obtenir ce pour démarrer avant un disque dur que nous avons introduit.
A l'heure actuelle, pratiquement tous les BIOS sont de type UEFI ou avec un climat graphique et la possibilité d'avoir une souris à l'intérieur. Quoi qu'il en soit, il y a encore des PC d'il y a quelques années qui n'en sont pas équipés. Nous devons nous placer dans les deux situations.
BIOS classique
Pour accéder au BIOS, il sera important de redémarrer le PC et d'appuyer sur une touche spécifique de la console, vers le début du cycle de démarrage, lorsqu'un écran sombre apparaît pour certaines lettres.
Parfois, un écran d'une autre teinte peut apparaître : c'est le cas des petits Eee PC d'Asus, dont l'écran est peu lumineux. Il est intéressant de noter que le message d'accompagnement apparaît : "Press DEL to enter arrangement" ou "Press F2 to get to the BIOS", qui est écrit en anglais dans 100% des cas.
Dans certains cas, une autre touche ou un autre jeu de touches peut être nécessaire, selon le modèle et la marque du PC ou de la carte mère, par exemple F12 ou Esc. Dans tous les cas, la touche attendue est généralement F2 ou DEL.
Une fois à l'intérieur, il faut chercher une partie qui dit "BOOT", pour se déplacer on utilise les touches du loquet.
Une fois dans le bon segment (voir si nos gadgets de capacité, DC, USB, etc. apparaissent) nous devons modifier les places sur la Play-List. Pour ce faire, nous devons les déplacer avec la touche + (haut) ou - (bas).
Un menu déroulant peut également apparaître, dans lequel nous devons choisir le gadget dont nous avons besoin.
Dans presque tous les cas, nous avons placé les "périphériques amovibles" ou les "périphériques USB" en tête de liste.
Ensuite, à ce moment-là, nous appuyons sur F10 pour enregistrer et redémarrer. De cette façon, notre gadget démarrera en premier.
BIOS UEFI
Sur les PC plus récents, le BIOS a été supplanté par un cadre alternatif appelé UEFI, qui est beaucoup plus facile à utiliser et à comprendre. Bien que les touches à presser et la partie réelle puissent varier selon le modèle de PC, le cycle est comparable sur tous les PC qui utilisent le BIOS ordinaire.
Il y aura constamment une zone BOOT où nous pourrons choisir nos gadgets.
Sans entrer dans le BIOS
Sur certains PC, il n'est pas important d'entrer dans le BIOS pour modifier la demande de démarrage. Dans cette situation, sur l'écran sombre qui apparaît brièvement lorsque le PC est allumé, il y a une inscription qui dit "Appuyez sur la touche F18 pour le menu de démarrage" (ou F12 ou F11) pour entrer dans le menu de démarrage.
Cela vous permet de choisir le gadget à utiliser pour démarrer le PC à ce moment précis, sans changer systématiquement l'invite. De cette façon, il n'y a aucune raison impérative d'aller dans le BIOS pour concevoir quoi que ce soit.
Processus de configuration
Quand ces courses seront terminées, nous aurons vraiment envie de présenter Windows 10 depuis l'USB. Notre gadget va démarrer et l'écran d'établissement va apparaître.