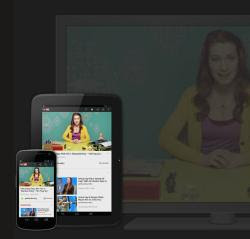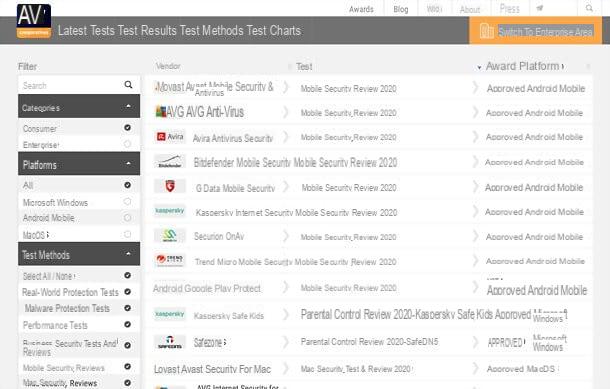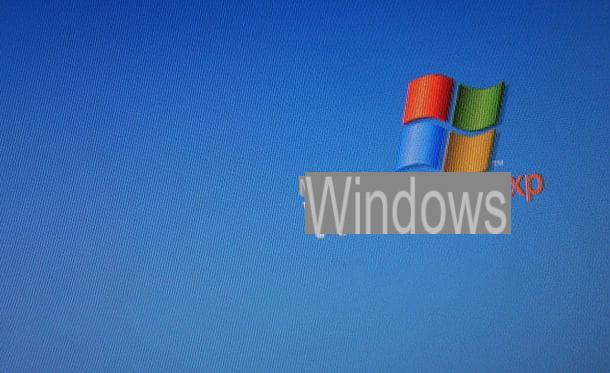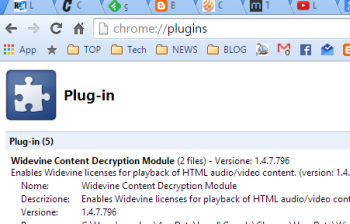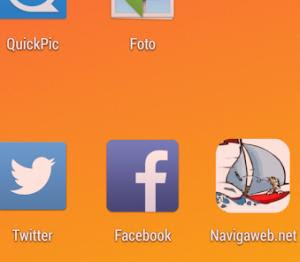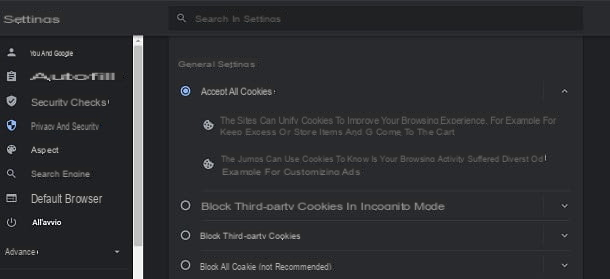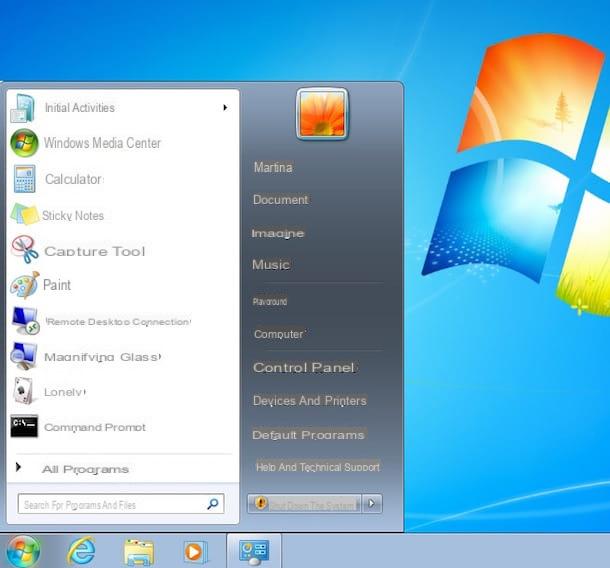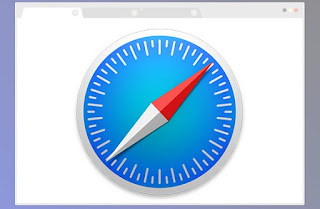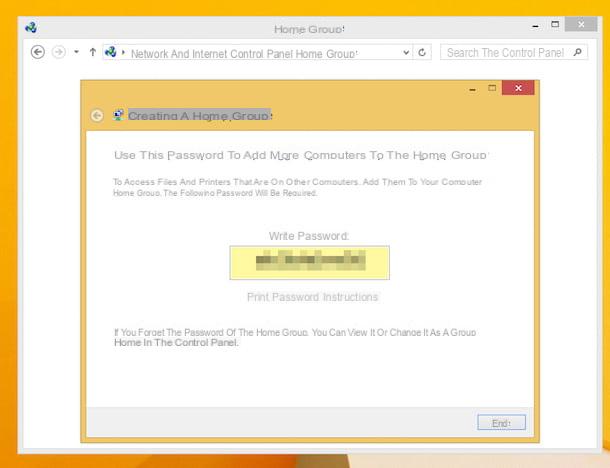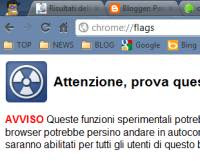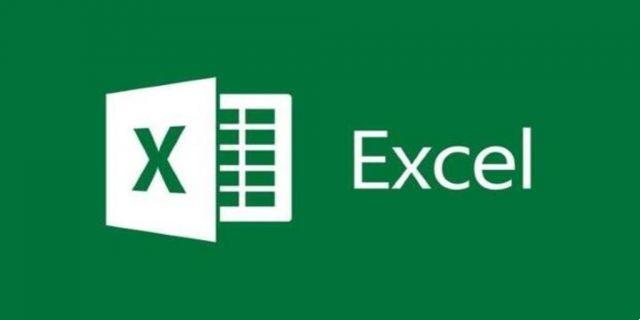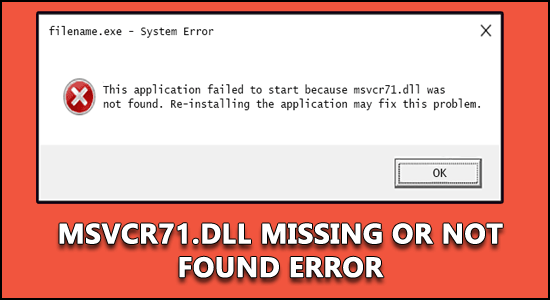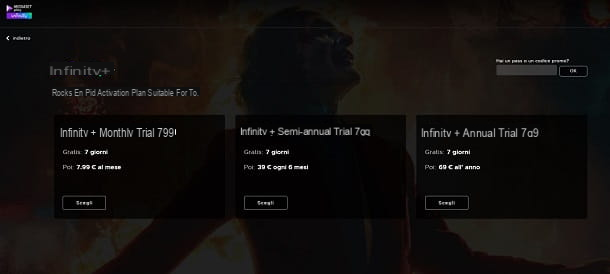Informations préliminaires

Avant d'entrer dans le tutoriel, je tiens à vous dire une chose importante : installer n'importe quel pilote sur fenêtres 10, dans la grande majorité des cas, il suffit d'utiliser les outils inclus dans le système d'exploitation.
Mon conseil est donc de rester à l'écart de tous ces logiciels qui vous permettent d'installer et/ou de mettre à jour les pilotes automatiquement. Ces solutions, en fait, sont souvent utilisées pour transporter des logiciels malveillants, infester le PC de publicités indésirables et plus encore. Sans parler du fait que, souvent, ils téléchargent les mauvais pilotes qui ne font qu'aggraver la stabilité du système.
En bref : pour installer les pilotes sur Windows 10 essayez de vous fier exclusivement aux solutions "standard" dont je vais vous parler. Alors ne me dis pas que je ne t'ai pas prévenu !
Installer les pilotes sur Windows 10 via Windows Update

Comme ses prédécesseurs, fenêtres 10 est équipé d'un outil, appelé Windows Update, qui vous permet de maintenir le système d'exploitation à jour, en ce qui concerne les correctifs de sécurité et les mises à jour du micrologiciel des produits Microsoft et tiers.
Cette fonctionnalité gratuite est activée par défaut dans le système d'exploitation, permettant le téléchargement et l'installation automatiques de tous les composants nécessaires pour maintenir Windows 10 à jour et sûr, y compris les pilotes.
Pour installer les pilotes d'un nouveau périphérique connecté à l'ordinateur, vous n'avez généralement rien à faire : si les pilotes sont disponibles sur Windows Update, le système les téléchargera et les installera automatiquement en quelques secondes et cela sera notifié sur le écran (dans le coin inférieur droit).
Au lieu de cela, pour rechercher des mises à jour pour les pilotes déjà sur votre PC, utilisez la combinaison de touches Windows + I ou clic droit sur le bouton Démarrer (le drapeau situé dans le coin inférieur gauche de l'écran), et sélectionnez l'élément réglages depuis le menu contextuel, pour accéder aux paramètres de Windows.
Après avoir lancé le panneau des paramètres de Windows 10, sélectionnez les éléments Mise à jour et sécurité> Windows Update et appuyez sur le bouton Rechercher des mises à jour, que vous trouvez dans la zone de droite.
Ce faisant, Windows Update il recherchera toutes les mises à jour disponibles pour votre PC. S'il en trouve, les composants nécessaires seront téléchargés et installés. Dans certains cas, vous serez invité à redémarrer le système d'exploitation pour confirmer la mise à jour du pilote ou le correctif de sécurité. Dans ce cas, appuyez simplement sur la touche Redémarrer maintenant et attendez que la procédure soit terminée.
Installer les pilotes sur Windows 10 via l'exécutable

Dans le cas où Windows Update ne trouve aucun pilote à installer sur le PC, vous pouvez penser à recourir àinstallation manuelle du pilote, via les packages de fichiers téléchargeables sur le site Web du fabricant.
Par exemple, si vous avez acheté une imprimante Epson et Windows Update n'installe pas automatiquement les pilotes nécessaires, en accédant au site Web d'Epson, vous pouvez rechercher le modèle de périphérique, télécharger les pilotes nécessaires et les installer comme n'importe quel autre programme (en démarrant le package .exe o . MSI et toujours en cliquant sur Suivant/Avanti).
Dans les lignes suivantes, je vais vous montrer certains de mes guides dédiés au téléchargement des pilotes de certains des principaux fabricants de matériel.
- Pilote Acer
- Chauffeur Toshiba
- Pilote Asus
- Pilote HP
- Pilote Intel
- Pilote NVIDIA
- pilote ATI
- Pilote Samsung
- Pilote Canon
- pilote Epson
Observation: pour certains appareils plus anciens, vous pouvez recevoir paquets .zip avec à l'intérieur les pilotes dans inf, à installer manuellement. Pour savoir comment les installer sur Windows 10 "manuellement", suivez la procédure que vous pourrez retrouver dans le chapitre suivant du tutoriel.
Installer les pilotes manuellement sur Windows 10

Si vous souhaitez effectuer leinstallation manuelle d'un pilote pour Windows 10, ce que vous devez faire est de suivre les procédures que je vais vous montrer dans les prochaines lignes.
Tout d'abord, faites un clic droit sur le bouton Démarrer (l'icône du drapeau située dans le coin inférieur gauche de l'écran) et sélectionnez l'élément Gestion d'appareils depuis le menu contextuel.
Maintenant, dans le panneau que vous voyez, cliquez sur l'icône +, situé à côté du type de composant que vous souhaitez mettre à jour, afin de développer tous les éléments regroupés et d'identifier le composant pour lequel vous souhaitez installer les pilotes : les éléments répertoriés sans pilote installé sont marqués d'un 'icône avec un point d'exclamation.
Après avoir sélectionné le composant, que vous ayez besoin d'installer le pilote pour la première fois ou de le mettre à jour, faites un clic droit dessus et choisissez l'élément Mettre à jour le pilote dans le menu qui s'ouvre.
Dans l'écran qui s'affiche, cliquez ensuite sur l'élément Recherche automatiquement un pilote mis à jour (si disponible, car dans Fenêtres 10 19041.423 et plus tard, il semble que Microsoft ait décidé de le supprimer) pour profiter de la fonction d'installation automatique des pilotes et, en cas de succès, les pilotes seront téléchargés et installés à partir d'Internet.

Si cette option ne fonctionne pas, répétez la procédure ci-dessus, mais en cliquant sur l'élément Recherchez un pilote logiciel sur votre ordinateur.
À ce stade, en utilisant le bouton Pâte feuilletée, repérez le dossier relatif au package que vous avez précédemment téléchargé sur le site du fabricant, grâce aux instructions que j'ai indiquées dans le chapitre précédent. Enfin, appuyez sur la touche Avanti et attendez que les pilotes s'installent.

Dans le cas où cette procédure n'aboutirait pas non plus, dans l'écran d'installation et de mise à jour du pilote, cliquez sur les éléments Recherchez un pilote logiciel sur votre ordinateur> Choisissez parmi une liste de pilotes disponibles sur votre ordinateur.
Appuyez ensuite sur le bouton Pilote de discothèque et, dans la case qui vous est présentée, utilisez la clé Pâte feuilletée, pour localiser le dossier où se trouvent les pilotes que vous avez téléchargés précédemment.
Sélectionnez ensuite le fichier inf des conducteurs et appuyez sur le bouton Avanti pour terminer l'opération. Si vous voyez une boîte de notification, cliquez sur Oui, pour valider l'installation du pilote.

Si vous souhaitez connecter un composant matériel très ancien, qui n'est pas reconnu par Windows 10, vous pouvez utiliser la fonctionnalité Héritage du matériel. Dans le panneau Gestion d'appareils, cliquez sur les éléments Action> Ajouter du matériel hérité et, dans l'écran que vous voyez, appuyez sur la touche Avanti.
Une fois cela fait, activez votre voix Installer le matériel sélectionné manuellement dans une liste et appuyez sur le bouton Avanti. À ce stade, sélectionnez le catégorie du matériel que vous souhaitez installer sur votre ordinateur puis appuyez sur les touches Avanti e Pilote de discothèque.
Pour finir, il vous suffit d'appuyer sur le bouton Pâte feuilletée et localisez le fichier inf, dans le dossier où se trouvent les pilotes téléchargés. Appuyez ensuite sur le bouton Avanti pour confirmer la procédure.
Installer des pilotes Windows 10 non signés

Lorsque vous installez un pilote sur Windows 10, il est équipé, dans presque tous les cas, d'un signature numérique, ce qui permet de garantir la fiabilité du logiciel. Cette signature numérique est essentielle si vous voulez vous assurer que le pilote que vous êtes sur le point d'installer est sans danger pour votre ordinateur.
Dans certains cas, cependant, certains pilotes peuvent ne pas avoir de signature numérique, même s'ils proviennent de sources fiables. Windows 10, malgré la fiabilité de la source, ne permet pas son installation s'il ne désactive pas au préalable le contrôle de signature.
Pour désactiver la vérification de la signature du pilote, ouvrez le panneau des paramètres Windows à l'aide de la combinaison de touches Windows + I ou en faisant un clic droit sur le bouton Démarrer et choisir la voix réglages depuis le menu contextuel.
Dans le panneau que vous voyez à l'écran, choisissez les éléments Mise à jour et sécurité> Récupération et appuyez sur le bouton Redémarrer maintenant, sous le titre Démarrage avancé. Cela redémarrera votre ordinateur, vous montrant l'écran de démarrage avancé du PC.
Maintenant, parmi les différentes options que vous voyez, sélectionnez les éléments Dépannage> Options avancées> Voir plus d'options de récupération> Paramètres de démarrage, puis appuyez sur la touche numérique correspondant à l'élément Désactiver l'application de la signature du conducteur et attendez que le PC redémarre.
L'ordinateur redémarrera alors sans vérifier la signature numérique sur les pilotes. Vous pourrez alors suivre les procédures que j'ai indiquées dans les chapitres précédents pour installer manuellement le pilote qui vous intéresse.
Après cela, redémarrez votre système en mode standard et c'est tout.
Comment installer les pilotes Windows 10