Opérations préliminaires
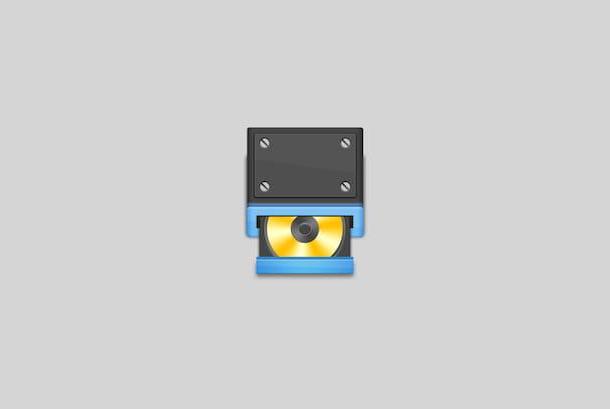
Avant d'aller à l'essentiel, ou avant d'expliquer, en pratique, comment graver avec windows 10, il y en a opérations préliminaires que vous devez faire pour que tout se passe bien.
Ce à quoi je fais référence, exactement, c'est le fait que pour graver vos disquettes, vous devez vous assurer d'avoir un brûleur. Malheureusement, la plupart des PC de dernière génération (desktops et laptops) n'en possèdent pas, donc si c'est votre cas, vous devez forcément vous en procurer un. esterno pour ensuite se connecter à l'ordinateur.
A ce propos, si vous souhaitez quelques « astuces » pour vous guider dans le choix du modèle de graveur externe à acheter, je vous propose de lire mon guide d'achat dédié à ce type de produit. Vous y trouverez des informations utiles sur les marques, les modèles, les prix et la compatibilité.
Comment graver des CD avec Windows 10

Venons-en maintenant au cœur du tutoriel et découvrons, par conséquent, comment graver des CD avec Windows 10, c'est-à-dire comment créer un disque de données avec des documents commerciaux, des films ou divers autres fichiers. Pour cela, il suffit d'utiliser la fonction Graver un disque, qui est disponible « standard » sur les systèmes d'exploitation Microsoft.
Donc pour graver avec Windows 10 à l'aide de la fonction en question, insérez d'abord un disque vierge dans le graveur connecté à l'ordinateur, puis accédez Explorateur de fichiers, en cliquant sur leicône approprié (celui avec le dossier jaune) sur le barre des tâches, sélectionnez la voix PC Questo que vous trouvez dans la barre de gauche de la fenêtre affichée sur le bureau et double-cliquez sur l'icône du disquette situé dans la section Appareils et unités sur la droite.
Après avoir terminé les étapes ci-dessus, une nouvelle fenêtre s'ouvrira dans laquelle vous devrez décider comment vous comptez utiliser le disque, en choisissant parmi l'une des options suivantes : Comme une clé USB (pour créer un disque compatible exclusivement avec les systèmes Windows, à partir de la version XP, sur lequel vous pourrez copier et supprimer des fichiers comme sur des clés USB, à condition toutefois d'utiliser des CD réinscriptibles) ou Comme un lecteur CD/DVD (pour créer un CD standard compatible avec tous les ordinateurs et appareils).
Une fois votre choix fait, cliquez sur le bouton Avanti et faites glisser dans la fenêtre qui ouvre tous les fichiers que vous souhaitez graver sur le CD, puis appuyez sur le bouton Écrire sur le disque situé en haut, définissez le nom et la vitesse de gravure du disque (si vous n'avez pas de besoins particuliers, vous pouvez également laisser les paramètres déjà définis) puis cliquez sur Avanti pour commencer à écrire des données.
Comment graver un CD de musique avec Windows 10

Si, d'un autre côté, ce qui vous intéresse, c'est graver un CD de musique avec Windows 10, l'outil sur lequel vous pouvez compter pour réussir votre intention est Windows Media Player. Il s'agit du lecteur multimédia disponible sur les systèmes d'exploitation Windows, qui, en plus de vous permettre de lire des chansons et d'organiser votre collection de musique, vous permet également de graver des CD audio.
Pour pouvoir l'utiliser, insérez donc tout d'abord le disque vierge que vous comptez utiliser dans le graveur connecté à l'ordinateur. Cliquez ensuite sur le Bouton Démarrer (celui avec le drapeau de fenêtres) que vous trouvez en bas à gauche du barre des tâches, numérique "Windows Media Player" dans le champ de recherche qui apparaît et sélectionnez le suggestion pertinente à partir du menu Démarrer. Si en procédant comme je viens de l'indiquer, vous ne trouvez pas Windows Media Player, pour le résoudre, suivez les instructions que je vous ai données dans mon guide sur la façon de télécharger Windows Media Player, c'est évidemment parce que le programme n'est pas actif.
Une fois que la fenêtre Windows Media Player apparaît sur le bureau, cliquez sur l'onglet Brûler situé en haut à droite et faites glisser les fichiers musicaux que vous souhaitez insérer dans le CD dans la barre latérale droite. Cliquez ensuite sur l'icône avec fenêtre et coche en haut de l'écran et assurez-vous que l'option est sélectionnée dans le menu qui s'ouvre CD audio (sinon vous fournissez).
Également dans le menu ci-dessus, cliquez également sur l'élément Autres options de gravure et, à travers l'écran qui vous est présenté, définissez la vitesse de gravure en choisissant l'option Bassa o Médias (afin d'éviter des problèmes avec des chaînes stéréo plus anciennes et/ou avec des médias plus pauvres) dans le menu déroulant Vitesse de combustion.
De plus, si vous voulez que toutes les pistes aient le même volume, sélectionnez l'option Appliquer le nivellement du volume pour les chansons, alors que pour éviter qu'une pause de deux secondes soit appliquée entre une piste et une autre, il suffit de sélectionner l'option Gravez des CD sans espace entre les chansons. Pensez ensuite à enregistrer les modifications apportées en cliquant d'abord sur les boutons Appliquer e OK.
Après avoir terminé toutes les étapes, démarrez la procédure de gravure avec Windows 10, en cliquant sur l'élément Commencer à graver situé en haut à droite, et attendez la fin de l'opération.
Comment graver ISO avec Windows 10

Vous devez graver des ISO avec Windows 10 sur un disque, afin de le ramener à sa "forme d'origine" et vous ne savez pas comment faire ? Pas de problème, je peux aussi vous expliquer cela. Pour ce faire, il suffit d'utiliser, même dans ce cas, une fonction spéciale déjà incluse dans le système d'exploitation : Graver une image disque.
Alors, insérez tout d'abord un disque vierge dans le graveur connecté à l'ordinateur, puis faites un clic droit avec la souris sur leIcône de fichier ISO de votre intérêt et sélectionnez l'article Graver une image disque dans le menu contextuel qui s'affiche.
Dans la fenêtre que vous voyez à ce stade apparaître sur le bureau, si vous souhaitez vérifier le disque après la gravure, cochez la case appropriée, puis lancez la procédure d'écriture en appuyant sur le bouton Brûler et attendez que cela se termine.
Comment graver une vidéo avec Windows 10

Si vous vous demandez comment graver une video avec windows 10, donc, pour être plus précis, comment faire une vidéo DVD, je vous informe que vous pouvez le faire en utilisant des programmes tiers pour la gravure, comme dans le cas de CDBunerXP. C'est, en fait, un logiciel très facile à utiliser pour créer des disques de données, des CD audio, des DVD vidéo et plus encore. Il est gratuit, en et également disponible en version portable.
Pour télécharger CDBunerXP sur votre PC, allez sur le site officiel du programme et cliquez sur le bouton Télécharger gratuitement. Dans la nouvelle page qui s'affiche à vous à ce stade, procédez au téléchargement de la version portable de CDBurnerXP, en cliquant sur le lien CDBurnerXP Windows Portable 64 bits (ZIP) (si vous utilisez Windows 10 64 bits) ou que CDBurnerXP Windows Portable 32 bits (ZIP) (se tient en utilisant Windows 10 a 32 bits).
Une fois le téléchargement terminé, extrayez leArchives ZIP obtenu dans un poste de votre choix et commencez le fichier .exe contenu en son sein. Dans la fenêtre qui apparaît sur le bureau, sélectionnez ensuite n dans le menu déroulant pour choisir la langue de l'interface et cliquez sur le bouton OK.
Maintenant que vous voyez l'écran principal du logiciel, pour créer un disque vidéo, cliquez sur l'option DVD vidéo et appuyez sur le bouton OK. Ensuite, tapez le nom que vous souhaitez donner au disque dans le champ Nome discothèque et sélectionnez le dossier VIDEO_TS en cliquant sur le bouton (...) à côté de l'énoncé Dossier VIDEO_TS.
Enfin, définissez la vitesse d'écriture à l'aide du deuxième menu déroulant correspondant à la rubrique Dispositif, décidez de vérifier ou non les données après la gravure en sélectionnant ou en laissant l'option décochée Vérifier les données et et lancer la procédure en appuyant sur le bouton Brûler.
Au cas où le fonctionnement de CDBurnerXP ne vous satisferait pas, vous pouvez compter sur autre logiciel pour effectuer l'opération qui fait l'objet de cette étape, comme celles que je vous ai rapportées dans ma revue sur les programmes de gravure. Gardez à l'esprit que vous pouvez évaluer l'utilisation du logiciel en question également comme alternative aux outils par défaut de Windows 10 pour graver des données, de la musique et des fichiers ISO que je vous ai indiqués dans les étapes précédentes.
Comment graver avec Windows 10

























