Comment fermer les applications ouvertes sur Android
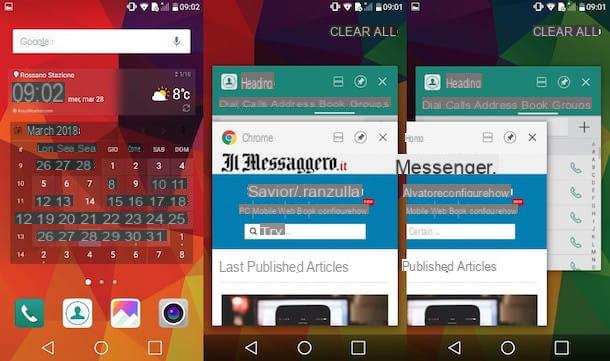
Vous aimeriez comprendre comment fermer les applications ouvertes sur votre appareil Android? Je vous garantis qu'il s'agit d'une opération très simple à effectuer, que vous ayez l'intention de fermer une seule application ou toutes les applications en une seule fois.
Pour commencer, prenez votre appareil, déverrouillez-le puis appuyez sur le bouton multi-tâches (l'icône de carré qui est généralement situé en bas à droite ou en bas à gauche, selon la configuration de l'appareil). Dans l'écran qui s'ouvre, vous verrez toutes les applications actuellement ouvertes : "parcourez-les" en déplaçant votre doigt de haut en bas et, dès que vous avez identifié l'application que vous souhaitez fermer, appuyez sur le (X) présent dans la miniature de ce dernier. Alternativement, vous pouvez fermer les applications ouvertes en les faisant simplement glisser vers la gauche ou la droite (toujours sur l'écran multitâche).
Si votre appareil offre la fonctionnalité qui vous permet de fermer toutes les applications en une seule fois, appuyez sur l'élément Supprimer tout (o Tout fermer, Tout supprimer), qui devrait être situé en haut de l'écran et, comme par « magie », toutes les applications ouvertes seront fermées instantanément.
Si vous souhaitez utiliser des mesures plus "drastiques", vous pouvez fermer les processus s'exécutant sur Android (donc pas les applications, mais les processus qui y sont connectés). Pour ce faire, lancez l'application réglages (celui avec l'icône représentant un équipement), appuie sur la voix applications (o app) et, dans l'écran qui s'ouvre, sélectionnez l'onglet Utilisé qui se trouve en haut. Enfin, appuyez sur le bouton Arrêter situé au processus que vous voulez terminer et c'est tout.

En effectuant l'opération que je viens de vous décrire, veillez à ne pas "tuer" l'un des processus du système en cours d'exécution (qui sont marqués de l'icône verte du robot), sinon vous risquez de compromettre le fonctionnement du système d'exploitation.
Si vous interrompez accidentellement les processus système, éteignez votre appareil Android et rallumez-le. Pour plus d'informations sur la façon de fermer des applications sur Android, lisez l'étude approfondie à laquelle je viens de me connecter.
Comment fermer les applications ouvertes sur iOS

Fermer les applications ouvertes su iOS il n'économise pas la batterie et n'améliore pas les performances du système d'exploitation, contrairement à ce que pensent de nombreux utilisateurs. Cependant, il peut arriver qu'une application se comporte de manière anormale et la seule façon de résoudre le problème est de la fermer puis de la rouvrir plus tard. Dans les prochains paragraphes, j'expliquerai comment vous pouvez agir dans ces cas à la fois sur l'iPhone et sur l'iPad.
iPhone

Si leiPhone en votre possession vient avec le Bouton d'accueil (vous avez donc n'importe quel modèle de "iPhone by" sauf iPhone X), appuyez rapidement deux fois de suite sur la touche en question, afin de rappeler le sélecteur d'applications (l'écran où se trouvent les vignettes de toutes les applications ouvertes). Ensuite, "parcourez" les aperçus de toutes les applications en glissant de droite à gauche et, après avoir identifié celle que vous souhaitez fermer, faites glisser sa vignette vers le haut jusqu'à ce qu'elle disparaisse complètement. Plus facile que ça ?!
Si vous possédez Coques iPhone X ou plus tard, lorsqu'il n'y a pas de bouton Accueil, vous pouvez fermer les applications de la manière suivante : faites glisser votre doigt du bas de l'écran vers la partie centrale de l'écran et maintenez-le enfoncé jusqu'à ce que vous voyiez le sélecteur d'applications. Recherchez ensuite la miniature de l'application que vous souhaitez terminer et faites-la glisser vers le haut.
Si vous utilisez toujours iOS 11, après avoir invoqué le sélecteur d'applications, appuyez longuement sur l'un des onglets affichés jusqu'à ce que l'icône du cercle rouge avec tiret blanc et, enfin, appuie sur bouton rouge correspondant aux applications que vous souhaitez fermer ou, si vous préférez, fermez les applications en les faisant glisser vers le haut jusqu'à ce qu'elles disparaissent complètement.
Si vous souhaitez plus d'informations sur la façon de fermer les applications sur iPhone et sur la façon de fermer les applications sur iPhone X, lisez les informations que je viens de vous associer : vous y trouverez d'autres informations qui vous seront certainement utiles.
iPad

Vous souhaitez fermer les applications ouvertes sur iPad? Encore une fois, appuyez rapidement sur le Bouton d'accueil deux fois de suite, afin de rappeler le sélecteur d'applications. Localisez ensuite les applications que vous souhaitez fermer et faites glisser leurs vignettes vers le haut jusqu'à ce qu'elles disparaissent complètement.
Sur iPad, le geste multitouch, à travers lequel vous pouvez appeler le sélecteur d'applications sans appuyer sur le bouton Accueil. Pour le faire, placez quatre doigts sur l'écran et balayez vers le haut: comme par "magique", vous verrez le sélecteur d'applications à partir duquel vous pourrez ensuite fermer les applications en utilisant la procédure que je viens de décrire.
Si vous avez modifié les paramètres iOS et que les gestes multitouch ne sont pas actifs sur votre iPad, accédez à Paramètres> Général> Multitâche et Dock et monter ON le levier de commutation situé sur l'élément Gestures. Maintenant, vous pouvez appeler le commutateur avec le geste pratique dont je vous ai parlé quelques lignes ci-dessus et continuer à fermer l'application.
Comment fermer les programmes ouverts sous Windows

vouloir fermer les programmes ouverts sous Windows, mais vous ne savez pas comment procéder car vous n'êtes pas très familier avec le système d'exploitation de Microsoft ? Je vous garantis que la procédure à suivre est très simple, que vous ayez l'intention de fermer une fenêtre ou de terminer un processus en cours.
Si vous voulez juste fermer une fenêtre de programme, cliquez sur (X) situé dans le coin supérieur droit de la même (en cliquant sur le tiret, la fenêtre sera simplement minimisée, en cliquant sur le symbole de carré ou delle deux fenêtres superposées la fenêtre sera agrandie ou réduite).
Alternativement, vous pouvez fermer une fenêtre de programme en plaçant le curseur sur sa vignette dans la barre des tâches, puis en cliquant sur le bouton (X). Une autre façon de fermer une fenêtre de programme est de faire clic-droit sur l'icône de ce dernier (à nouveau depuis la barre d'état système) puis en cliquant sur l'élément (x) Fermer la fenêtre dans le menu qui s'ouvre. Plus facile que ça ?!
Si vous ne parvenez pas à fermer un programme, peut-être parce qu'il provoque une « crise de colère », les procédures que j'ai décrites ci-dessus peuvent ne pas être réalisables. Dans ce cas, vous pouvez résoudre le problème en appelant l'outil Gestion de l'activité (également connu sous le nom Gestionnaire des tâches) et fermez le processus manuellement à partir de cette dernière fenêtre.

Pour appeler l'outil Gestion de l'activité, digita i terminus "gestion des activités”Dans la barre de recherche Windows ou cliquez avec le bouton droit sur un endroit“ vide ”de la barre des tâches et sélectionnez l'élément Gestion de l'activité o Démarrer la gestion des activités dans le menu qui s'ouvre. Dans la fenêtre principale du Gestionnaire des tâches, localisez le processus que vous souhaitez terminer, sélectionnez-le, puis cliquez sur le bouton Processus final o Fin de l'activité et vous avez terminé.
Si vous souhaitez plus d'informations sur la façon de terminer un processus sous Windows, je vous invite à consulter le tutoriel dans lequel j'explique en détail comment procéder.
Comment fermer les programmes ouverts sur macOS

Vous aimeriez comprendre comment fermer les programmes ouverts sur macOS pourquoi venez-vous d'acheter un nouveau Mac ? Dans ce cas également, je vous garantis que la procédure à suivre est très simple que vous ayez l'intention de fermer la fenêtre relative à un programme en cours ou que vous ayez à "tuer" un processus.
Si vous voulez juste fermer une fenêtre de programme, déplacez le curseur de la souris sur le cercle rouge situé dans le coin supérieur gauche de celui-ci, puis cliquez sur (X). En cliquant sur le cercle jaune la fenêtre sera simplement minimisée en cliquant sur le cercle vert la fenêtre sera agrandie ou réduite. Alternativement, vous pouvez utiliser le raccourci clavier cmd+w pour fermer la fenêtre sélectionnée.
Il est à noter que, sur Mac, fermer une fenêtre de programme n'est pas la même chose que fermer un programme. Pour fermer complètement un programme, vous devez cliquer sur nom de ce dernier présent dans la barre de menu macOS (à côté du logo Apple) et cliquez sur l'élément Quitter [nom du programme] dans le menu qui s'ouvre.
Alternativement, il est possible de faire clic-droit icône du programme à fermer située dans le Dock (la barre située en bas de l'écran, où sont alloués les programmes macOS par défaut et/ou ceux que vous avez ajoutés) puis en cliquant sur l'élément Sortie dans le menu qui s'ouvre. Si vous préférez utiliser les raccourcis clavier à la place, appuyez sur cmd + q.
Voulez-vous « tuer » un processus, peut-être parce qu'un programme a planté (oui, cela arrive aussi sur Mac !) ? Cliquez ensuite sur le logo pomme en haut à gauche et sélectionnez l'élément Sortie forcée... dans le menu qui s'ouvre.

A ce stade, cliquez sur nom du programme vous voulez forcer la fermeture, cliquez sur le bouton Sortie forcée puis validez l'opération en cliquant à nouveau sur le bouton Sortie forcée. Si vous le souhaitez, vous pouvez accéder à la fenêtre Forcer la fermeture des applications aussi en utilisant la combinaison de touches cmd + option / alt + esc.
Si vous souhaitez plus d'informations sur la façon de terminer un processus sur macOS, n'hésitez pas à lire le tutoriel que j'ai déjà publié sur mon blog. Je suis sûr que cette lecture complémentaire vous sera également utile.
Comment fermer les applications ouvertes

























