Paramètres de mise à jour Windows
Si tu utilises Windows 10 1903 (Mise à jour de mai 2019) ou une version ultérieure du système d'exploitation Microsoft, vous pouvez désactiver les mises à jour automatiques de Windows 10, ou plutôt, reporter son installation en continu en agissant directement depuis les paramètres de Windows Update. Cette possibilité est offerte sur toutes les éditions du système, y compris celle-ci Accueil. D'autres options plus avancées sont cependant, comme nous le verrons sous peu, réservées aux éditions Pro/Enterprise.
Pour mettre en pause Windows Update, il vous suffit d'appuyer sur le bouton Démarrer (l'icône du drapeau située dans le coin inférieur gauche de l'écran) et cliquez sur leéquipement présent dans le menu qui s'ouvre, afin d'accéder au panneau Paramètres de l'ordinateur. Sur l'écran suivant, sélectionnez l'élément Mise à jour et sécurité et vous vous retrouverez immédiatement en présence du menu de gestion de Windows Update avec, parmi les nombreuses options, également celle appelée Suspendre les mises à jour pendant 7 jours: Cliquez dessus et Windows arrêtera la mise à jour des activités pendant 1 semaine.
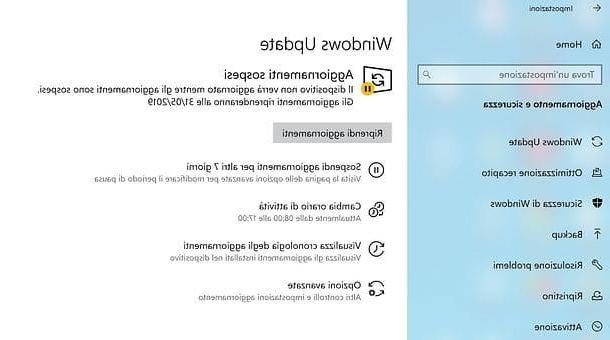
Si vous souhaitez reporter la pause, vous pouvez cliquer sur l'élément Suspendre les mises à jour pendant 7 jours supplémentaires, pour un maximum de 5 fois (donc pour un maximum de 35 jours). Si, par contre, vous changez d'avis et souhaitez reprendre les activités de Windows Update, vous devez cliquer sur le bouton Reprendre les mises à jour.
Alternativement, vous pouvez reporter le téléchargement et l'installation des mises à jour Windows jusqu'à une date spécifique (toujours au maximum 35 jours à compter du jour en cours), en cliquant sur l'élément Options avancées et en sélectionnant la date de votre intérêt dans le menu déroulant Sélectionner une date (en bas de la page qui s'ouvre). Pratique, non ?

Procedura alternativa (solo Windows 10 Pro / Entreprise)
Si tu utilises Windows 10 Pro ou Entreprise, vous pouvez profiter de paramètres spécifiques qui vous permettent de désactiver les mises à jour automatiques, ou plutôt de les reporter de mois, voire d'un an.
Pour ajuster les paramètres de Windows Update et reporter l'installation des mises à jour de Windows 10 Pro / Enterprise, cliquez sur le bouton Démarrer (l'icône du drapeau Windows située dans le coin inférieur gauche de l'écran) et accédez au menu réglages en sélectionnant l'icône deéquipement qui est à gauche.

Dans la fenêtre qui s'ouvre, allez à Mise à jour et sécurité, sélectionnez Windows Update dans la barre latérale gauche, cliquez sur le lien Options avancées situé en bas et ajustez les paramètres de Windows Update en fonction de vos préférences.
- Par le menu déroulant Choisissez quand installer les mises à jour, vous pouvez choisir d'installer ou non les mises à jour du canal semi-annuel ou l' canal semi-annuel (ciblé). La différence est que les mises à jour du "canal semestriel" sont testées pour être utilisées de manière généralisée dans les entreprises (elles sortent donc un peu plus tard que celles du "canal semestriel ciblé", qui concerne les utilisateurs consommateurs) .
- Par le menu déroulant Une mise à jour des fonctionnalités inclut de nouvelles fonctionnalités et améliorations. Il peut être reporté du nombre de jours suivants, vous pouvez définir le nombre de jours (max 365) pour lequel reporter l'installation de mises à jour incluant de nouvelles fonctionnalités, telles que la Creators Update ou la Fall Creators Update.
- Par le menu déroulant Une mise à jour de qualité inclut des améliorations de sécurité. Il peut être reporté du nombre de jours suivants, vous pouvez définir le nombre de jours (max 30) pour lequel reporter l'installation des mises à jour de sécurité. Personnellement, je vous conseille de ne pas reporter ce genre de mises à jour trop longtemps.

Enfin, dans la dernière partie de l'écran, il y a le levier Suspendre les mises à jour qui, s'il est activé, vous permet de suspendre toutes les mises à jour de l'appareil utilisé pendant une période de 35 jours. Si vous souhaitez désactiver la réception de tout type de mise à jour pendant 35 jours, faites glisser la bascule vers le haut sur et vous pourrez dormir paisiblement sur les activités de Windows Update.
Certaines mises à jour, telles que celles liées à Windows Defender, continueront d'être installées pour assurer la sécurité du système.

Si vous le souhaitez, vous pouvez reporter l'installation des mises à jour de qualité et des mises à jour de fonctionnalités en agissant également via leÉditeur de stratégie de groupe local.
Appuyez ensuite sur la combinaison de touches Win + R sur le clavier de l'ordinateur, pour faire apparaître la fenêtre Cours ..., tapez la commande gpedit.msc et Envoi. Cela ouvrira l'éditeur de stratégie de groupe local.
À ce stade, utilisez la barre latérale gauche pour entrer Stratégie de l'ordinateur local> Configuration de l'ordinateur> Modèles d'administration> Composants Windows> Windows Update> Windows Update pour les entreprises et double-cliquez sur l'icône Sélectionnez le moment pour recevoir les mises à jour de qualité. Dans la fenêtre qui s'ouvre, cochez la case à côté de l'option Activé et utiliser le terrain Après la publication d'une mise à jour de qualité, reportez sa réception aux prochains jours (en bas à gauche) pour préciser le nombre de jours pour lesquels vous comptez reporter l'installation des mises à jour qualité (max 30) et cliquez sur le bouton OK pour enregistrer les modifications.

Ensuite, double-cliquez sur l'icône Sélectionnez une heure pour recevoir les versions préliminaires et les mises à jour des fonctionnalités. Dans la fenêtre qui s'ouvre, cochez la case à côté de l'option Activé et utilisez les menus situés en bas à gauche pour sélectionner le type de mises à jour à recevoir (ex. Canal semi-annuel, Canal semi-annuel (ciblé) o Aperçu de la version pour recevoir les versions non définitives de Windows) et le nombre de jours de leur report (max 365). Cliquez enfin sur le bouton OK pour enregistrer les modifications.

Utilitaire Afficher ou masquer les mises à jour
Microsoft a publié un utilitaire, appelé Afficher ou masquer les mises à jour, qui vous permet de sélectionner des mises à jour système "indésirables" et d'empêcher leur installation en les cachant de Windows Update.
Pour l'utiliser, connectez-vous à cette page du site Web de Microsoft et cliquez sur l'élément téléchargez le package de dépannage "Afficher ou masquer les mises à jour". Une fois le téléchargement terminé, ouvrez le fichier wushowhide.diagcab double-cliquant dessus et, dans la fenêtre qui apparaît à l'écran, cliquez d'abord sur Avanti et alors Masquer les mises à jour.

Mettez ensuite la coche à côté des noms des mises à jour que vous souhaitez masquer de Windows Update et cliquez d'abord sur Avanti et alors Fermer pour enregistrer les modifications.

Si vous avez des doutes, vous pouvez rendre une mise à jour précédemment cachée disponible à nouveau dans Windows Update en lançant le programme wushowhide.diagcaben cliquant sur les boutons Avanti e Afficher les mises à jour masquées et en sélectionnant la mise à jour pour "déverrouiller". Cliquez ensuite sur les boutons Avanti e Fermer et vous avez terminé.
Configurer une connexion mesurée
Si la méthode pour désactiver les mises à jour automatiques de Windows 10 que j'ai déjà proposées n'a pas particulièrement attiré votre attention et si vous cherchez toujours une solution pour y faire face, je vous propose d'activer l'option dédiée à connexions à la carte, c'est cette particularité que Microsoft a décidé d'inclure dans son dernier système d'exploitation et qui fait un clin d'œil à tous ceux qui ont une connexion avec une quantité limitée de données (par exemple les connexions de clés 4G ou de modems portables ).
En activant la fonction en question, le téléchargement des données en arrière-plan est bloqué à la fois pour le système d'exploitation et les applications (afin d'éviter des coûts inattendus pour l'utilisateur) et ainsi également le téléchargement des mises à jour est reporté. Pratique, non ? Voyons donc tout de suite comment les utiliser.
Pour désactiver les mises à jour automatiques de Windows 10 à l'aide de la fonction dédiée aux connexions mesurées, la première étape que vous devez effectuer est d'appuyer sur le champ de recherche situé à côté du bouton Démarrer, dans la barre des tâches. Tapez ensuite impostazioni et cliquez sur le premier résultat de la liste, celui placé sous la rubrique Meilleure correspondance (ou cliquez sur l'icône deéquipement situé à gauche du menu).

Dans la nouvelle fenêtre qui s'ouvrira, cliquez sur Réseau et Internet, puis recherchez l'entrée Wi-Fi o Ethernet dans la barre latérale située à gauche (selon le type de connexion que vous utilisez) et cliquez dessus.
Dans l'écran qui s'affichera à ce stade, cliquez sur le nom du connexion en cours d'utilisation ou sur l'article Options avancées placé sous le nom du réseau Wi-Fi auquel votre PC est connecté, repérez l'entrée Définir comme une connexion mesuréeet cliquez sur l'interrupteur correspondant pour l'afficher ON.

En plus d'effectuer ces étapes, il est nécessaire d'"indiquer" à l'ordinateur ce qu'il doit faire lorsque la connexion est limitée. Pour ce faire, vous devez retourner à réglages, cliquez sur Appareils et alors Imprimantes et scanners. Assurez-vous ensuite que l'option Téléchargement avec des connexions mesurées et vous avez terminé.

Une autre opération que je vous conseille de faire est d'aller dans le menu Paramètres> Mise à jour et sécurité, sélectionnez l'élément Windows Update dans la barre latérale gauche et vérifiez que l'option Si vous activez cette politique, les mises à jour seront téléchargées automatiquement, même sur les connexions limitées est désactivé dans le menu Options avancées. De cette façon, vous serez sûr que Windows Update ne "écrasera" pas les paramètres liés aux connexions limitées et ne commencera pas à fonctionner.

En clair, au cas où vous y penseriez et au cas où l'astuce que l'on vient de voir pour désactiver les mises à jour automatiques de Windows 10 ne vous intéresse plus, sachez que vous pouvez toujours et en tout cas revenir sur vos pas.
Pour désactiver la fonction qui permet de désactiver les mises à jour automatiques de Windows 10, il vous suffit d'accéder à nouveau à la section Réseau et Internet Paramètres Windows 10, appuyez sur l'élément Wi-Fi situé dans la barre latérale, cliquez sur Options avancées, sélectionnez le réseau sans fil auquel votre ordinateur est connecté et affichez SUR l'interrupteur présent sous l'article Définir comme une connexion mesurée.
Désactiver le service Windows Update
Si vous souhaitez désactiver complètement Windows Update, et donc le téléchargement automatique des mises à jour pour Windows 10, vous pouvez arrêter le service qui gère ce dernier.
Pour ce faire, appuyez sur la combinaison de touches Win + R sur le clavier de l'ordinateur, pour faire apparaître la fenêtre Cours ..., tapez la commande services.msc et Envoi. Le panneau de gestion des services Windows s'ouvrira.
À ce stade, double-cliquez sur l'icône du service Windows Update et, dans la fenêtre qui s'ouvre, définissez le menu déroulant Type de démarrage su handicapé. Cliquez ensuite sur le bouton Appliquer pour enregistrer les paramètres et appuie sur le bouton Arrêter pour arrêter immédiatement le service lié aux mises à jour Windows.

Vous devez maintenant vous assurer que Windows ne redémarre pas le service lié à Windows Update sans votre consentement. Passez ensuite à l'onglet restauration, définissez les menus déroulants Premier essai, Deuxième essai e Tentatives ultérieures su Aucune action, saisissez la valeur 9999 Dans les champs Réinitialiser le nombre de tentatives infructueuses après e Redémarrez le service après (ce champ sera grisé si vous choisissez "Aucune action" dans le champ "Première tentative") et cliquez sur Appliquer e OK pour enregistrer les modifications.

Mission accomplie! Désormais, le service lié à Windows Update est complètement désactivé et Windows ne doit pas le redémarrer (sauf cas exceptionnel). Dans tous les cas, je vous déconseille de prendre cette mesure car elle bloque également la réception des mises à jour de sécurité, qui comme répété à plusieurs reprises sont d'une importance fondamentale.
Pour vérifier si le service Windows Update est effectivement arrêté, vous pouvez revenir au panneau de gestion des services, double-cliquez sur l'entrée Windows Update et vérifier état du service (qui devrait être sur Arrêté).
Pour que Windows Update fonctionne à nouveau correctement, définissez le Type de démarrage su Manuel o Automatique et cliquez sur le bouton Démarrer. Allez ensuite dans l'onglet restauration et configurez les valeurs par défaut qui étaient là avant d'apporter les modifications au service.
Modification de la notification pour le calendrier de redémarrage (anciennes versions de Windows 10)
Si vous utilisez un Version de Windows 10 antérieure à 1709 (Fall Creators Update), vous pouvez profiter de la fonction de notification du planning de redémarrage, qui vous permet d'installer les mises à jour uniquement après une notification de leur disponibilité et d'avoir la possibilité de reporter l'installation de certaines mises à jour de plusieurs mois.
Pour profiter de cette solution, la première étape que vous devez faire est d'appuyer sur le champ de recherche situé à côté du bouton Démarrer, dans la barre des tâches, tapez Paramètres de mise à jour de Windows et cliquez sur le premier résultat qui s'affiche, celui placé juste en dessous de l'élément Meilleure correspondance.

Dans la fenêtre qui s'ouvrira à ce stade, appuie sur l'élément Options avancées puis cliquez sur le menu sous l'élément Choisissez comment installer les mises à jour et sélectionnez l'option Notification pour le calendrier de redémarrage.
Considérant le fait que sur Windows 10 il n'y a pas de fonction qui vous permet de désactiver complètement les mises à jour automatiques, gardez à l'esprit qu'en sélectionnant cette option, les mises à jour disponibles pour le système d'exploitation seront quand même téléchargées mais de manière plus "douce". En d'autres termes, en sélectionnant cette option, il vous sera demandé de programmer un redémarrage pour terminer l'installation des mises à jour et dans le cas d'une connexion Internet non plate, elles ne seront pas téléchargées.

Pour intervenir davantage sur les mises à jour Windows je vous suggère alors de cocher la case à côté de l'article Retarder les mises à jour. Cochez cette case. Certaines des nouvelles fonctionnalités disponibles pour le système d'exploitation ne seront pas téléchargées et installées avant plusieurs mois.

En plus des mises à jour automatiques de Windows, il est également possible d'interrompre la procédure de téléchargement automatique pour d'autres produits Microsoft. Pour ce faire, assurez-vous simplement qu'il n'y a pas de coche sur la case à côté de l'élément Télécharger des mises à jour pour d'autres produits Microsoft pendant la mise à jour Windows.
Évidemment, si vous devez alors repenser et si vous aviez l'intention d'annuler la procédure de désactivation des mises à jour automatiques de Windows 10, vous pouvez toujours et en tout cas revenir sur vos pas. Pour rétablir les paramètres par défaut, accédez à nouveau à la section Paramètres de mise à jour Windows, cliquer sur Options avancées, sélectionnez la voix Automatique (recommandé) dans le menu déroulant situé sous l'élément Choisissez comment installer les mises à jour et supprimez la coche que vous avez ajoutée à côté de l'élément Télécharger des mises à jour pour d'autres produits Microsoft pendant la mise à jour Windows et à côté de l'article Retarder les mises à jour.
Changement d'heures d'ouverture

Si votre objectif n'est pas de désactiver complètement les mises à jour automatiques de Windows 10, mais d'éviter de redémarrer votre ordinateur aux heures où vous travaillez habituellement, vous pouvez profiter de la fonction Changement d'heures d'ouverture, qui est présent dans toutes les éditions du système d'exploitation Microsoft.
Pour y accéder, cliquez sur le bouton Démarrer (l'icône du drapeau Windows située dans le coin inférieur gauche de l'écran) et allez dans le menu réglages en sélectionnant l'icône deéquipement qui est à gauche. Dans la fenêtre qui s'ouvre, allez à Mise à jour et sécurité, sélectionnez Windows Update dans la barre latérale gauche et cliquez sur le lien Changement d'heures d'ouverture.
Maintenant, utilisez les champs Heure de départ e Heure de fin pour régler les heures auxquelles vous commencez et finissez habituellement de travailler sur le PC, cliquez sur le bouton Sauver et Windows Update ne vous dérangera pas à ce créneau horaire pour installer les mises à jour et/ou redémarrer votre PC.
Comment désactiver les mises à jour automatiques de Windows 10

























