Changer le fond d'écran sur Windows 7 Starter sans programmes
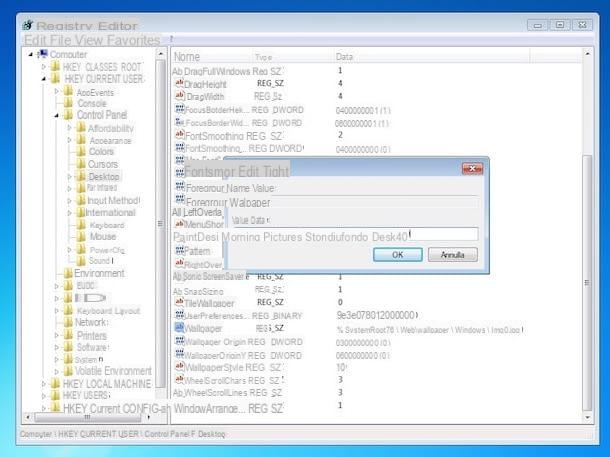
vouloir changer le fond d'écran sur Windows 7 Starter sans recourir à des programmes spéciaux ? Comme prévu au départ, c'est faisable mais il faut « bricoler » avec le Enregistrement. Si vous en avez envie, n'hésitez pas à suivre les instructions sur ce qu'il faut faire que je vais suivre fournies dans cette étape. La procédure est un peu longue et pas vraiment pratique, mais dans chaque cas elle n'est pas complexe. Cependant, gardez à l'esprit que vous devrez le répéter chaque fois que vous souhaitez modifier l'arrière-plan.
Cela dit, la première chose à faire est d'accéder au registre en cliquant sur le bouton Bouton Démarrer (celui avec le fanion Windows) placé sur le barre des tâches, tapez «Regedit» dans le champ de recherche qui apparaît, sélectionnez le résultat pertinent et cliquez sur le bouton Si dans la fenêtre qui apparaît à l'écran.
Maintenant que vous voyez l'écran du registre, je vous suggère de faire une copie du sauvegarde de ce dernier, afin qu'il puisse être restauré en cas de problème. Pour cela, cliquez sur le menu Déposez le en haut à gauche, sélectionnez l'élément exportation, saisissez le nom que vous souhaitez attribuer au fichier de sauvegarde dans le champ Nom de fichier dans la nouvelle fenêtre qui s'affiche, indiquez l'emplacement sur votre PC où vous souhaitez enregistrer le fichier en question et appuyez sur le bouton Sauver.

Si nécessaire, vous pouvez restaurer la sauvegarde du registre en y accédant à nouveau en cliquant sur le menu Déposez leen appuyant sur la voix Importer et en choisissant le fichier de référence préalablement enregistré sur votre ordinateur.
À ce stade, vous êtes prêt à passer à l'action ! Ainsi, dans le menu arborescent de gauche, sélectionnez le nœud HKEY_CURRENT_USER et cliquez sur dard adjacent pour développer son contenu, puis développez l'élément Panneau de configuration. Ensuite, sélectionnez le nœud nommé Desktop.

Maintenant, double-cliquez sur la clé Fond d'écran (à droite) et sur le terrain Données de valeur entrer le percorso où l'image que vous souhaitez utiliser comme fond d'écran est enregistrée. Ensuite, cliquez sur le bouton OK pour confirmer les modifications apportées.
À ce stade, faites un clic droit sur le dossier Desktop dans le menu arborescent situé dans la partie gauche de la fenêtre de registre et choisissez l'option Autorisations dans le menu qui s'ouvre. Dans la fenêtre qui apparaît, appuyez sur le bouton Avancé, sélectionnez l'onglet propriétaire, met en évidence le votre nom d'utilisateur dans la liste centrale, cochez la case à côté de l'élément Remplacer le propriétaire sur les sous-conteneurs et les objets que vous trouvez en bas et appuyez sur le bouton Appliquer pour appliquer les modifications.
Allez ensuite dans l'onglet Autorisations et décochez la case à côté de l'élément Inclure les autorisations héritables du parent de cet objet situé en bas et supprimez tous les éléments au centre de la fenêtre en les sélectionnant et en cliquant sur le bouton supprimer. Appuyez ensuite sur le bouton Ajouter.
Dans le champ Saisissez le nom de l'objet à sélectionner présent dans la nouvelle fenêtre qui s'est ouverte à l'écran, tapez Tous, appuie sur le bouton Vérifier les noms ci-contre, afin d'obtenir le libellé correct, et confirmez les modifications apportées en cliquant sur le bouton OK.

Cochez ensuite la case permettre que vous trouvez à côté de l'article Contrôle de lecture dans la fenêtre que vous voyez maintenant, cochez la case à côté du libellé Appliquer ces autorisations uniquement aux objets et/ou conteneurs de ce conteneur et appuyez sur le bouton OK trois fois consécutives dans les différentes fenêtres que vous aviez ouvertes.
Pour vous assurer que l'image que vous avez choisi de définir comme arrière-plan du bureau est réellement utilisée, redémarrez l'ordinateur en appuyant sur le bouton Bouton Démarreren cliquant sur dard à côté de l'article Arrêter le système (à droite) et en choisissant Redémarrez le système dans le menu qui s'affiche. Au prochain redémarrage, si vous avez effectué correctement toutes les étapes ci-dessus, vous vous retrouverez enfin en présence de la nouvelle image de fond.
Si et quand vous le souhaitez, vous pouvez réinitialiser l'image de fond par défaut de Windows 7 Starter en répétant toutes les étapes déjà indiquées mais en prenant soin, cette fois, de signaler le chemin C:WindowsWebWallpaperWindowsimg0 lorsqu'il vous est demandé de spécifier l'emplacement de l'image que vous souhaitez utiliser comme arrière-plan.
Programmes pour changer le fond d'écran sur Windows 7 Starter
L'idée d'avoir à traiter avec le registre ne vous interpelle pas et, par conséquent, vous aimeriez que je vous recommande quelques programme changer le fond d'écran sur Windows 7 Starter de manière plus pratique et plus rapide ? À peine dit que c'était fait! Ci-dessous, en effet, vous trouverez ceux qui représentent à mon humble avis les meilleurs logiciels de la catégorie. Essayez-les maintenant !
Panneau de personnalisation

Le premier parmi les programmes utiles pour pouvoir changer l'arrière-plan de Windows 7 Sarter que je veux vous suggérer d'essayer est Panneau de personnalisation. Il s'agit d'un logiciel gratuit qui fournit aux utilisateurs diverses fonctions utiles pour personnaliser l'édition de Seven en question, y compris l'opération qui fait l'objet du guide, en ajoutant l'élément habituel pour personnaliser l'arrière-plan qui s'affiche en faisant un clic droit sur le bureau .
Pour l'utiliser, rendez-vous sur la page de téléchargement du programme, cliquez sur le lien Télécharger Panel Personnalisation situé ci-dessous et sur le lien Télécharger le panneau de personnalisation - fonctionnalités de personnalisation premium pour Windows 7 Starter et 7 Home Basic présent dans la nouvelle page qui s'ouvre.
Une fois le téléchargement terminé, extrayez leArchives ZIP trouvé dans n'importe quel emplacement Windows, démarrez le fichier .exe présent à l'intérieur et appuie sur le bouton Si dans la fenêtre qui apparaît sur le bureau. Appuyez ensuite sur le bouton Suivant trois fois de suite sur celui-là installer et, enfin, cliquez sur le bouton Finsh.
Une fois la configuration terminée, faites un clic droit dans un endroit sans icônes du bureau, cliquez sur l'élément Personnalises attaché au menu contextuel qui s'ouvre et appuyez sur le bouton Si. Dans la fenêtre que vous voyez apparaître à l'écran à ce stade, sélectionnez le thème Windows 7 de base (qui est la valeur par défaut de Windows 7 Starter) dans la liste au centre et cliquez sur l'élément Fond d'écran du bureau au fond.
Appuyez ensuite sur le bouton Pâte feuilletée dans la fenêtre supplémentaire qui s'est ouverte et sélectionnez l'image sur votre PC que vous souhaitez utiliser comme fond d'écran. Utilisez ensuite les options attachées au menu déroulant Position d'arrière-plan pour, en effet, ajuster la position du fond, sélectionnez (si vous le jugez nécessaire) une autre couleur de fond en appuyant sur carré de couleur sous le titre Changer la couleur de fond et cliquez sur le bouton OK pour appliquer les modifications.
Si vous changez d'avis, vous pouvez restaurer le fond d'écran par défaut à tout moment en sélectionnant le thème Windows 7 de base de la liste attachée à la fenêtre visible après avoir appuyé sur la rubrique Personnalises depuis le menu accessible en faisant un clic droit en un point sans icônes sur le bureau et en appuyant sur le bouton Appliquer le thème en bas.
Pour l'exhaustivité des informations, je tiens à souligner qu'en plus de permettre de modifier l'arrière-plan du bureau, le panneau de personnalisation vous permet également de définir facilement des sons et des économiseurs d'écran personnalisés sur le système. Dans le premier cas, il suffit de cliquer sur l'élément sons dans la fenêtre du programme, tandis que dans la seconde, vous devez appuyer sur l'élément Économiseur d'écran. Vous pouvez également changer la couleur des fenêtres en appuyant sur l'élément Couleur des fenêtres.
Si, par contre, vous souhaitez définir un thème personnalisé différent de celui par défaut, veuillez faire votre choix dans la liste dans la partie centrale de la fenêtre du panneau de personnalisation et appuyez sur le bouton Appliquer le thème pour confirmer et appliquer les modifications. Si vous avez apporté des modifications au thème utilisé et que vous souhaitez les enregistrer en tant que nouveau thème, appuyez sur le bouton Enregistrer un thème, donnez-lui un nom, cliquez sur le bouton OK et c'est fait.
Oceanis Change Contexte W7

Un autre excellent programme sur lequel vous pouvez compter pour personnaliser votre fond d'écran Windows 7 Starter est Oceanis. Il est gratuit, son interface est en et est spécialement conçue pour le but en question. Il permet également de mettre en rotation une série d'arrière-plans différents sans qu'aucune intervention manuelle de l'utilisateur ne soit nécessaire.
Pour le télécharger sur votre PC, connectez-vous au site Web du programme et cliquez sur le bouton Télécharger que vous trouvez en faisant défiler la page. Une fois le téléchargement terminé, extrayez leArchives ZIP venez d'entrer dans n'importe quel emplacement de Windows, ouvrez le fichier .exe qu'il contient et cliquez sur le bouton Si dans la fenêtre qui s'ouvre sur le bureau.
Ensuite, appuyez sur le bouton OKsur celui-là Avanti et sur le bouton Installer, puis terminer la configuration du logiciel en cliquant sur le bouton Fins. L'ordinateur redémarrera alors et à la prochaine connexion, vous pourrez commencer à utiliser le logiciel.
Donc, pour personnaliser l'arrière-plan de Seven, appelez Oceanis Change Background W7 depuis menu Démarreren cliquant sur le bouton (celui avec le fanion Windows) dans la barre des tâches et en sélectionnant la correspondance appropriée (vous pouvez éventuellement aider avec le champ de recherche). Choisissez ensuite l'un des arrière-plans prédéfinis du programme dans la fenêtre qui s'ouvre ou sélectionnez une image enregistrée sur votre PC en cliquant sur le bouton Pâte feuilletée. Si vous le souhaitez, vous pouvez également sélectionner plusieurs images pour que l'arrière-plan change automatiquement.
Par conséquent, ajustez la position de l'image choisie en sélectionnant l'option que vous préférez dans le menu déroulant Emplacement de l'image (en bas à gauche), définissez les paramètres liés au moment du changement d'image (si vous avez sélectionné plusieurs arrière-plans, bien sûr) en choisissant l'option qui vous semble la plus appropriée dans le menu déroulant Changer d'image tous les (toujours en bas à gauche) et enregistrez les modifications apportées en appuyant sur le bouton Sauvegarder les modifications (en bas à droite).
Si vous le souhaitez, au cas où vous auriez choisi d'utiliser plusieurs images en arrière-plan, vous pouvez également activer leur affichage aléatoire en cochant la case Chance. Si, en revanche, vous souhaitez éviter de définir différentes images comme fond d'écran lorsque le PC fonctionne sur batterie, cochez l'option appropriée située dans la partie inférieure droite de l'écran du programme.
En cas de doute, vous pouvez réinitialiser l'arrière-plan par défaut de Windows 7 Starter à tout moment en appuyant sur le bouton Pâte feuilletée dans la fenêtre Oceanis Change Background W7, en sélectionnant le dossier C: WindowsWebWallpaperWindows, puis en sélectionnant l'image dans la liste et en appuyant sur le bouton Sauvegarder les modifications. Plus facile que ça ?
Comment changer le fond d'écran sur Windows 7 Starter

























