Informations préliminaires
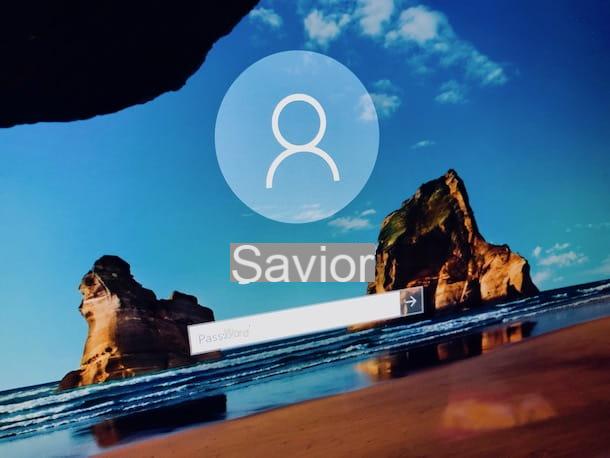
Avant d'entrer dans le vif du tutoriel, allons expliquer comment changer de compte sur windows 10, il semble juste de vous fournir quelques informations préliminaires sur les différents types de comptes qui existent et quelles sont les différentes différences entre eux.
Ainsi, au cas où vous ne le sauriez pas, sur Windows 10 (ainsi que sur Windows 8.x), pour utiliser l'ordinateur, vous pouvez configurer deux types de comptes différents : leparamètres régionaux du compte ou leCompte Microsoft. Le premier, utilisé pour se connecter à Windows, est celui défini sur l'ordinateur et se compose du nom d'utilisateur et de tout mot de passe de connexion. Les informations qui s'y rapportent étant associées à un seul PC, à l'aide de différents ordinateurs, il est nécessaire de créer différents comptes.
Le compte Microsoft, en revanche, peut être utilisé à la place d'un compte local pour se connecter à Windows, mais il n'est pas associé à l'ordinateur individuel, mais à l'utilisateur. C'est précisément pour cette raison qu'il vous permet d'accéder à des fichiers personnels, des documents, des photos et des contacts depuis n'importe quel appareil. Utilisez également une adresse e-mail comme nom d'utilisateur, ce qui vous permet de profiter de tous les services Microsoft nécessitant une adresse e-mail.
Notez donc que les comptes locaux et les comptes Microsoft peuvent à leur tour être de vos types : administrateur o Standard. Un utente amministratore può fare praticamente tutto (installare programmi, entrare nelle cartelle personali di altri utenti, aggiungere nuovi utenti ecc.), tranne quelle operazioni che solo il sistema operativo può effettuare su se stesso per motivi di sicurezza (ad esempio eliminare un file in Utilisation).
L'utilisateur standard, en revanche, peut utiliser le PC, les programmes installés (si l'administrateur les a rendus disponibles), les dossiers personnels et toutes les zones des disques non restreintes pour la productivité, mais ne peut pas personnaliser le comportement du système lui-même. . Ceci afin de protéger sa sécurité.
Comment changer votre connexion Windows 10

Après avoir apporté les précisions nécessaires ci-dessus, passons à l'action et découvrons, tout d'abord, comment changer votre connexion Windows 10, remplaçant le compte Microsoft.
La première étape que vous devez faire est de cliquer sur le Bouton Démarrer (celui avec le drapeau de fenêtres) situé en bas à gauche du barre des tâches et sélectionnez l'icône réglages (celui avec leéquipement) que vous trouvez dans la barre latérale gauche du menu qui s'est ouvert.
Dans la fenêtre qui apparaît sur le bureau, cliquez sur l'élément Compte, sélectionnez la voix Famille et autres utilisateurs que vous trouvez dans le menu de gauche, cliquez sur le libellé Ajouter un autre utilisateur sur ce PC qui se trouve à droite et remplissez les champs à l'écran avec l'adresse e-mail et le mot de passe du compte Microsoft à utiliser.
Ensuite, connectez-vous au nouveau compte que vous venez de créer en cliquant sur Bouton Démarrer, en sélectionnant leicône de compte dans la barre latérale gauche du menu, puis l'élément Couper. Sur l'écran de connexion, choisissez leCompte dans la liste en bas à gauche, tapez le Mot de passe associé et appuyez sur le bouton Envoi sur le clavier.
Une fois connecté, supprimez le compte Microsoft précédent de votre ordinateur, en allant à nouveau dans la section Comptes> Famille et autres utilisateurs tout réglages Windows 10, en identifiant le compte que vous souhaitez supprimer de la liste de droite, en cliquant sur son nom, en appuyant sur le bouton supprimer puis en cliquant sur le bouton Supprimer des comptes et des données présent dans l'autre fenêtre qui s'ouvre.
Pour plus de détails sur les pratiques décrites dans ce chapitre, vous pouvez consulter mon guide spécifiquement consacré au changement de compte Microsoft.
Comment changer de compte administrateur Windows 10

Si, par contre, vous êtes intéressé à comprendre comment changer de compte administrateur sur windows 10, va donc remplacer celui actuellement en place par un autre, il ne vous reste plus qu'à en créer un nouveau puis à vous débarrasser de l'actuel. Pour que la procédure réussisse cependant, vous devez vous connecter à Windows avec un profil avec des privilèges élevés, qui doit toujours rester actif sur l'ordinateur (il n'est pas possible d'utiliser Windows sans au moins un administrateur configuré).
Cela dit, pour réussir votre intention, cliquez d'abord sur le Bouton Démarrer (celui avec le drapeau de fenêtres) que vous trouvez en bas à gauche du barre des tâches et sélectionnez l'icône de réglages dans la barre latérale du menu qui apparaît.
Dans la fenêtre qui s'ouvre sur le bureau, sélectionnez l'élément Compte puis cliquez sur le texte Famille et autres utilisateurs que vous trouvez dans le menu de gauche. Cliquez ensuite sur le bouton Ajouter un autre utilisateur à ce PC à droite et, si vous comptez utiliser un compte Microsoft, suivez l'assistant pour le créer ou vous y connecter et configurer son utilisation sur votre ordinateur.
Si par contre vous comptez créer un compte local, cliquez sur les rubriques Je n'ai pas les informations de connexion de cette personne e Ajouter un utilisateur sans compte Microsoft, puis remplissez le formulaire proposé avec les informations demandées (nom d'utilisateur e Mot de passe), spécifiez les questions et réponses de sécurité (à utiliser si jamais vous perdez ou oubliez votre mot de passe) et cliquez sur le bouton Avanti.
Après avoir créé le compte (ou après s'être connecté, dans le cas du compte Microsoft uniquement), cliquez sur lenouvelle icône de profil, appuie sur le bouton Changer le type de compte, sélectionnez la voix Administrateur dans le menu déroulant Type de compte et cliquez sur le bouton OK pour confirmer les modifications.
En plus de ce que je viens d'indiquer, vous pouvez changer le type de compte de Panneau de configuration. Alors, appelez-le en cliquant sur Bouton Démarrer sur barre des tâches, en tapant "panneau de commande" dans le champ de recherche et en sélectionnant le lien pertinentes de la liste jointe au menu.
Dans la fenêtre qui apparaît à l'écran, sélectionnez l'élément Compte d'utilisateur (deux fois de suite, si vous avez activé l'affichage pour catégorie), Clique sur le lien Gérer un autre compte, sélectionnez lecompte de votre intérêt puis la connexion Changer le type de compte. Alors choisissez l'option Administratrice et appuyez sur le bouton Changer le type de compte, pour appliquer les modifications.
Ensuite, connectez-vous au nouveau compte défini en tant qu'administrateur : pour cela, cliquez sur Bouton Démarrer, sélectionnez leicône de compte dans la barre latérale gauche du menu et choisissez l'élément Couper. Sur l'écran de connexion, sélectionnez leCompte dans la liste en bas à gauche, tapez le Mot de passe associé et appuyez sur le bouton Envoi sur le clavier.
Une fois connecté, vous pouvez supprimer l'ancien compte défini en tant qu'administrateur en accédant à nouveau à la section Comptes> Famille et autres utilisateurs tout réglages Windows 10, en identifiant le compte que vous souhaitez supprimer de la liste de droite, en cliquant sur son nom, en appuyant sur le bouton supprimer puis en cliquant sur le bouton Supprimer des comptes et des données présent dans la fenêtre supplémentaire qui s'ouvre.
Vous pouvez faire de même depuis le Panneau de configuration, en allant dans la rubrique Compte de ce dernier en sélectionnant l'article Gérer un autre compte, en cliquant surCompte par rapport à laquelle vous êtes intéressé à aller agir puis sur le lien compte Elimina. Enfin, choisissez si vous souhaitez procéder à l'annulation conserver des fichiers ou les élimineren cliquant sur Pulsanti appropriéet c'est tout.
Pour plus de détails sur les étapes décrites dans ce chapitre, je vous suggère de lire mon guide sur la façon de changer de compte administrateur sur Windows 10.
Comment changer de compte Windows 10

Si, par contre, vous êtes intéressé à comprendre comment changer de compte sur windows 10 va intervenir là-dessus local, la première étape que vous devez faire est de créer un nouveau compte utilisateur.
Pour cela, cliquez sur Bouton Démarrer (celui avec le drapeau de fenêtres) que vous trouvez en bas à gauche du barre des tâches, cliquez sur l'icône réglages (celui avec leéquipement) présent dans la barre latérale gauche du menu qui s'est ouvert et, dans la fenêtre qui s'affiche sur le bureau, cliquez sur l'élément Compte.
Maintenant, sélectionnez l'élément Famille et autres utilisateurs placé dans le menu de gauche, cliquez sur l'élément Ajouter un autre utilisateur à ce PC situé à droite et commencez à créer un nouveau compte local en sélectionnant le lien Je n'ai pas les informations de connexion de cette personne, alors que Ajouter un utilisateur sans compte Microsoft et en suivant la procédure que je vous ai expliquée dans le chapitre précédent.
Ensuite, connectez-vous au nouveau compte en cliquant sur Bouton Démarrer sur barre des tâches, en sélectionnant leicône de compte dans la barre latérale gauche du menu et en sélectionnant l'élément Couper. Sur l'écran de connexion, sélectionnez ensuite lecompte de votre intérêt dans la liste en bas à gauche, tapez le Mot de passe associé et appuyez sur le bouton Envoi sur le clavier. Ensuite, en suivant toujours les instructions contenues dans sur la façon de changer de compte administrateur, procédez à la suppression du compte dont vous souhaitez vous débarrasser.
Comment changer le type de compte Windows 10

Voudriez-vous changer le type de compte sur Windows 10? Je vous explique tout de suite comment faire, c'est un jeu d'enfant ! Dans ce cas précis, cependant, gardez à l'esprit que, pour effectuer les modifications souhaitées, vous devez être connecté avec un compte administrateur et vous devez utiliser un compte autre que celui que vous souhaitez modifier.
Cela dit, pour commencer, cliquez sur Bouton Démarrer (celui avec le drapeau de fenêtres) que vous trouvez en bas à gauche du barre des tâches, cliquez sur l'icône réglages (celui avec leéquipement) présent dans la barre latérale gauche du menu qui s'est ouvert et, dans la fenêtre que vous voyez apparaître sur le bureau, cliquez sur l'élément Compte.
À ce stade, sélectionnez l'élément Famille et autres utilisateurs que vous trouvez dans le menu de gauche, cliquez sur nom du compte par rapport à laquelle vous êtes intéressé à aller agir, cliquez sur le bouton Changer le type de compte et sélectionnez le type de compte que vous souhaitez configurer dans le menu déroulant Type de compte, Choisissant Utilisateur standard o Administrateur. Pour valider les modifications apportées, cliquez ensuite sur le bouton OK.
Alternativement à ce que je viens d'indiquer, vous pouvez changer de type de compte en procédant comme suit : ouvrez le Panneau de configuration Windows en cliquant sur le Bouton Démarrer sur barre des tâches, en tapant "panneau de commande" dans le champ de recherche et en sélectionnant le lien pertinentes de la liste jointe au menu. Dans la fenêtre qui apparaît à l'écran, sélectionnez l'élément Compte d'utilisateur (deux fois de suite, si vous avez activé l'affichage pour catégorie) et cliquez sur le lien Gérer un autre compte.
Sélectionnez donc leCompte par rapport auquel vous souhaitez intervenir, cliquez sur le lien Changer le type de compte sur la gauche et choisissez l'option qui vous intéresse parmi Standard ou Administratrice. Validez ensuite les modifications apportées en cliquant sur le bouton Changer le type de compteet c'est tout.
Comment changer le nom de votre compte Windows 10

Si, par contre, ce que vous voulez faire, c'est changer le nom du compte sur Windows 10, le premier mouvement que vous devez faire est d'ouvrir le Panneau de configuration.
Pour cela, cliquez sur Bouton Démarrer (celui avec le drapeau de fenêtres) situé en bas à gauche du barre des tâcheset, digita "panneau de commande"dans le champ de recherche qui apparaît et sélectionnez le lien pertinentes à partir du menu.
Maintenant que vous voyez la fenêtre Panneau de configuration à l'écran, cliquez sur l'élément Compte d'utilisateur (deux fois de suite, si vous avez activé l'affichage pour catégorie) et puis là-dessus Changer le nom du compte. Tapez le nouveau nom que vous souhaitez utiliser dans le champ Nouveau nom de compte et confirmez les modifications en appuyant sur le bouton Changer de nom.
Si vous souhaitez modifier le nom d'un compte autre que celui que vous utilisez, vous devez d'abord être connecté en tant qu'administrateur. Ensuite, allez à la section Compte d'utilisateur de la Panneau de configuration, en procédant comme je l'ai indiqué précédemment, puis sélectionnez le lien Gérer un autre compte et cliquez surCompte par rapport à laquelle vous êtes intéressé à intervenir.
Sélectionnez ensuite l'article Changer le nom de votre compte, saisissez le nouveau nom que vous souhaitez attribuer au compte dans le champ prévu à cet effet et confirmez les modifications apportées en cliquant sur le bouton Changer de nom.
Comment changer le mot de passe d'un compte Windows 10

Voyons maintenant comment changer le mot de passe du compte sur Windows 10. Pour effectuer l'opération en question, cliquez sur Bouton Démarrer (celui avec le drapeau de fenêtres) situé en bas à gauche du barre des tâches et sélectionnez l'icône de réglages (celui avec leéquipement) que vous trouvez dans la barre latérale gauche du menu qui s'est ouvert.
Dans la fenêtre qui apparaît à l'écran, cliquez sur le libellé Compte, sélectionnez la voix Possibilités d'accès que vous trouvez dans le menu de gauche et cliquez sur le bouton Modification placé en correspondance avec le libellé Mot de passesur la droite.
Par conséquent, tapez le Mot de passe actuellement défini pour le compte dans le champ approprié que vous trouvez dans la fenêtre supplémentaire qui s'est ouverte, cliquez sur le bouton Avanti, remplissez les champs Nouveau mot de passe e Entrez à nouveau votre mot de passe avec le nouveau mot de passe que vous souhaitez utiliser, que Question secrète de mot de passe avec un indice utile pour mémoriser le nouveau mot de passe que vous êtes sur le point de définir et confirmer les modifications en cliquant d'abord sur le bouton Avanti et puis là dessus Fins.
Si en plus du mot de passe "classique", vous avez également défini un PIN ou un mot de passe graphique, je vous informe que toujours depuis la rubrique Compte> Options de connexion tout réglages de Windows 10, vous pouvez apporter toutes les modifications nécessaires en cliquant sur le bouton Modification liés à l'option qui vous intéresse et en suivant les instructions à l'écran.
En plus de cela, comme je vous l'ai déjà expliqué, vous pouvez changer le mot de passe associé au compte en intervenant depuis Panneau de configuration. Alors, appelez ce dernier en cliquant sur le Bouton Démarrer placé en bas à gauche de la barre des tâches, en tapant "panneau de commande" dans le champ de recherche affiché et en sélectionnant le risultato pertinentes à partir du menu.
Dans la fenêtre qui apparaît à l'écran, cliquez sur l'élément Compte d'utilisateur (deux fois de suite, si vous avez activé l'affichage pour catégorie) puis sur le lien Gérer un autre compte. Par conséquent, sélectionnez le vôtre compte utente ou celui sur lequel vous souhaitez agir, à condition d'être connecté en tant qu'administrateur, et de cliquer sur le lien changez votre mot de passe.
À ce stade, tapez dans les champs Nouveau mot de passe e Confirmer le nouveau mot de passe le nouveau mot de passe que vous souhaitez utiliser, entrez dans le champ Tapez l'indice de mot de passe l'indice que vous souhaitez consulter pour vous aider à identifier le mot de passe en cas d'oubli et confirmer les modifications apportées en appuyant sur le bouton Changer le mot de passe.
Comment changer l'image du compte Windows 10

Voudriez-vous changer l'image du compte sur Windows 10? La chose est faisable mais, gardez cela à l'esprit, vous ne pouvez réussir dans votre intention qu'à condition d'intervenir directement du compte de votre intérêt.
Ceci dit, la procédure que vous devez mettre en pratique est la suivante : cliquez sur Bouton Démarrer (celui avec le drapeau de fenêtres) situé en bas à gauche du barre des tâches et sélectionnez l'icône de réglages (celui avec leéquipement) que vous trouvez dans la barre latérale gauche du menu qui s'est ouvert.
Dans la fenêtre que vous voyez maintenant sur votre bureau, sélectionnez l'élément Compte, alors que Vos informations que vous trouvez dans le menu de gauche et choisissez si vous souhaitez prendre l'image que vous souhaitez utiliser pour remplacer l'image actuelle à partir d'un dossier sur votre ordinateur ou si vous souhaitez prendre une photo en ce moment avec la webcam, en sélectionnant, respectivement, les éléments Sélectionnez-en un ou appareil photo que vous trouvez sous la rubrique Créez votre image. Si vous le souhaitez, vous pouvez également télécharger plus d'une image ou prendre plusieurs photos avec la webcam et sélectionner celle que vous préférez, en choisissant parmi les trois dernières, en haut de l'écran.
Si par contre vous souhaitez supprimer une ou plusieurs des images téléchargées, pour ce faire, procédez comme suit : appelez leExplorateur de fichiers en cliquant sur l'icône avec le dossier jaune placé sur barre des tâches et, par la fenêtre qui s'ouvre sur le bureau, rendez-vous sur le chemin C:UsersnomeAppDataRoaming Microsoft WindowsAccountPictures (remplacer un nom votre nom de compte).
Si vous ne trouvez pas le dossier AppData dans l'explorateur de fichiers, c'est évidemment parce que vous n'avez pas activé le voir les fichiers cachés, pour savoir comment le réparer, lisez mon guide sur la façon d'afficher les fichiers cachés. Ensuite, débarrassez-vous des images qui ne vous intéressent plus en faisant glisser les fichiers associés sur le panier.
Comment changer de compte Windows 10

























