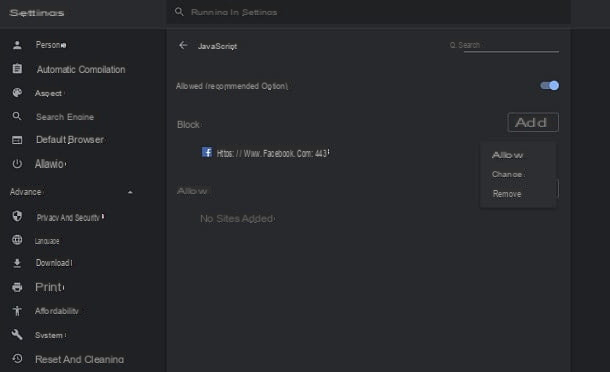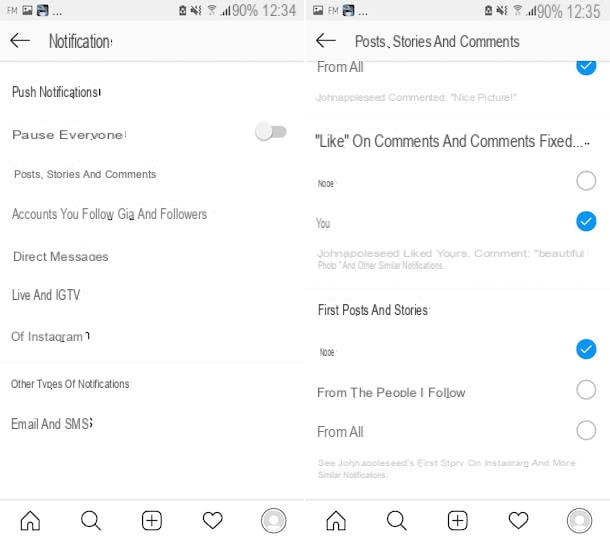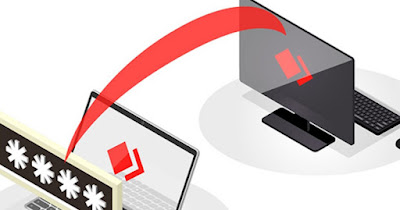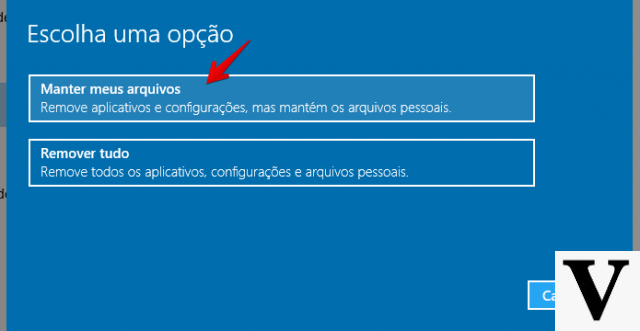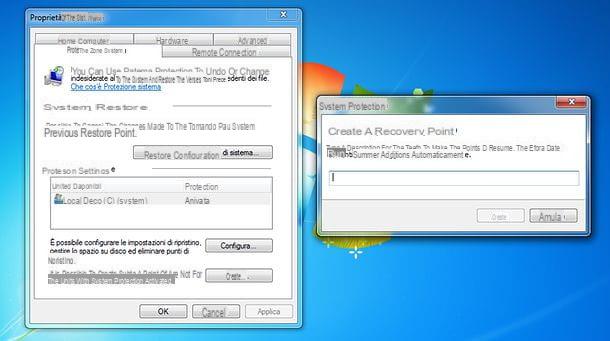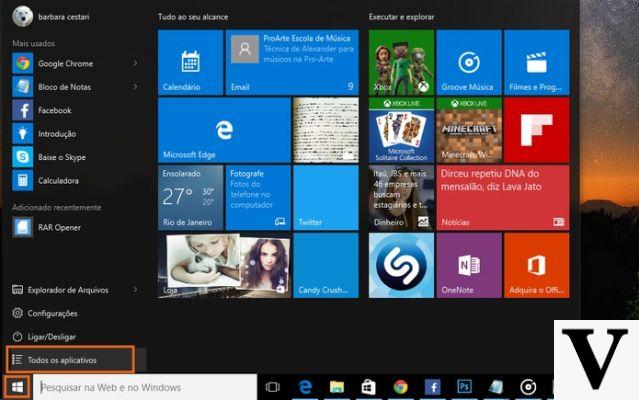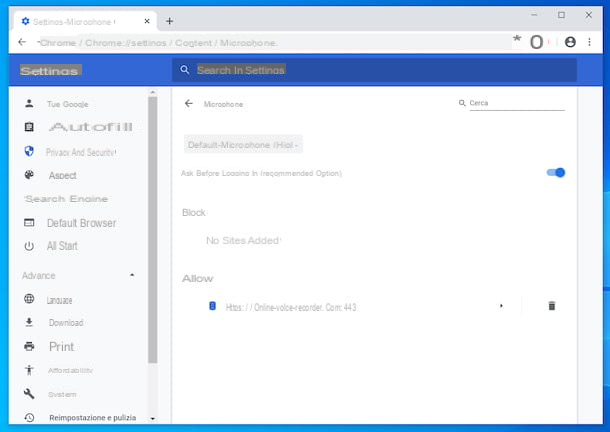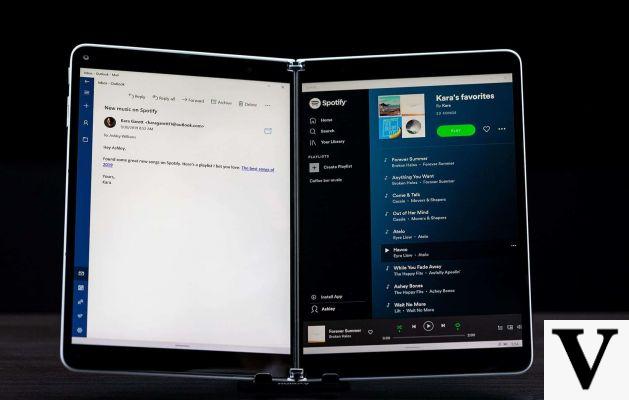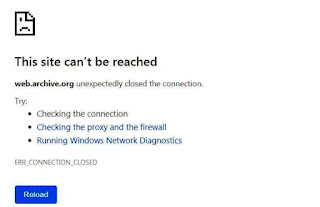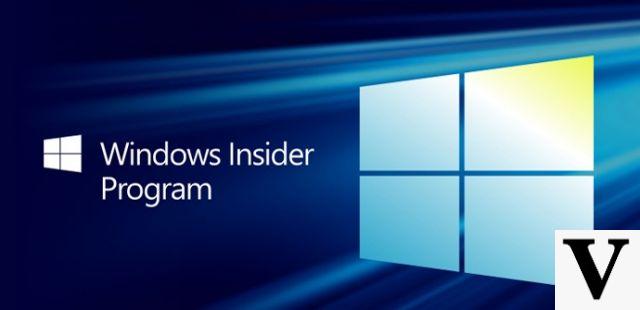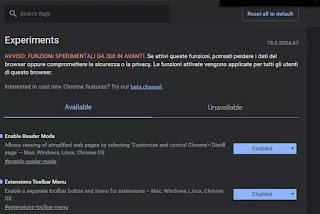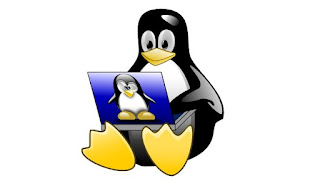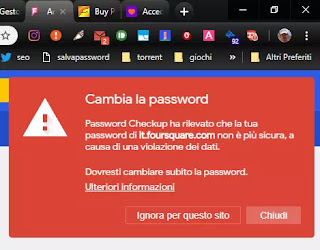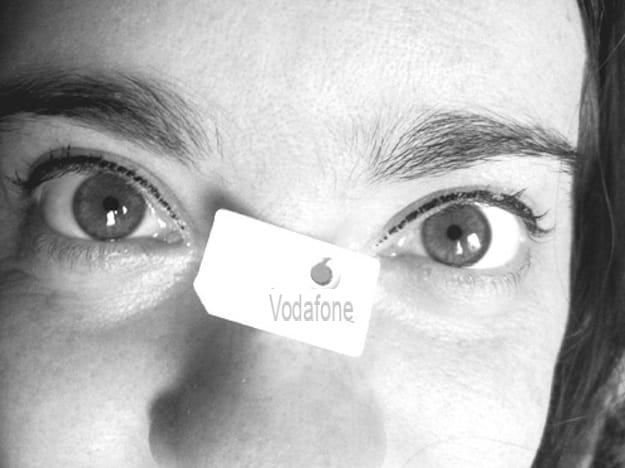Opérations préliminaires

Avant de procéder à ce type de mise à jour, vous devez savoir que Les RAM ne sont pas toutes identiques et qu'il existe des modules de différentes versions et fréquences, apparemment similaire : c'est un détail très important, puisqu'une banque de RAM avec une version ou une fréquence non supportée par l'ordinateur utilisé pourrait s'avérer être un achat inutile.
Pour éviter de faire des erreurs, vous pouvez noter ces détails à l'avance en analysant la RAM déjà présente sur votre ordinateur. Il existe plusieurs programmes adaptés à cet effet mais, personnellement, je vous recommande de vous fier à CPU-Z: ce logiciel, initialement conçu pour accéder à des informations sur le processeur, fournit des informations très utiles visant également à remplacer les banques de RAM, illustrant les caractéristiques de celles déjà présentes, ainsi que le nombre d'emplacements disponibles sur la carte mère.
Pour télécharger ce programme connecté à son site officiel, cliquez sur le bouton ZIP – anglais placé dans la boîte Télécharger, puis lancez le téléchargement en sélectionnant l'élément Téléchargez maintenant; un fichier compressé sera téléchargé (par ex. cpu-z_x.xx -en.zip), que vous devrez extraire dans un dossier de votre choix. Si vous ne savez pas comment gérer les fichiers .zip, je vous invite à lire mon guide sur la façon d'extraire les fichiers ZIP.
Maintenant, ouvrez le dossier contenant les fichiers que vous avez extraits précédemment et lancez le programme cpuz_x32.exe o cpuz_x64.exe, selon le type de processeur dont vous disposez (32 ou 64 bits), puis accordez au logiciel les autorisations nécessaires à son exécution, en cliquant sur le bouton Oui, et une fois dans l'écran principal, cliquez sur l'onglet Mémoire, qui se trouve en haut.
A travers cet écran, vous obtiendrez toutes les informations de base sur la RAM, y compris celles à prendre en considération lors de l'achat de modules supplémentaires : en particulier, les éléments à surveiller sont Type (c'est-à-dire le type de mémoire RAM installée) e Taille (la quantité de RAM actuellement installée).
Pour obtenir plus de détails sur les banques de RAM individuelles, cliquez sur l'onglet SPD situé en haut : des informations sur les différents emplacements mémoire sont disponibles (l'emplacement 1 sera affiché à la base), ainsi que d'autres détails précieux comme la taille de la banque éventuellement installée (Taille du module), la bande de fréquence (Max bande passante), le fabricant (Fabricants) et des informations sur les temps d'accès et la tension (section Tableau des horaires). Enfin, vérifiez la disponibilité des emplacements de RAM libres en cliquant sur le champ sous la section Sélection de l'emplacement mémoire (à l'intérieur de la carte SPD).
Je vous conseille de faire très attention aux bande de fréquence, car ce sera la moitié de la valeur commerciale annoncée - ne vous inquiétez pas, c'est une caractéristique normale des modules DDR. Si, par exemple, si votre RAM est répertoriée avec une fréquence de 667 MHz, en fait c'est de 1334 MHz, vous devrez donc acheter de nouveaux modules avec cette dernière fréquence.
Un autre aspect à vérifier est la facteur de forme pour la mémoire : si vous avez besoin d'étendre le RAM sur un ordinateur portable ou sur un Mini-PC, le facteur de forme des bancs est donc-DIMM, alors que pour moi PC de bureau fixes le facteur de forme est DIMM; pour les deux formats, cependant, tous les paramètres vus ci-dessus sont également valables.
Un autre détail que l'on peut vérifier sur les mémoires RAM des ordinateurs fixes est la présence ou l'absence du dissipateur thermique, qui peut respectivement donner une grande visibilité (Profil haut) ou un profil bas (Low Profile) aux bancs en question : ces derniers peuvent être plus faciles à placer sur de petits ordinateurs ou sur ceux déjà équipés d'un système de refroidissement "important".
Pour éviter les erreurs, lors de l'achat d'un nouveau module de mémoire, assurez-vous que le Le type de RAM est identique (Avec l'art. DDR3 o DDR4) et que la bande de fréquence correspond à celle déjà utilisée; de plus, je vous propose également de vérifier la compatibilité avec les valeurs des temps d'accès (ou CAS). spécifié dans le tableau Horaires attaché à la carte mémoire CPU-Z (généralement exprimé commercialement dans le 9-9-9-25 ou similaire). Si ces paramètres correspondent, la compatibilité sera bonne même si vous devez acheter des modules de fabricants différents de ceux déjà présents dans l'ordinateur.
Acheter une nouvelle RAM

Maintenant que vous connaissez les informations à rechercher pour éviter les achats inutiles, il est temps de comprendre comment (et où) acheter une nouvelle RAM: généralement, ce type de composant électronique est disponible dans les meilleures boutiques informatiques ou en ligne.
Selon le canal de vente que vous avez choisi, veillez à préciser au collaborateur les caractéristiques précises de la mémoire que vous recherchez, ou à bien vérifier les détails de la fiche technique disponible en ligne ; soyez extrêmement prudent à ce stade : si un achat « deviné » ne peut que profiter à votre ordinateur, un module RAM incompatible ou seulement partiellement compatible risque de ne pas être du tout installable, de ne pas être détecté ou, pire encore, d'empêcher le bon démarrage et le bon fonctionnement de le système d'exploitation.
Si vous ne vous sentez toujours pas tout à fait prêt à aborder une telle étape seul, et que vous souhaitez approfondir les principales caractéristiques des mémoires RAM, je vous propose de jeter un œil à mon guide sur quelle RAM acheter, dans lequel je vous ai donné une série d'astuces valables sur le sujet, ainsi que quelques conseils sur les meilleurs modules RAM actuellement disponibles sur le marché.
Comment augmenter la RAM du PC de bureau Windows 10

Une fois que vous avez les nouvelles banques de RAM, il est temps de démonter le "boîtier" de votre ordinateur, afin de les installer correctement sur la carte mère. Avant même d'effectuer cette opération, assurez-vous que l'ordinateur est complètement éteint et débranché de toute source d'alimentation (y compris toute alimentation de secours) : vous réduisez ainsi drastiquement les risques de dommages corporels dus au courant électrique et/ou endommager le matériel. Si vous ne vous sentez pas en sécurité, n'hésitez pas à demander l'aide d'un expert : dans certains cas, il vaut toujours mieux ne pas se tromper !
Pour accéder aux composants internes d'un PC fixe, il faut accéder à la face avant de la carte mère (la plupart du temps) en dévissant le petites vis présent au dos du boîtier et nécessaire pour maintenir en place le panneau de votre intérêt ; sur d'autres types d'ordinateurs (barebones ou mini PC), cependant, le panneau à retirer est celui du bas et est maintenu en place par certains longues vis, souvent accessible en retournant l'appareil.
Une fois que vous aurez ouvert l'un des panneaux de l'ordinateur, vous aurez accès au carte mère et tous les autres composants matériels : identifiez immédiatement le fente où je suis déjà installé banques de RAM, généralement situé en haut à droite, juste à côté du bloc processeur (vous ne devriez voir que le ventilateur et le dissipateur thermique).
Si vous devez détacher une ou plusieurs banques de RAM déjà présentes, déplacez-les vers l'extérieur leviers de sécurité (similaire à de petits déclencheurs) sur les côtés du module : ils verrouillent les modules à la fois en haut et en bas, veillez donc à opérer sur les deux. Une fois les leviers déplacés, vous pouvez soulever délicatement le module RAM de son siège et il se détachera sans trop d'effort.
Pour positionner le nouveau module RAM, déplacez les leviers vers l'extérieur, pour éviter qu'ils ne gênent lors de l'insertion, identifiez le "encoche" gratuite sur les contacts du module pour obtenir le bon sens (l'encoche doit coïncider avec le "saut" sur la fente), puis insérez le module doucement en prenant soin de le pousser à fond. Une fois dans la bonne position, les leviers doivent automatiquement cliquer pour fixer le bureau à la fente ; sinon, vous pouvez les placer manuellement. Si la RAM n'entre pas, n'appuyez pas plus loin et vérifiez à nouveau le sens d'insertion.
Quand vous avez fini, fermer le panneau en insérant et en revissant les vis, connectez l'ordinateur à l'alimentation et allumez-le : si tout s'est bien passé, l'ordinateur devrait immédiatement reconnaître la nouvelle RAM, en démarrant correctement le système d'exploitation. Une fois connecté, réutilisez CPU-Z pour voir si la nouvelle RAM a été correctement gérée. Là où l'ordinateur devrait s'allumer mais sembler "mort", ou émettre des sons étranges au démarrage, je vous suggère de le rouvrir et de vérifier la bonne insertion du nouveau module mémoire.
Si vous avez besoin d'un coup de main lors du montage et du démontage du PC, je vous invite à jeter un œil à mon guide sur le montage d'un PC, dans lequel je vous ai fourni quelques informations utiles à ce sujet.
note: dans certains cas, le BIOS / UEFI peut vous avertir d'un changement dans la configuration du système, résultant de l'installation de la nouvelle RAM ; si cela se produit, appuyez sur la touche indiquée pour procéder au démarrage normal de l'ordinateur (généralement F1 o F2).
Comment augmenter la RAM de votre ordinateur portable Windows 10

pour augmenter la RAM sur un ordinateur portable, les étapes sont assez similaires à celles vues sur le bureau : cependant, les méthodes d'accès au slot approprié sur la carte mère changent, ce qui pourrait être légèrement plus complexe qu'auparavant. Là encore, en cas de doute, n'hésitez pas à demander l'aide d'un technicien ou d'un ami compétent en la matière.
Quoi qu'il en soit, tout d'abord, éteignez l'ordinateur, retirer la batterie (si possible) et débranchez la machine de l'alimentation électrique, afin de ne pas courir de danger. Si votre ordinateur portable ne vous permet pas de retirer la batterie, je vous exhorte à agir équipé de gants et de tournevis isolants, pour éviter les chocs électriques indésirables.
Puissance supprimée, retourner le cahier, de manière à amener le panneau inférieur (celui en contact avec la surface d'appui) au premier plan, et identifier le viti nécessaire de démonter le panneau. Sur certains ordinateurs portables vous n'aurez qu'à retirer une partie du panneau pour accéder aux emplacements RAM, sur d'autres, en revanche, vous devrez retirer tout le panneau : vous pouvez comprendre comment vous devrez agir simplement en regardant le bas du portable. S'ils sont présents petites branches, souvent accompagnés de petites icônes (comme les icônes RAM et disque), vous n'aurez probablement qu'à démonter la partie dédiée à la mémoire principale.
Une fois la porte identifiée, utilisez un petit tournevis pour retirer les vis e soulever le panneau pour accéder aux slots so-DIMM : généralement, les banques de RAM sont positionnées les unes au dessus des autres et peuvent être extraites "par snap". Par conséquent, vous devrez appuyez doucement sur les petits leviers de sécurité sur le côté de chaque module pour soulever un côté du module, puis retirez-le en le tirant doucement vers le haut. Une fois le module supérieur retiré, vous aurez également accès au module inférieur, qui peut être retiré avec exactement les mêmes étapes vues il y a peu de temps.
Une fois que vous avez atteint l'emplacement qui vous intéresse, positionnez délicatement la nouvelle banque de RAM en prenant soin de respecter les sens des contacts et d'observer le marque d'indication présent sur la RAM elle-même. Une fois que vous avez trouvé le bon crochet, vous pouvez simplement appuyer sur le côté surélevé du module jusqu'à ce qu'il s'enclenche (les leviers maintiendront le module en place). Si nécessaire, répétez les étapes pour placer également le deuxième module RAM.
Une fois l'installation terminée, remettez le capot de protection et serrez les vis, puis essayez de démarrer le notebook : si tout s'est bien passé, le système démarrera sans problème et Windows 10 sera lancé. lire mon guide sur la façon de démonter un ordinateur portable.
Autres méthodes pour augmenter la RAM du PC Windows 10

Si vous souhaitez augmenter la RAM de votre PC Windows 10 sans ajouter de modules à votre ordinateur, peut-être parce que vous ne vous sentez pas assez prêt pour démonter l'ordinateur ou, peut-être, parce que vous n'avez pas l'intention d'investir de l'argent, vous pouvez obtenir des avantages en agissant sur le montant de mémoire virtuelle géré par le système.
La mémoire virtuelle en question s'appelle fichier d'échange et est en fait un fichier, stocké dans la partition système, qui fournit mémoire RAM virtuelle supplémentaire. Lorsque la RAM physique est pleine, Windows peut déplacer certaines données vers ce fichier, utilisant ainsi une partie de l'espace du disque dur comme s'il s'agissait de RAM supplémentaire.
Je tiens cependant à vous avertir qu'il s'agit d'un solution tampon et que vous n'avez pas à vous y fier beaucoup : la vitesse de communication du disque est nettement inférieure à celle de la mémoire RAM (bien que les SSD modernes aient atténué le problème), donc l'ordinateur peut sembler assez lent en cas d'utilisation .
Pour obtenir un boost de mémoire virtuelle sur Windows 10, ouvrez le menu Démarrer en cliquant sur l'icone drapeau de fenêtres (en bas à gauche), puis tapez les mots dans le champ de recherche Paramètres avancés; enfin, cliquez sur le résultat Afficher les paramètres système avancés qui devrait apparaître après quelques secondes.
Arrivé dans la vitrine dédiée à Propriétés du système, cliquez sur l'onglet Avancé puis sur le bouton réglages, situé dans la section Performance. Une fois le nouvel écran ouvert, cliquez sur l'onglet Avancé et appuyez sur le bouton Changement ..., placé dans la section Mémoire virtuelle.
A ce stade, vous pouvez utiliser les éléments proposés pour modifier le volume de RAM virtuelle : pour commencer, décochez la case de l'élément Gérer automatiquement la taille du fichier d'échange pour tous les lecteurs, sélectionnez la partition sur laquelle Windows est installé, dans la section Unité [Libellé de volume], puis cochez la case à côté de l'élément Format personnalisé.
Si tout s'est bien passé, les deux champs devraient se débloquer Taille initiale (Mo) e Taille maximale (Mo): à travers eux, vous pouvez choisir la taille minimale du fichier d'échange, lorsqu'il n'est pas utilisé, et la taille maximale qu'il peut atteindre.
Si vous ne savez pas combien de mémoire virtuelle réserver pour le système, vous pouvez saisir la valeur à côté de l'élément dans les deux champs recommandé: En règle générale, cela convient à la plupart des scénarios d'utilisation. Si vous avez un PC avec moins de 4 Go de RAM, vous pouvez pousser la mémoire virtuelle jusqu'à 4096 MB, de manière à disposer d'une quantité de mémoire virtuelle adaptée pour supporter les difficultés de la mémoire physique.
Si l'ordinateur que vous configurez est destiné aux jeux vidéo, je vous recommande de lire mon guide sur la façon de consacrer plus de RAM à un jeu, afin d'optimiser le système d'exploitation pour permettre plus de mémoire physique lors de l'exécution d'un jeu vidéo complexe.
Comment augmenter la RAM sur votre PC Windows 10