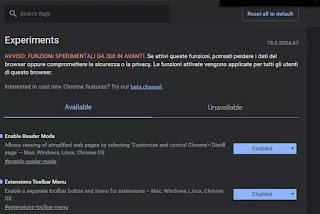 Chrome est certainement le navigateur Internet le plus utilisé au monde, mais étant devenu un programme gigantesque avec de nombreuses fonctionnalités internes et à ajouter via des extensions, il peut aussi devenir lourd et lent.
Chrome est certainement le navigateur Internet le plus utilisé au monde, mais étant devenu un programme gigantesque avec de nombreuses fonctionnalités internes et à ajouter via des extensions, il peut aussi devenir lourd et lent.Pour faire face aux problèmes de lourdeur, d'encombrement mémoire et d'abus de ressources qui peuvent poser de nombreux problèmes sur les PC plus lents et plus anciens, Google tente d'optimiser son navigateur à chaque mise à jour, même avec fonctions dites expérimentales, qui restent cachés.
Appelées Flags, ce sont des options encore en phase de test, qui pourraient être abandonnées à l'avenir ou promues et intégrées dans les prochaines versions de Google Chrome. Dans certains cas, changer les drapeaux Chrome il peut améliorer les performances, charger les sites plus rapidement ou modifier considérablement l'interface du navigateur.
N'ayant pas été suffisamment testé sur tous les systèmes, l'activation de ces Flags peut également avoir l'effet inverse et provoquer des problèmes d'instabilité ou de lenteur plus importante. Les essayer, cependant, ne coûte rien, aussi parce que vous pouvez toujours revenir en arrière sans effets secondaires et sans perdre vos paramètres personnalisés.
A LIRE AUSSI: Comment accélérer Google Chrome
Ces options expérimentales se trouvent, sur Chrome pour Windows PC, Mac et aussi sur Chrome pour Android, en ouvrant un nouvel onglet à l'adresse chrome :/ / flags. Ci-dessous, nous voyons certaines des fonctions expérimentales ou Flags testés sur Chrome 78 (novembre 2022), qui devraient également fonctionner dans les versions ultérieures (ou qui peuvent disparaître). Pour trouver les drapeaux listés dans ce post, dans la très longue liste de la page chrome: // flags, mieux vaut utiliser la fonction de recherche sur la page (appuyez sur les touches CTRL-F sur le PC) et trouver les différentes options du code qui vient après le # . Dans cet article nous mettons l'adresse complète à copier coller dans la barre d'adresse d'un nouvel onglet Chrome pour accéder directement à l'option à modifier. Certains indicateurs ne fonctionnent que sur certains systèmes d'exploitation et peuvent ne pas fonctionner sur Windows ou Android (mais le système sur lequel ils fonctionnent est toujours écrit).
Après une ou plusieurs modifications, pour les activer, il est nécessaire d'appuyer sur le bouton Redémarrer maintenant qui apparaît en bas.
1) Regroupez les onglets en groupes
Ceux qui ont l'habitude de surfer sur Internet tout en gardant plusieurs onglets ouverts en même temps, alors même que les icônes représentatives des sites ne sont plus visibles, peuvent avoir du mal à distinguer ce qu'ils contiennent. En activant cette option, vous pourrez profiter de la possibilité de garder les onglets groupés et distinguables avec différentes couleurs et étiquettes.
L'option d'activation est chrome: // drapeaux / # tab-groups
2) Activer la fonctionnalité de lecture d'articles de Chrome
Sur PC, vous pouvez utiliser la fonction Reader pour lire des articles de blog comme celui-ci sans aucun élément gênant ni publicité avec uniquement le texte et les images. Cependant, ce mode de lecture reste une fonction expérimentale activable via l'option chrome: // flags / # enable-reader-mode
Dopo aver riavviato Chrome, con questa opzione attiva, si troverà un pulsante nuovo sulle pagine di o altri blog e giornali, nella barra degli indirizzi, che apre l'articolo visualizzato in modalità lettura.
3) Ajouter des cartes pour les lire plus tard
Vous pouvez activer la fonction "Lire plus tard" dans Chrome afin d'enregistrer des onglets et de les retrouver plus tard. L'activation entraîne l'apparition d'un nouveau bouton dans la barre de menus.
Le drapeau à activer est : chrome: // flags / # read-later
4) Forcer le mode sombre de Chrome
Comme vu dans un autre guide, il est possible d'activer le mode sombre sur Chrome, qui ne fait que montrer les menus et le cadre du navigateur de couleur grise. A travers un drapeau, il est également possible de forcer le mode nuit noire sur les sites chargés en transformant les fonds blancs en fonds sombres, avec le texte en clair. A vrai dire, ce mode n'est pas parfait et pour certains sites il peut même rendre le texte difficile à lire. Cependant, vous pouvez essayer de l'activer à partir de l'option suivante : chrome: // flags / # enable-force-dark
5) Bouton Lecture / Pause lors de la diffusion sur Chromecast
Il s'agit d'un indicateur très utile qui sera probablement intégré à Chrome dans les futures versions. Il s'agit d'afficher dans la barre d'outils de Chrome, en haut à droite, un nouveau bouton qui permet de démarrer ou d'arrêter la lecture d'une vidéo lors de l'utilisation de la fonction Cast.
L'option Drapeau à activer est chrome://flags/#global-media-controls-cast-start-stop
6) Défilement fluide
Cet indicateur vous permet d'activer un défilement plus fluide lors de l'affichage de contenu sur Internet lors du défilement vers le haut ou vers le bas avec la souris et le clavier. Un défilement plus fluide donnera une sensation plus douce et moins vive que la valeur par défaut.
Le drapeau à activer est : chrome: // flags / # lisse-défilement
7) Accélérez Chrome avec le protocole QUIC
C'est une astuce très efficace (qui existe depuis plusieurs années et qui est toujours restée dans les options expérimentales et qui est active dans Opera et Chrome Canary) pour avoir une super vitesse sur Chrome. QUIC (HTTP/3) signifie Quick UDP Internet connections et a été développé par Google en 2012 pour réduire la bande passante, la latence et la congestion en diminuant le nombre d'étapes nécessaires lors de l'établissement d'une nouvelle connexion. Bien qu'il s'agisse d'une fonctionnalité expérimentale, elle fonctionne parfaitement et peut être déclenchée par le drapeau : chrome: // flags / # enable-quic
8) Capacité "GPU Rastérisation"
En utilisant la puissance de votre carte graphique, vous pouvez accélérer le chargement des images sur les sites Web en utilisant cette option.
L'option d'activation est chrome: // flags / # enable-gpu-rasterization
9) Augmenter les vitesses de téléchargement (desktop et mobile)
Les téléchargements parallèles peuvent aider à augmenter la vitesse de téléchargement et cela fonctionne très bien (en fait, on ne sait pas pourquoi cela reste parmi les drapeaux expérimentaux). Pour ceux qui téléchargent beaucoup de fichiers, c'est une option à activer par le drapeau : chrome: // flags / # enable-parallel-download
10) Vérificateur d'orthographe Windows
Vous pouvez faire en sorte que Chrome utilise le correcteur orthographique de Windows 10 au lieu du correcteur interne. Pour cela, activez cette option : chrome://flags/#win-use-native-spellchecker
11) Télécharger des images pendant que vous naviguez sur le site
Questa è un'altra opzione per velocizzare il caricamento dei siti su Chrome in modo che, quando si carica il sito, le immagini in esso contenute vengano caricate solo nel momento in cui sono visualizzate sullo schermo (scorrendo verso il basso) e non tutte insieme de suite.
L'option pour charger des images en mode "lazy-load" est : chrome: // flags / # enable-lazy-image-loading
12) Partager des onglets ouverts sur Chromecast
Pour ceux qui utilisent le Chromecast, il est possible de partager les onglets ouverts du PC vers la TV en activant ce drapeau : chrome://flags/#load-media-router-component-extension
13) Navigation rapide (desktop et mobile)
Sur les ordinateurs portables à écran tactile, les tablettes et les smartphones, vous pouvez activer des gestes pour aller et venir dans l'historique des sites visités et des pages Web ouvertes avec votre doigt. Cela rendra la navigation beaucoup plus amusante et facile.
L'option est chrome: // flags / # overscroll-history-navigation
Après avoir activé tous ces paramètres expérimentaux, appuyez sur Redémarrer maintenant ci-dessous et vérifiez les améliorations.
S'il y a des problèmes, des plantages ou des erreurs qui n'étaient pas là auparavant, rouvrez la page chrome: // flags et cliquez sur le bouton en haut à droite pour restaurer les valeurs par défaut.
A LIRE AUSSI: Paramètres cachés de Chrome à modifier


























