Utilitaire et logiciel pour faire des captures d'écran Windows 7
Outil de biopsie
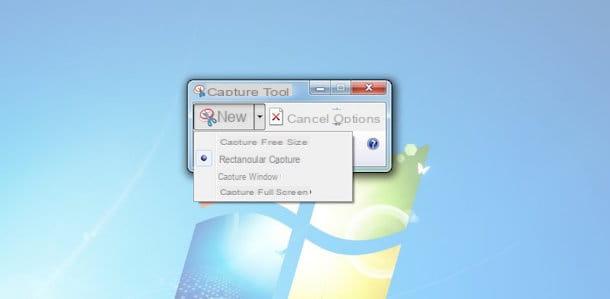
Si vous voulez apprendre à faire une capture d'écran de Windows 7, je vous suggère d'utiliser d'abord Outil de biopsie. Il s'agit d'un outil préinstallé sur Windows 7 et les systèmes Windows ultérieurs qui vous permet de prendre des captures d'écran et de les modifier en y ajoutant des notes et des surlignages.
Pour l'utiliser, appuyez sur le bouton Démarrer, tapez dans le champ de recherche qui apparaît outil de biopsie et cliquez sur le résultat disponible pour démarrer l'outil.
Une fois que vous avez démarré l'outil Capture, vous devriez voir une petite fenêtre avec plusieurs boutons directement sur votre bureau. Pour prendre des captures d'écran Windows 7 puis appuie sur le bouton nouveau puis dessinez avec la souris, en maintenant enfoncé le bouton gauche de celui-ci, un rectangle comprenant la zone de l'écran que vous souhaitez "photographier".
Lorsque l'opération est terminée, l'éditeur de l'outil de capture s'ouvre, à travers lequel vous pouvez éditer la capture d'écran réalisée à l'aide des différents outils disponibles à l'écran (par exemple le stylo ou le surligneur) et l'enregistrer en tant qu'image GIF, JPG ou PNG en en cliquant sur l'icône représentant un disquette situé en haut à gauche puis indiquant le format que vous préférez utiliser pour enregistrer le fichier à partir du menu Enregistrer sous: disponible dans la nouvelle fenêtre qui s'ouvrira.
En plus de cela, comme je viens de l'indiquer, vous pouvez également faire des captures d'écran de Windows 7 en capturant l'intégralité de l'écran affiché par vous ou une seule fenêtre. Pour cela, il suffit de cliquer sur le freccia situé à côté du bouton nouveau dans la barre affichée sur le bureau au démarrage de l'outil Snipping Tool et choisissez, selon vos besoins, l'élément Fenêtre de capture ou Capturer en plein écran dans le menu déroulant qui s'affiche.
Vous pouvez également utiliser un format libre pour la capture d'écran au lieu du rectangle classique. Pour cela, appuyez toujours sur freccia situé à côté du bouton nouveau puis choisissez l'article Capture au format libre dans le menu que vous voyez. Quel que soit le format de capture que vous avez choisi, utilisez toujours le curseur de la souris tout en maintenant enfoncé le côté gauche de celui-ci pour prendre des captures d'écran Windows 7. Pour réinitialiser le format de capture par défaut, appuyez sur freccia situé à côté du bouton nouveau puis sélectionnez l'élément Capture rectangulaire du menu affiché.
Plus tard, vous pouvez réinitialiser le format de capture par défaut en cliquant sur le freccia situé à côté du bouton nouveau puis en sélectionnant l'élément Capture rectangulaire du menu affiché.
Greenshot

Si vous n'avez pas l'intention d'utiliser Snipping Tool, vous pouvez prendre des captures d'écran de Windows 7 en recourant à l'utilisation de Greenshot. C'est un logiciel gratuit pour les systèmes d'exploitation Windows qui vous permet de capturer l'écran de l'ordinateur et d'enregistrer les images obtenues de différentes manières.
Pour l'utiliser, la première chose que vous devez faire est de cliquer ici afin de vous connecter immédiatement à la page Web à travers laquelle télécharger Greenshot. Une fois la page Web du programme affichée, appuie sur le bouton noir Télécharger.
Attendez ensuite que le téléchargement du fichier d'installation du programme soit lancé et terminé, puis cliquez dessus deux fois de suite et dans la fenêtre qui s'ouvre cliquez d'abord sur OK et alors Suivant. Acceptez les conditions d'utilisation du logiciel en cochant la case à côté de l'élément j'accepte l'accord et cliquez d'abord sur Suivant six fois de suite, puis installer et alors finition pour terminer le processus d'installation et démarrer Greenshot qui ira à la zone de notification.
À ce stade, pour prendre des captures d'écran Windows 7 avec Greenshot, cliquez avec le bouton droit de la souris sur l'icône de l'application située à côté de l'horloge système et choisissez l'option que vous préférez dans le menu qui apparaît. Vous pouvez créer un instantané de l'ensemble du bureau en sélectionnant l'élément Capturer en plein écran, une partie via l'option Région de capture ou vous pouvez capturer des fenêtres spécifiques sur le bureau du PC en choisissant l'élément Fenêtre de capture et en cliquant sur la fenêtre pour capturer ou en sélectionnant le programme à capturer dans le menu Capturer la fenêtre de la liste.
Après avoir pris des captures d'écran Windows 7 ne visualisera pas directement l'image obtenue mais vous pourrez choisir quelle opération effectuer à partir d'un menu qui apparaîtra automatiquement. Parmi les options disponibles, vous pouvez trouver l'enregistrement direct de la capture d'écran, la copie de l'image dans le presse-papiers Windows, l'impression, la copie vers les programmes installés sur le PC, le téléchargement en ligne sur Imgur et l'édition avec l'éditeur interne GreenShot, en utilisant les boutons de la barre latérale située sur la gauche.
Une fois l'édition terminée, vous pouvez choisir d'enregistrer la capture d'écran modifiée sur votre ordinateur dans l'un des différents formats de fichiers disponibles (JPG, PNG et BMP) ou de la copier dans le presse-papiers, de la télécharger en ligne, de l'imprimer ou de l'exporter vers autres applications
SnapCrab

Si l'outil de mise à disposition de captures d'écran Windows 7 "standard" que j'ai indiqué au début du guide n'était pas à votre goût et si même pas le logiciel tiers que j'ai proposé dans les lignes précédentes pouvait attirer votre attention, je vous invite à toi d'essayer SnapCrab. C'est un programme gratuit pour les systèmes d'exploitation Windows qui vous permet de capturer des instantanés du bureau de l'ordinateur, des portions individuelles de ce dernier ou des fenêtres uniques de manière très simple et rapide. Les images obtenues peuvent ensuite être enregistrées sur l'ordinateur ou partagées en ligne.
Si vous souhaitez comprendre comment faire une capture d'écran de Windows 7 à l'aide de SnapCrab, vous devez commencer par télécharger le logiciel. Pour ce faire, cliquez ici afin de pouvoir vous connecter immédiatement à la page Web principale du programme. Ensuite, appuyez sur le bouton Télécharger SnapCrab pour Windows et attendez que le téléchargement de SnapCrab démarre, puis se termine.
Lorsque le téléchargement est terminé, double-cliquez dessus et ouvrez le fichier que vous venez de télécharger et dans la fenêtre qui s'ouvre, cliquez d'abord sur Cours, Alors Oui et par la suite sur Suivant. Acceptez ensuite les conditions d'utilisation du programme en cochant la case à côté de l'article I accept the agreement et continuez en cliquant d'abord sur Suivant trois fois consécutives, puis installer e finition pour terminer le processus d'installation et démarrer le programme.
Une fois l'installation du programme terminée, utilisez la petite barre d'outils grise qui apparaît à l'écran. Cliquez ensuite sur l'un des trois premiers boutons de la barre d'outils (le premier bouton sert à photographier la fenêtre sélectionnée, le deuxième bouton sert à prendre un instantané de la fenêtre au premier plan, le troisième bouton sert à la place à faire des captures d'écran de l'ensemble du bureau), indiquez si nécessaire la fenêtre à capturer puis maintenez le pointeur immobile pendant trois secondes, jusqu'à la fin du compte à rebours affiché dans le volet inférieur droit. Pour prendre des captures d'écran d'une zone personnalisée, vous devez cliquer sur le bouton avec la flèche noire, également attaché à la barre d'outils SnapGrab, et utiliser la souris ou le trackpad pour dessiner un rectangle autour de la zone de l'écran que vous souhaitez capturer.
Par défaut, les captures d'écran prises sont enregistrées sur le bureau au format PNG. Si vous le jugez approprié, vous pouvez modifier ce paramètre en cliquant sur l'icône d'engrenage dans la barre d'outils du programme et en sélectionnant l'élément Détails dans le menu qui s'affiche. Dans la fenêtre qui s'ouvre, sélectionnez le format de fichier dans lequel enregistrer les instantanés dans le menu déroulant Format d'image et le dossier dans lequel enregistrer ce dernier en cochant l'un des éléments placés sous la rubrique Enregistrer une capture dans.
Vous pouvez également enregistrer des captures d'écran capturées sur Evernote ou d'autres services en ligne. Pour ce faire, cliquez sur le bouton avec la double flèche blanche toujours attachée à la barre d'outils SnapGrab et sélectionnez l'option que vous préférez.
Extensions et services en ligne pour faire des captures d'écran Windows 7
Capture d'écran en pleine page

Il existe de nombreuses extensions pour prendre des captures d'écran Windows 7 utiles pour immortaliser des pages Web avec Google Chrome. Ce que je recommande c'est Capture d'écran en pleine page qui est extrêmement simple et ne nécessite aucune autorisation avancée.
Pour le télécharger sur votre PC, connecté à la page du Chrome Web Store qui l'héberge en cliquant ici et en appuyant d'abord sur le bouton Ajouter et puis là dessus Ajouter une extension.
Lorsque le téléchargement est terminé, ouvrez un nouvel onglet, connectez-vous à la page que vous souhaitez "capturer" et cliquez sur l'icône caméra qui apparaissait en haut à droite de la barre d'outils de Google Chrome. Attendez quelques secondes et vous verrez un aperçu de la capture d'écran obtenue.
Si vous êtes satisfait du résultat, faites un clic droit sur l'image et enregistrez-la sur votre ordinateur en sélectionnant l'élément Enregistrer l'image sous dans le menu qui s'affiche.
Capture d'écran Nimbus

Si vous utilisez plutôt Mozilla Firefox, essayez de capturer des captures d'écran de Windows 7 avec Capture d'écran Nimbus qui vous permet d'"immortaliser" les pages Web, la fenêtre du navigateur ou des portions personnalisées de l'écran et comprend également un éditeur pratique qui vous permet de personnaliser les captures d'écran "à la volée".
Pour installer l'extension sur votre ordinateur, connectez-vous au site Mozilla Addons en cliquant ici puis cliquez d'abord sur le bouton Ajouter à Firefox et alors Installer.
Lorsque l'opération est terminée, ouvrez un nouvel onglet, connectez-vous au site qui vous intéresse pour faire une capture d'écran, cliquez sur l'icône Capture d'écran Nimbus en haut à droite et sélectionnez l'élément Page entière dans le menu qui s'affiche. Utilisez ensuite l'éditeur Nimbus pour ajouter des lettres, des flèches, etc. à votre capture d'écran.
Lorsque vous êtes satisfait du résultat, cliquez d'abord sur OK et alors Enregistrer en tant qu'image pour enregistrer l'image finale sur votre ordinateur. Si on vous demande de créer un compte sur le réseau Nimbus, vous pouvez refuser en toute sécurité, ce n'est pas obligatoire.
Capture Web

Vous préférez éviter d'installer des extensions de navigateur Web mais recherchez toujours un outil vous permettant de prendre des captures d'écran de Windows 7 ? Oui? Ensuite, essayez de jeter un œil à Capture Web. Il s'agit d'un service en ligne qui vous permet de prendre des captures d'écran de pages Web entières directement en ligne, sans rien installer sur votre PC.
Pour utiliser Web Capture, cliquez ici pour vous connecter immédiatement à sa page d'accueil, tapez l'adresse de la page Web qui vous intéresse pour obtenir une capture d'écran dans le champ de texte placé sous la rubrique Entrez l'URL à capturer et cliquez sur le bouton Capturer une page Web (vers le bas). Par le menu déroulant Choisissez le fichier forme vous pouvez également choisir le format de fichier dans lequel enregistrer la capture d'écran.
Une fois que vous avez la capture d'écran, cliquez sur le bouton Télécharger et cela se téléchargera automatiquement sur votre PC.
Come fare capture d'écran Windows 7

























