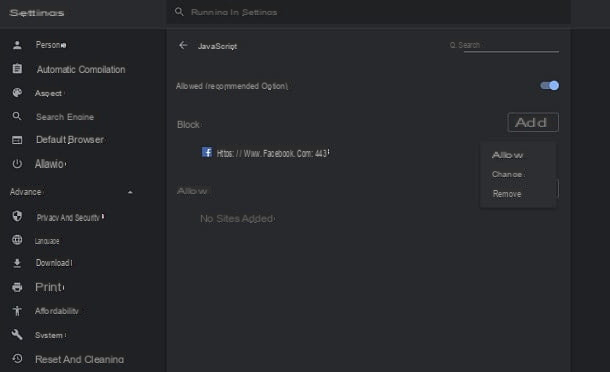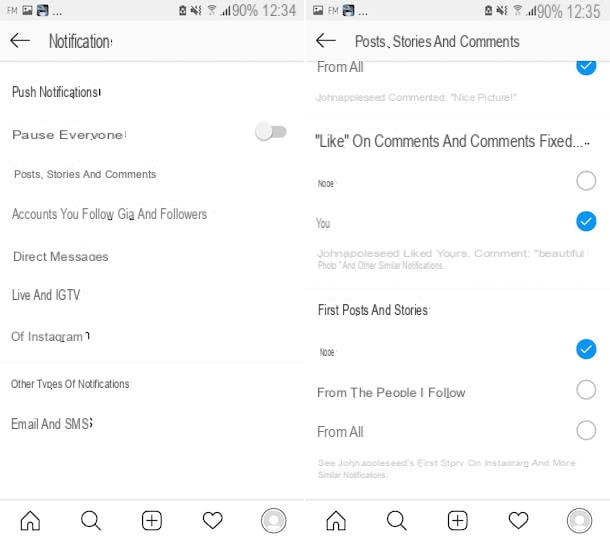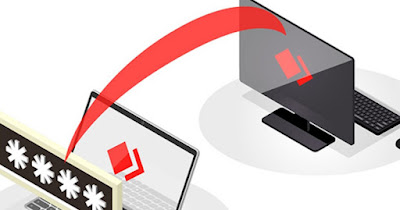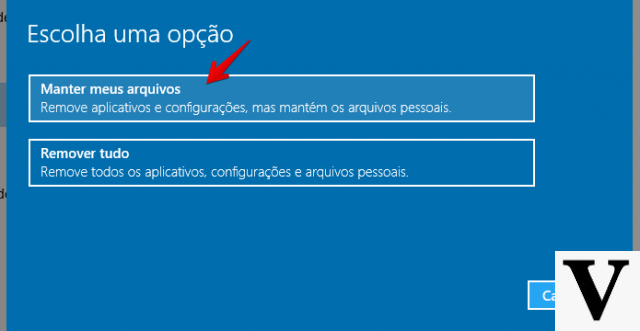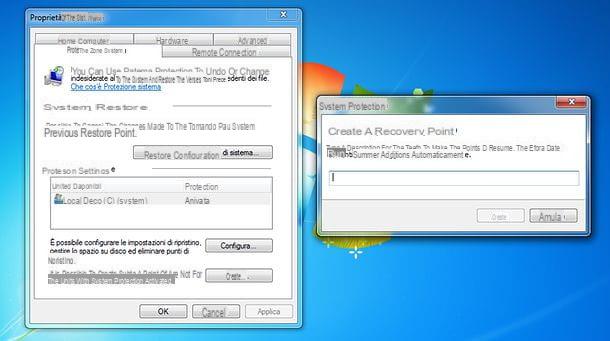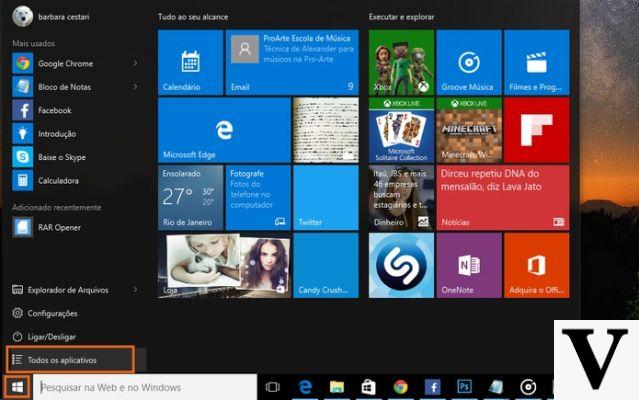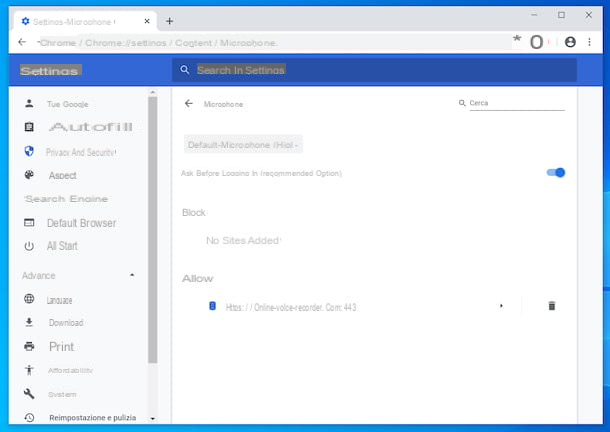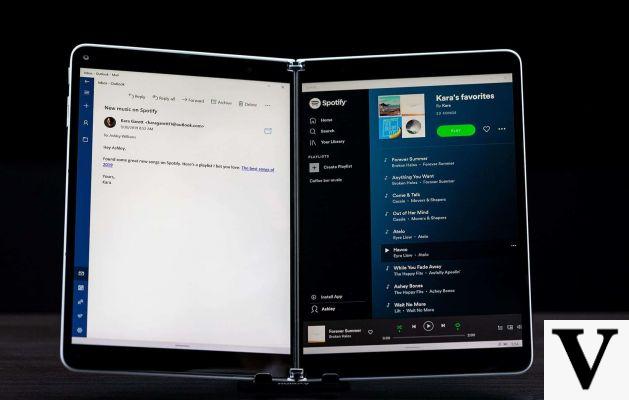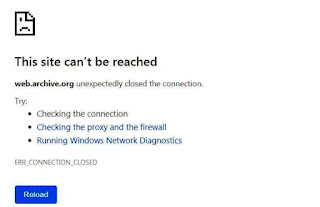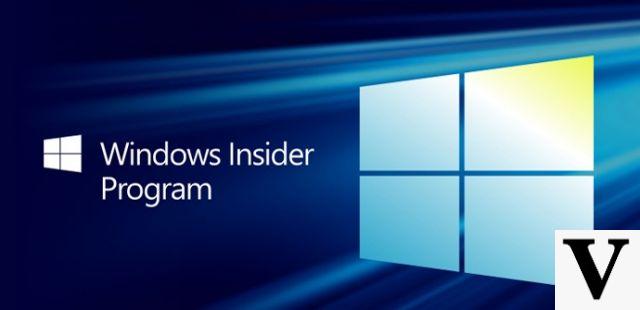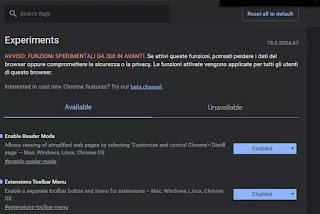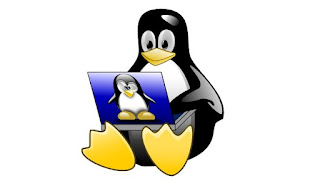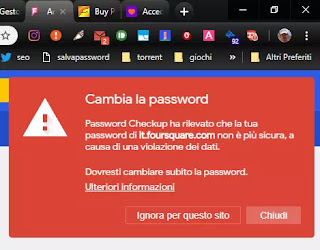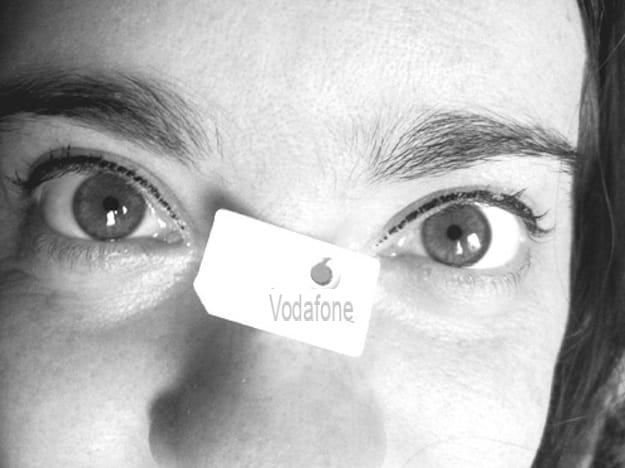Les Chromebooks sont des ordinateurs portables bon marché dotés du système d'exploitation Chrome OS, une version modifiée du navigateur Google Chrome adaptée pour utiliser des applications et des extensions comme s'il s'agissait de véritables programmes PC. Chrome OS a beaucoup mûri depuis son lancement initial et est bien plus qu'un simple navigateur avec des fenêtres pop-up - il est devenu un système d'exploitation fonctionnel également travaille sur l'ordinateur de façon traditionnelle, sans limites.
Les Chromebooks sont des ordinateurs portables bon marché dotés du système d'exploitation Chrome OS, une version modifiée du navigateur Google Chrome adaptée pour utiliser des applications et des extensions comme s'il s'agissait de véritables programmes PC. Chrome OS a beaucoup mûri depuis son lancement initial et est bien plus qu'un simple navigateur avec des fenêtres pop-up - il est devenu un système d'exploitation fonctionnel également travaille sur l'ordinateur de façon traditionnelle, sans limites.dans ce guide des Chromebooks nous allons vous montrer le plus de fonctions cachées dans les ordinateurs portables Google que, rappelez-vous, vous pouvez acheter en ligne sur Amazon (ou même sur Amazon.de) à un prix vraiment avantageux (ne dépassant généralement pas 500 euros).
LIRE AUSSI -> 10 raisons d'acheter un Chromebook
Installer des applications Android sur le Chromebook
Sur Chrome OS, nous pouvons télécharger et utiliser des applications Android sur le Chromebook à l'aide de l'application Google Play Store, vous pouvez donc bénéficier d'applications conçues pour les appareils mobiles mais adaptables sans problème pour une utilisation sur un écran d'ordinateur portable (pensez aux applications Office ou à Adobe Acrobat Reader). Pour continuer, appuyez sur l'horloge en bas à droite, sélectionnez l'élément réglages et, dans la section Google Play Store, nous appuyons sur Attiva à côté de l'article Installer des applications et des jeux Google Play sur le Chromebook, on appuie sur Autre et enfin à J ’accepte.
Nous pourrons désormais lancer des applications Android sur les Chromebooks en ouvrant l'application Google Play Store, maximisant ainsi la productivité et la convivialité du nouvel ordinateur portable. Pour savoir quelles applications installer sur Chromebook, nous pouvons lire notre guide Meilleures applications Android gratuites à télécharger pour chaque catégorie.
Castez votre écran sur Chromecast ou Google TV
Les Chromebooks peuvent se connecter à un moniteur externe ou au téléviseur via un câble HDMI normal. Nous pouvons également utiliser le protocole Google Cast pour transmettre une carte de navigateur ou l'intégralité de l'écran du Chromebook, sans utiliser de fil. Pour utiliser cette méthode de connexion, appuyez sur l'icône de l'horloge en bas à droite, assurez-vous que le Wi-Fi et le Bluetooth sont actifs puis appuyez sur dispositifs de transmission disponibles, sélectionnez le Chromecast, le Chromecast Google TV ou le Smart TV avec Google TV comme système d'exploitation et enfin appuyez sur Partager sur les médias sociaux. Pour partager l'onglet du navigateur, nous pouvons utiliser la méthode disponible sur n'importe quel Google Chrome : allons dans l'onglet à transmettre puis appuyez sur les trois points en haut à droite et enfin sur faisceau, afin que vous puissiez sélectionner l'appareil de diffusion compatible avec Google Cast.
Pour en savoir plus, nous pouvons également lire notre guide Regardez des vidéos et des films en streaming depuis votre PC sur un téléviseur avec Chromecast.
Configurer Zoom sur les appareils Chrome
L'un des services essentiels pour pouvoir travailler intelligemment avec le Chromebook est Zoom, devenu aujourd'hui une référence en matière de visioconférence. Zoom est actuellement compatible avec Chrome OS pour un lancement direct dans le navigateur, mais les fonctionnalités sont limitées par rapport aux versions pouvant être installées sur Windows, Mac ou Linux.
Dans tous les cas, nous pouvons toujours démarrer une réunion ou participer à une réunion en utilisant uniquement Google Chrome, comme on le voit également dans notre guide Comment accéder à Zoom depuis un PC ou un Smartphone lorsqu'une invitation est reçue.
Astuces et options pour la souris et le clavier
Comparé aux ordinateurs portables traditionnels, le Chromebook s'inspire des MacBook et dispose d'un pavé tactile qui prend en charge les gestes des doigts. Un bouton droit de la souris est manquant, qui est remplacé par un tapotement à deux doigts. La molette de la souris est également manquante, remplacée en faisant glisser deux doigts vers le bas et vers le haut sur le pavé tactile ; le bouton de la molette, celui du centre, se fait en tapotant le pavé tactile avec trois doigts.
Dans les paramètres de Chrome, vous pouvez modifier la vitesse du pointeur et le clic d'un simple toucher ; si vous préférez, vous pouvez connecter une souris traditionnelle au Chromebook, soit avec le port USB, soit avec un périphérique Bluetooth.
Les raccourcis clavier sont tout aussi importants pour travailler avec un Chromebook que sur n'importe quel autre ordinateur portable. Le Chromebook prend en charge tous les raccourcis clavier standard, y compris Ctrl-C, Ctrl-X et Ctrl-V pour copier, couper et coller.
En appuyant sur Ctrl-Alt-? un diagramme interactif s'ouvre montrant tous les raccourcis clavier disponibles, également visibles sur cette page d'aide. Par exemple, vous pouvez prendre des captures d'écran en appuyant sur Ctrl-Changer de fenêtre (qui est une touche à double rectangle située en haut du clavier).
La capture d'écran est enregistrée sous forme de fichier png dans le stockage de fichiers local, qui peut être parcouru à partir de l'application Fichiers préinstallée sur le Chromebook.
Travailler hors ligne
Les Chromebooks, étant basés sur un navigateur Web, fonctionnent de manière optimale lorsqu'ils sont connectés à Internet ; Les Chromebooks peuvent également fonctionner hors ligne, même si l'accès hors ligne doit être défini pour éviter de rester bloqué. La seule condition est d'utiliser les services Google et, en particulier, Gmail, Google Docs et Google Calendar qui prennent en charge l'utilisation hors ligne. Dans d'autres articles les guides à utiliser Gmail hors connexion et les applications Google Docs hors connexion. De même, à partir de l'icône d'engrenage, vous pouvez activer Google Agenda hors ligne après avoir installé l'application Google Agenda.
En plus des applications traditionnelles, nous pouvons trouver de nombreuses Applications Chrome qui fonctionnent également hors ligne, y compris l'éditeur de photos et le bloc-notes pour écrire. Une astuce utile consiste à accéder à une page Web en mode hors ligne, en utilisant l'option d'impression et en enregistrant cette page au format PDF dans la mémoire locale.
Étendre la mémoire interne
Les Chromebooks offrent un stockage local afin que vous puissiez enregistrer des fichiers et les télécharger depuis Internet. Dans cet espace, vous pouvez enregistrer des photos, des fichiers mp3, des vidéos ou tout ce que vous souhaitez conserver pour une utilisation hors ligne. Les Chromebooks prennent également en charge les clés USB, les clés USB et les cartes SD afin que vous puissiez ouvrir des fichiers PDF, des documents Microsoft Office, des images, des vidéos et même des fichiers musicaux avec Chrome à l'aide de l'application Fichiers, qui fonctionne de manière similaire à l'Explorateur Windows.
Si l'espace interne est trop petit, mieux vaut tout miser sur le cloud synchronisé avec Google Drive ou utiliser une clé USB externe, comme on le voit dans nos guides Téléchargez Google Drive sur Windows, Mac, Android et iPhone, avec l'application Cloud et Office de 15 Go e Meilleurs disques durs portables.
presse
Les Chromebooks prennent en charge à la fois les imprimantes Wi-Fi et les imprimantes connectées par USB, bien qu'il soit actuellement préférable d'utiliser le mode Wi-Fi pour les connecter grâce à la plus grande compatibilité du serveur d'impression inclus dans le système d'exploitation Chrome OS. Pour continuer, appuyez sur l'icône de l'horloge en bas à droite, ouvrez le menu réglages, nous sélectionnons l'article Avancé, allons dans la section Imprimer et numériser, sélectionnez l'élément Imprimantes et, à la fin de la numérisation, vérifiez la section Imprimantes disponibles pour enregistrer en appuyant sur le bouton Sauver à côté de l'imprimante affichée.
Si l'imprimante ne s'affiche pas, assurez-vous qu'elle est allumée et connectée au même réseau Wi-Fi que le Chromebook, en suivant également les suggestions du guide Comment connecter et configurer l'imprimante en WIFI.
balayage
Avec un Chromebook, il est facile de numériser des feuilles à partir de l'imprimante pour numériser et enregistrer des documents importants. L'application Scan vous permet de choisir l'imprimante, le type de fichier et la résolution et fonctionne à la fois pour numériser via wifi ou via une connexion par câble. Une fois le fichier numérisé, vous pouvez le trouver dans le dossier dédié de l'application Fichiers du Chromebook et l'ouvrir dans la visionneuse d'images par défaut pour le modifier, le recadrer ou le redimensionner.Accès à distance
L'un des points forts des Chromebooks est la possibilité d'accéder à distance à un ordinateur Windows, Linux ou Mac à partir du Chromebook à l'aide du bureau à distance Chrome. Nous avons expliqué à quel point il est simple d'installer l'application Bureau à distance Chrome pour accéder à n'importe quel PC depuis Chrome via Internet, partagés à l'aide de la même application.
Applications utiles pour les Chromebooks
Google Documents sur Chrome est le choix évident pour travailler sur un ordinateur avec des programmes similaires à Word, Excel et PowerPoint. Dans tous les cas, Microsoft propose également des applications Office en ligne dans la boutique en ligne Chrome pour utiliser Word Excel et PowerPoint via Chromebook. Vous pouvez également utiliser la version Web d'Apple iWork sur un Chromebook en visitant le site iCloud, comme vous le feriez sous Windows.
Chrome OS a intégré un petit éditeur d'images, mais l'application pour travailler des photos et des images même sans être en ligne est Pixlr Editor, similaire à Photoshop, très rapide et complète pour redimensionner, recadrer, écrire et appliquer des filtres sur les images. Il y a aussi Web Paint, un vrai programme pour dessiner.
Ceux qui travaillent sur PC en tant que webmaster ou blogueur peuvent utiliser Caret en tant qu'application pour modifier le code comme ils le feraient avec Notepad ++.
Google Keep est la meilleure application pour prendre des notes de manière synchrone avec d'autres ordinateurs et mobiles, tandis que Any-do est un excellent outil d'organisation de tâches, qui fonctionne également hors ligne.
Les applications peuvent également être installées sur les Chromebooks toujours téléchargeable depuis le Chrome web Store comme, par exemple : Duolingo et Evernote et Sight Words.
Ils s'ouvrent dans des fenêtres séparées, sont identiques aux mêmes applications pour smartphone et tablette et fonctionnent également hors ligne.
In cette page tu peux en trouver une longue liste des applications qui fonctionnent sur les Chromebooks.
Connexions VPN
Le Chromebook peut se connecter à n'importe quel réseau VPN avec L2TP, IPsec, PSK, OpenVPN et la prise en charge de l'authentification basée sur des certificats. Les autres types de VPN ne fonctionnent pas et vous ne pouvez pas installer de programmes externes, comme déjà mentionné, qui sont incompatibles. Pour vous connecter à un VPN, ouvrez la page des paramètres du Chromebook et ajoutez un nouveau réseau privé dans la section des connexions.
Si vous ne savez pas quel VPN utiliser, veuillez lire notre guide Meilleurs services et programmes VPN gratuits pour une navigation sûre et gratuite.
Intégration avec Google Drive et ses applications
Avec Chromebook, nous aurons une prise en charge complète de Google Drive et des applications lourdes à utiliser dans le cloud, disponibles à la fois en tant qu'extensions pour Google Chrome et en tant qu'application autonome à installer.
Pour en savoir plus, nous pouvons lire notre guide pour meilleures applications / extensions pour Google Drive sur Chrome, qui fonctionnent très bien sur un Chromebook et qui utilisent Google Drive comme archive pour enregistrer des fichiers en ligne.
Mapper un lecteur réseau
Pour se connecter à des ressources partagées par un autre ordinateur ou un NAS sur le même réseau que le Chromebook, il suffit d'appuyer sur l'horloge en bas à droite, nous amène au menu réglages, ouvrez la rubrique Avancé, appuyez sur dans le menu Déposez le, appuyer sur Partage de fichiers sur le réseau et enfin appuyer sur Ajouter un partage réseau; dans la fenêtre qui s'ouvre, insérez le chemin du réseau et les identifiants d'accès (si nécessaire) puis cliquez sur Ajouter pour ajouter une ressource du réseau local.
Pour en savoir plus, nous pouvons lire nos guides Partagez des fichiers entre PC et affichez les dossiers partagés (Windows, Mac, Linux) e Acheter un stockage NAS en réseau : à quoi ça sert et combien ça coûte.
Compte vérifié
Si nous laissons notre fils ou notre fille utiliser le Chromebook, il est possible de créer un compte contrôlé via Google Family Link, qui est intégré au Chromebook. Dans cette page, en plus du guide pour configurer un compte contrôlé, toutes les conditions sont répertoriées, y compris celle de ne pas pouvoir naviguer de manière anonyme, de choisir des sites bloqués et de pouvoir voir l'historique.Assistant vocal
Comme sur les smartphones, l'assistant vocal Google est également intégré sur les PC Chromebook, pour contrôler chaque fonction avec votre voix. À partir des paramètres (comme vous pouvez le voir dans ce guide), il est alors possible d'activer Google Assistant qui peut ensuite être appelé à tout moment en disant les mots OK Google (ou en appuyant sur les touches de recherche + A ou en maintenant l'application enfoncée bouton de démarrage sur les écrans tactiles) . Les Chromebooks sont les seuls PC portables dotés d'un véritable assistant vocal efficace (rien à voir avec ceux de Windows 10 et Mac OS).Dépannage
Pour tout problème sur votre Chromebook, vous pouvez utiliser l'application de diagnostic intégrée pour vérifier la source du problème et trouver la solution la plus rapide. L'application Diagnostics est disponible sur tous les Chromebooks et peut être utilisée pour tester et vérifier l'état de la batterie, du processeur et de la mémoire de l'ordinateur portable.conclusions
Un Chromebook peut être un bon choix pour ceux qui recherchent un ordinateur toujours rapide, qui ne nécessite pas d'antivirus et qui dispose de tous les outils pour travailler et étudier, sans trop ressentir le manque de Windows (bien qu'il ne soit pas compatible avec le classique .exe) . Nous vous rappelons que les Chromebooks sont disponibles à moindre coût par rapport aux ordinateurs portables Windows et offrent des performances exagérées, comparables et meilleures qu'un Macbook, vous pouvez déjà presque tout faire et plus sera faisable à l'avenir.
A LIRE AUSSI: Meilleurs Chromebooks à acheter, ordinateurs portables Google super rapides