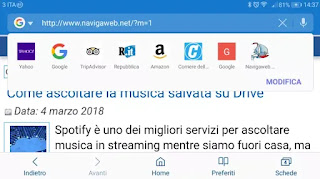 Tout le monde ne sait pas que le navigateur que Samsung installe sur ses téléphones peut être installé sur tous les smartphones et, étonnamment, ce n'est pas mal du tout.
Tout le monde ne sait pas que le navigateur que Samsung installe sur ses téléphones peut être installé sur tous les smartphones et, étonnamment, ce n'est pas mal du tout.Le navigateur Samsung est une application plutôt récente, introduite l'année dernière et améliorée au fil du temps avec l'ajout de nombreuses petites fonctions qui en ont fait une alternative valable et valable aux noms habituels comme Firefox et Chrome.
Le navigateur Samsung fonctionne bien, a une interface propre et claire de type Chrome et cache trucs et secrets intéressants et des plus importants comme, par exemple, le mode nuit, le menu rapide et une gestion innovante des favoris et du mode secret.
A LIRE AUSSI: Meilleurs navigateurs Android pour smartphones et tablettes
1) Menu rapide
La fonctionnalité la plus intéressante du navigateur Samsung, qui se remarque immédiatement au premier démarrage, est celle du menu rapide, un bouton mobile qui apparaît sur le navigateur en transparence, qui permet d'accéder rapidement aux principales options.
Il y a notamment des boutons pour partager la page web, pour activer le mode nuit, pour ouvrir un nouvel onglet, pour changer la taille du texte de la page web.
La fonctionnalité est activée par défaut, mais vous pouvez également la supprimer en appuyant sur l'icône du menu à trois points dans la barre d'adresse en haut à droite, en accédant à Extensions et en désactivant l'option Menu rapide.
Vous pouvez également supprimer le menu rapide en maintenant l'icône enfoncée et en la faisant glisser vers l'icône Supprimer en haut.
Le menu rapide peut également être personnalisé en appuyant dessus, puis en appuyant sur la touche d'engrenage.
Vous pouvez ensuite laisser le menu rapide actif en supprimant un ou plusieurs boutons à la place.
2) Défilement rapide des pages
Si vous rencontrez une longue page, pour aller en bas immédiatement ou pour revenir en haut après avoir tout lu, vous pouvez rapidement faire défiler une page, en maintenant appuyé avec votre doigt sur le curseur sur la barre de défilement à droite puis en faisant glisser vers le haut ou vers le bas.
Pour revenir en haut depuis le bas d'une page, appuyez simplement sur le bouton qui apparaît au centre, avec la flèche pointant vers le haut.
3) Ouvrir les liens dans un nouvel onglet, en arrière-plan
L'ouverture de liens en arrière-plan est très pratique pour ouvrir différents sites, par exemple différents résultats de recherche, sans quitter la page, pour ensuite les vérifier et les lire les uns après les autres dans l'ordre.
Alors que tous les navigateurs Internet ont la possibilité d'ouvrir un lien cliqué sur une page Web dans un nouvel onglet, sur le navigateur Samsung, vous pouvez appuyer et maintenir un lien pour trouver l'option qui l'ouvre en arrière-plan.
4) Gestion des cartes
Si vous avez deux onglets ou plus ouverts, vous pouvez les gérer en appuyant sur la touche des onglets en bas à droite.
L'écran de prévisualisation des onglets ouverts vous permet de tous les fermer d'un seul geste, d'activer le mode secret puis d'ouvrir un nouvel onglet.
Vous pouvez également faire glisser votre doigt de droite à gauche sur la barre d'adresse pour basculer entre les onglets.
5) Mode secret
Comme on l'a vu, dans le mode de gestion des onglets il est possible d'utiliser le mode secret qui est une astuce plutôt originale et absente des autres navigateurs populaires.
Le mode Secret proposé par Samsung est comme le mode Incognito de Google, plus la possibilité d'enregistrer des favoris secrets et de les protéger par mot de passe.
Le mode secret est donc une section du navigateur indépendante du mode normal, pour garder les sites mémorisés secrets et protégés même avec des mots de passe.
6) Gestion des favoris
Dans le navigateur Internet Samsung, vous pouvez rapidement ajouter le site ouvert à votre liste de favoris en appuyant sur le bouton étoile en haut à gauche de la barre d'adresse.
Samsung Internet vous permet d'ajouter une page Web à l'accès rapide, à l'écran d'accueil d'Android ou aux pages enregistrées (pour une lecture hors ligne) en appuyant longuement sur le bouton Favoris de la barre inférieure.
Vous pouvez également organiser vos favoris en créant des dossiers, à partir de l'écran Favoris, en appuyant sur l'icône à trois points dans le coin supérieur droit.
7) Accès rapide
En plus des favoris, des sites peuvent être ajoutés à un accès rapide en appuyant sur le bouton Favoris et en le maintenant enfoncé.
L'accès rapide apparaît en appuyant sur la barre d'adresse du navigateur Samsung.
Lorsque les icônes des sites en accès rapide apparaissent, vous pouvez effectuer des ajouts et des modifications en appuyant sur les boutons correspondants.
8) Gestion de l'historique
L'historique du navigateur Samsung peut être consulté à partir du menu Favoris ou également en appuyant longuement sur le bouton de retour dans la barre inférieure.
A noter que Samsung sépare l'historique régulier des sites visités de l'historique des vidéos visionnées sur le navigateur, qui deviennent alors plus faciles à récupérer et à revoir.
9) Partage des favoris et de l'historique
Depuis l'écran qui répertorie vos favoris et également depuis l'historique, vous pouvez appuyer sur le bouton Partager en haut pour partager un ou plusieurs sites sur les réseaux sociaux, par e-mail ou sur Whatsapp.
10) Mode nuit e mode de lecture
Le navigateur Internet Samsung dispose d'un mode nuit qui peut être activé via le menu rapide.
Le mode nuit fonctionne très bien, il apporte un fond noir à tous les sites et change les couleurs des pages web afin d'adoucir les lumières bleues gênantes pour les yeux.
En plus du mode nuit, il existe également un mode de lecture plus caché, qui transforme les pages Web en texte clair et transparent.
Ce mode de lecture n'est disponible que pour certains sites et peut être activé lorsque vous achetez une icône avec un R à gauche dans la barre d'adresse.
11) Vidéo Scaricare
Il est intéressant de noter qu'avec le navigateur Samsung, il est possible de télécharger facilement des vidéos à partir de sites Internet.
Lorsque vous voyez une vidéo, appuyez de manière prolongée dessus pour voir apparaître le bouton de téléchargement.
12) Paramètres du navigateur Samsung
Parmi les principaux réglages du SAmsung Browser, accessibles depuis le bouton aux trois points en haut à droite, nous avons :
- changer l'emplacement où enregistrer les fichiers téléchargés depuis Internet, en allant dans Paramètres> Avancé (uniquement s'il y a une carte SD).
- changer le moteur de recherche par défaut.
- activer le lecteur de code QR, dans Extensions.
- activer la synchronisation des favoris sur un compte Samsung.
13) Synchroniser les favoris avec Chrome
Pour ceux qui utilisent Chrome sur PC, les signets peuvent être synchronisés en installant l'extension Samsung Browser Chrome.
Le navigateur Samsung pour Android peut être téléchargé sur n'importe quel smartphone depuis le Google Play Store


























