 Les contenus dynamiques des pages web (animations, jeux en ligne, vidéos etc.) peuvent avoir des dieux les problèmes de performance, ralentissant considérablement l'exécution de la page, en particulier lorsque nous jouons des animations haute résolution ; dans le cas des vidéos, nous pouvons voir ce ralentissement avec des baisses évidentes du nombre d'images reproduites, ainsi que de vrais blocs de son. LA Contenu en ligne HTML5, qui n'utilisent aucun plugin, nécessitent une certaine puissance matérielle pour avoir la plus haute qualité et le résultat n'est pas toujours excellent, surtout si nous avons un ordinateur portable ou un PC avec quelques années sur nos épaules.
Les contenus dynamiques des pages web (animations, jeux en ligne, vidéos etc.) peuvent avoir des dieux les problèmes de performance, ralentissant considérablement l'exécution de la page, en particulier lorsque nous jouons des animations haute résolution ; dans le cas des vidéos, nous pouvons voir ce ralentissement avec des baisses évidentes du nombre d'images reproduites, ainsi que de vrais blocs de son. LA Contenu en ligne HTML5, qui n'utilisent aucun plugin, nécessitent une certaine puissance matérielle pour avoir la plus haute qualité et le résultat n'est pas toujours excellent, surtout si nous avons un ordinateur portable ou un PC avec quelques années sur nos épaules.Pour mieux visualiser le contenu multimédia à partir du navigateur Web vous pouvez consacrer le maximum de ressources informatiques au visionnage de la vidéo, activer et forcer l'accélération du GPU ou de la carte graphique. Voyons donc ensemble comment activer l'accélération GPU sur Chrome Firefox et Edge, afin de tirer le meilleur parti de toutes les ressources informatiques dont nous disposons.
LIRE AUSSI -> 10 façons de rendre Chrome plus léger et plus rapide pour ouvrir des sites
Comment activer l'accélération matérielle sur Google Chrome
Si nous utilisons le navigateur Google Chrome, nous pouvons activer l'accélération matérielle en appuyant sur les trois points en haut à droite, en sélectionnant l'élément réglages, en appuyant sur le côté gauche avance, ouverture du menu Système et assurez-vous d'allumer l'interrupteur à côté de l'élément Utiliser l'accélération matérielle si disponible.
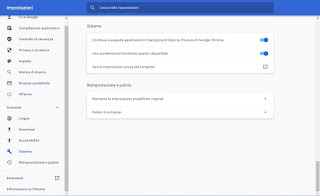
Sur certaines cartes vidéo, l'accélération matérielle de Chrome n'est pas disponible pour la compatibilité, mais nous pouvons contourner ce problème forcer le navigateur à utiliser le GPU de toute façon pour générer les éléments dynamiques des pages web. Pour activer l'accélération GPU forcée, ouvrez un nouvel onglet et accédez à l'écran des fonctions expérimentales du navigateur, en tapant chrome: // flags dans la barre d'adresse. Dans la liste des options, recherchez Remplacer la liste de rendu logiciel, activez-la et appuyez sur le bouton Redémarrer maintenant pour redémarrer immédiatement le navigateur et profiter de l'accélération matérielle pour Google Chrome sur n'importe quel PC.
Comment activer l'accélération matérielle sur Microsoft Edge
la nouvelle Microsoft Edge introduit par Microsoft dans Windows 10 (mais que l'on peut aussi télécharger sur Windows 7 et Windows 8.1) est basé sur Chromium, en fait le père de Google Chrome ; cela le rend à bien des égards similaire à Google Chrome, même dans la gestion du contenu dynamique sur les pages Web. Pour activer l'accélération matérielle sur Microsoft Edge, appuyez sur les trois points en haut à droite, ouvrez le menu réglages, cliquez sur le menu Système et nous activons la voix Utiliser l'accélération matérielle si disponible.
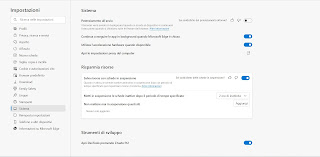
Également sur Edge, nous pouvons activer l'accélération matérielle forcée comme on le voit sur Google Chrome, afin de pouvoir mieux gérer les contenus multimédias même sur PC avec quelques années sur les épaules ; pour continuer, nous tapons dans le bord de la barre d'adresse : // flags /, nous utilisons la barre de recherche en haut pour trouver l'élément Remplacer la liste de rendu du logiciel, réglons-le sur sur et nous redémarrons le navigateur lorsque vous êtes invité à appliquer les modifications.
Comment activer l'accélération matérielle sur Mozilla Firefox
Si nous utilisons Mozilla Firefox en tant que navigateur, l'accélération matérielle est déjà activée par défaut afin que la carte vidéo puisse être utilisée pour améliorer les performances de votre ordinateur lors de la lecture de vidéos et de sites dynamiques dans Firefox. Si nous craignons que le paramètre ait été désactivé dans le passé par erreur, appuyez sur l'icône avec les trois lignes en haut à droite, appuyez sur le menu Options et, dans le menu général, faites défiler la page jusqu'à ce que vous trouviez l'élément Utiliser les paramètres par défaut; si la coche est désactivée, assurez-vous que la coche sur l'élément est toujours active Utiliser l'accélération matérielle si disponible, afin que vous puissiez tirer le meilleur parti du GPU du système.
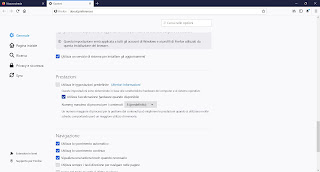
Pour forcer l'accélération matérielle sur Firefox, entrez la chaîne about: config dans la barre d'adresse, appuyez sur Prends le risque et continue, nous utilisons la barre de recherche supérieure pour trouver l'optionlayers.acceleration.force-enabled puis double-cliquez dessus pour transformer l'entrée de faux a véritable; à la fin, nous redémarrons le navigateur pour que les modifications soient effectives.
conclusions
Pour vérifier si l'accélération matérielle est réellement active sur les navigateurs (net des réglages et astuces appliqués ci-dessus), lancez les commandes chrome : // gpu (sur Chrome), edge : // gpu / (sur Edge) et about : support (sur Firefox) dans la barre d'adresse pour vérifier si le GPU est utilisé correctement, en lisant les informations relatives à l'accélération matérielle. Si nous avons encore des problèmes avec les vidéos et les jeux en ligne ou pire ils se sont aggravés, nous vous invitons à désactiver l'accélération matérielle, en suivant les procédures inverses à celles vues dans ce guide.
Pour en savoir plus, nous pouvons également lire notre guide Désactiver l'accélération matérielle sous Windows pour optimiser le streaming vidéo e Augmenter la vitesse de streaming vidéo au maximum.


























