Windows le permite bloquear temporalmente su cuenta después de demasiados intentos fallidos de inicio de sesión. Una medida de seguridad adicional que evita el riesgo de que alguien acceda a tus documentos cuando estás de espaldas, ¡y te permite ver que alguien ha intentado conectarse sin tu consentimiento!
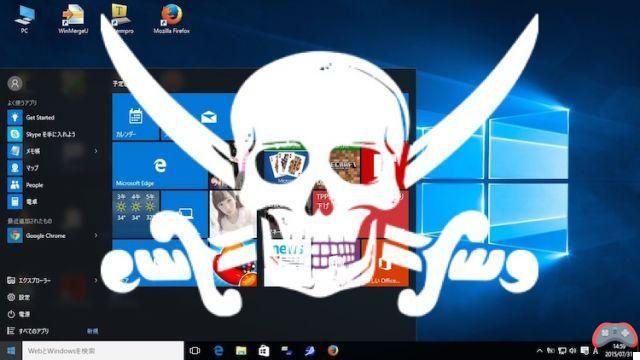
Normalmente, Windows permite tantos intentos de inicio de sesión como desee. A menos, por supuesto, que haya deshabilitado la contraseña al iniciar sesión. Para mayor seguridad, también es posible limitar el número de posibles intentos fallidos. Esto tendrá el efecto de bloquear su cuenta durante un cierto período de tiempo.
Este truco funciona desde Windows 7. Si está utilizando Windows 8 o Windows 10, primero deberá asegurarse de que está utilizando una cuenta local y no su cuenta de Microsoft. Esto permite otras medidas de seguridad, como la identificación por doble factor. Pero no le permite bloquear temporalmente su cuenta después de demasiados intentos fallidos de inicio de sesión.
Pronto explicaremos en una guía cómo cambiar de una cuenta de Microsoft a una cuenta local.
Bloquee su sesión después de demasiadas contraseñas falsas
Este truco utiliza un símbolo del sistema en modo administrador. Para lanzar así cmd.exe hay varias soluciones. Probablemente lo más sencillo sea pulsar las teclas Windows + X o haga clic derecho en el menú Démarrer luego haga clic en Símbolo del sistema (Administrador).
También puede, por ejemplo, buscar Cmd.exe dans le expediente System32 y ábralo en modo administrador haciendo clic en la opción correspondiente en el menú contextual. Una vez que la ventana Cmd.exe abierto:
- tipo cuentas netas seguido de la clave Entrada
- Luego tendrá acceso a la política de seguridad del sistema actual, que debería dar un resultado similar a la captura de pantalla a continuación:

En nuestro ejemplo, estableceremos el número máximo de intentos fallidos en tres, pero puede elegir cualquier número. Tenga en cuenta que en estas utilidades de línea de comandos esto se denomina "Umbral de bloqueo" o, en el texto, umbral de bloqueo.
- Así que escribe neto / umbral de bloqueo: 3 seguido de la clave Entrada
Ahora vamos a definir la duración del bloqueo, que da en inglés duración. Esto se expresa en minutos en la herramienta red.
- Es posible que lo hayas adivinado, así que toca ahora net /lockoutduration:10 en caso de querer bloquear la cuenta por 10 minutos.
¡Cuidado, no ha terminado! Ahora debe decirle a Windows desde cuándo se restablece el contador de intentos de inicio de sesión fallidos (cierre patronal ventana). Parece lógico aquí modelar esta duración sobre la del bloqueo.
- Entonces el comando es red / ventana de bloqueo: 10 de nuevo durante 10 minutos.
Entonces, el sistema está en su lugar. Y si quieres deshabilitar la limitación de intentos más adelante solo pasa por el comando neto / umbral de bloqueo: 0 desde el símbolo del sistema con privilegios elevados (modo administrador). Nunca se mostrará nada en la pantalla de inicio de sesión, pero este diseño se comportará como se esperaba.
- Para leer también: Windows 10, cómo desbloquear configuraciones secretas
Cuando se alcance el número de inicios de sesión falsos, simplemente se indicará que la cuenta ha sido bloqueada y que no puede iniciar sesión. ¡Espere 10 minutos para iniciar sesión con la contraseña correcta!
El equipo editorial te aconseja:
- Netflix: demasiadas personas están usando tu cuenta, cómo identificar y bloquear a los intrusos
- Gmail: cómo bloquear (y desbloquear) una dirección de correo electrónico


























