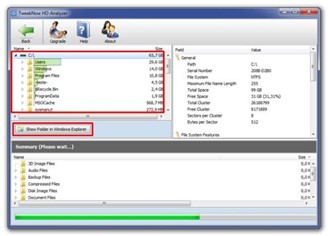
Windows 10 resolvió muchos de los problemas que Microsoft había tenido con su sistema operativo, comenzando con la interfaz de usuario y la usabilidad. Windows 10 no solo es más rápido, sino también más fácil de usar y con muchas más funciones disponibles.
Desafortunadamente, a pesar del arduo trabajo realizado por la empresa Redmond, también Windows 10 Puede sufrir algunos problemas relacionados con la velocidad de la computadora, especialmente si la PC tiene un disco duro con muchos archivos en su interior. Afortunadamente, es posible utilizar trucos que te permitan averiguar cuáles son. archivos que ocupan más espacio en su computadora y son un verdadero problema para el correcto funcionamiento de Windows 10. Aquí tienes una guía muy sencilla que te permitirá saber qué archivos ocupan más espacio en Windows 10.
Herramienta de almacenamiento
El instrumento archivado, para aquellos que nunca lo han usado, puede que les sorprenda por las muchas funciones que ofrece. Le ofrece, de hecho, una descripción completa y detallada de la situación de los discos en su computadora, su uso y el tamaño de los archivos que alojan.
Muchos de ustedes probablemente ya estarán familiarizados con el cuadro de diálogo. Propiedades del disco. La información que proporciona son útiles, así como las funciones a las que le da acceso. Pero la herramienta archivado, en comparación, es como una especie de "sala de control" para el análisis y la gestión de todo el espacio disponible para el sistema operativo de Microsoft, en particular el sistema operativo Windows 10. Siga esta guía paso a paso. para conocer aún mejor una de las características más útiles e importantes para administrar mejor el almacenamiento y, en consecuencia, mantener siempre su computadora en perfecto estado.
Propiedades del disco
Antes de pasar a analizar el Herramientas de archivo de Windows 10, echemos un vistazo rápido al cuadro de diálogo Propiedades del disco para hacer una comparación. La mayoría de los usuarios de Windows están familiarizados con esta ventana que ofrece información básica sobre el uso del disco duro (Figura 1). La ventana Propiedades del disco muestra los valores relacionados con la cantidad de Espacio usado y la Espacio librey la capacidad total. Windows 10 - a diferencia de las versiones anteriores del sistema operativo de Microsoft que mostraban el espacio disponible como un gráfico circular - en su lugar utiliza un gráfico de anillos. Esta es, por supuesto, información útil, pero en realidad es una nimiedad en comparación con la herramienta archivado.
Herramientas de archivo de Windows 10
Abre la herramienta archivado Windows 10 es sencillo. Primero, ve a Explorador de archivos, seleccione Esta PCy haga clic en el icono Configuración abierta en la cinta. Serás catapultado a la página Configuraciones de Windows: seleccione el icono Sistema y luego la pestaña de la lista de la izquierda archivado. El área dedicada aarchivado se divide en tres secciones: archivado, Ubicaciones de rescate e Configuraciones relacionadas.
La sección de almacenamiento muestra todas las unidades actualmente conectadas al sistema. Esta PC es el disco duro principal y le muestra, como puede ver, un gráfico de barras simple que muestra la cantidad de espacio utilizado del total disponible. Nada espectacular, pero la verdadera "magia" aparece cuando haces clic en el icono Esta PC para abrir la pagina Uso de almacenamiento. Aquí encontrará una descripción mucho más detallada de cuánto espacio se utiliza en su disco duro dividido en varias categorías de almacenamiento. En la parte superior hay un gráfico de barras similar al de la página anterior pero, en este caso, está dividido en segmentos de colores que corresponden a las categorías que se muestran a continuación:Uso de almacenamiento muestra el uso del disco en las siguientes categorías:
- Archivo de sistema y espacio reservado
- Aplicaciones y juegos
- Papeles
- Imágenes
- Música
- Video
- Correo electrónico
- onedrive
- Desktop
- Mapa
- Otra gente
- Archivos temporales
- Más
Categorías de Windows 10
Windows 10 le permite trabajar a nivel de categoría para poder liberar espacio innecesario y mejorar el rendimiento de su computadora. Debajo de cada categoría hay un valor numérico que muestra la cantidad de espacio utilizado y, si el espacio es lo suficientemente grande, hay una barra de color.
Cuando selecciona, por ejemplo, Archivo de sistema y espacio reservado, habrá cuatro secciones que muestran la cantidad de espacio ocupado por los diversos componentes del sistema, incluido el archivo de hibernación. El tamaño máximo de la Archivo de hibernación generalmente representa solo el 70-75% de la cantidad total de memoria RAM. Sin embargo, puede ser más pequeño, dependiendo de la cantidad de aplicaciones que haya abierto cuando puso el sistema en modo Hibernación. Para volver a la ventana anterior: Uso de almacenamiento - haga clic en la flecha en la parte superior izquierda.
Si selecciona, en cambio, Aplicaciones y juegos, obtendrá una descripción general de todos los programas instalados en Windows 10. Si ha instalado muchas aplicaciones, puede usar la función de búsqueda para encontrar un programa específico presente en cualquier unidad de su PC, así como para ordenar los resultados por nombre, tamaño o fecha de instalación. Junto a cada aplicación, encontrará la cantidad de espacio que está usando y cuándo se instaló. Si hace clic en su icono, aparece el botón Desinstalar. Las categorias Papeles, Imágenes, Música, Video, onedrive y Desktop no son particularmente útiles porque solo le permiten abrir las carpetas respectivas en Archivo esplora y ver su contenido. Otra gente proporciona acceso a la página de configuración de Cuentas de Windows. Sin embargo, cuando selecciona la categoría Archivos temporales la página aparecerá Eliminar archivos temporales como se muestra en Figura 8. Tiene tres funciones disponibles para liberar espacio en disco: Archivos temporales, Cancelar descarga e Vaciar la basuray elimine una versión anterior de Windows.
Eliminar los programas
Si comprende las razones por las que su computadora es tan lenta, también puede comenzar a resolver el problema. Si tienes demasiados programas instalados y sobre todo que no utilizas, tienes que ir por el camino difícil y empezar a desinstalar los realmente inútiles. Si ha identificado el software "malicioso", simplemente ingrese el Panel de control, y presione sobre el elemento "Desinstalar un programa"en la sección Programas. Se abrirá una ventana con todo el software instalado en tu computadora: tendrás que seleccionar el que deseas eliminar y hacer doble clic. Se iniciará el asistente de desinstalación y te permitirá recuperar espacio y mejorar el rendimiento de Windows 10 .
Eliminar los archivos temporales
Otro problema que ralentiza Windows 10 son archivos temporales. Afortunadamente, gracias a un sencillo truco será posible eliminarlos y "recuperar" espacio en tu disco duro. El primer paso es presionar el botón Inicio, introducir el ajustes y luego presione Sistema y luego archivado. Se abrirá una nueva ventana desde la que tendrás que hacer clic Esta PC y luego Archivos temporales. Pulsando la tecla Eliminar archivos temporales Se eliminarán todos los archivos innecesarios que solo ocupan espacio en su computadora.
Windows 10, cómo saber qué archivos ocupan más espacio

























