Windows 10 no siempre le permite apagarlo de inmediato: antes de cumplir, es posible que el sistema operativo desee actualizarse y, a menudo, no le deja otra opción. Pero, afortunadamente, existe un ingenioso truco para conseguir cerrar siempre la sesión sin este laborioso y lento paso adicional. ¡Aquí hay un método gracias al cual tendrá una clara ventaja sobre los mortales comunes!

Todos los sistemas operativos necesitan actualizaciones. Pero cuando comparamos Windows, macOS y Ubuntu en esta área, no podemos dejar de notar que bajo Windows 10, las actualizaciones son algo autorizadas. El sistema simplemente no te deja otra opción, por defecto, para hacer lo que quieras. En este caso éteindre la computadora, ahí, ahora, inmediatamente.
Tendrá que esperar pacientemente a que se apliquen los parches. Y de nuevo, probablemente ese no sea el peor de los casos. A veces, Windows 10 se reiniciará solo después de una actualización automática y esto puede suceder en el peor momento, por ejemplo, en medio de un juego acalorado. La próxima Actualización de creadores permitirá un poco más de flexibilidad en las actualizaciones.
Pero mientras tanto es necesario redoblar trucos para no sufrir actividades automatizadas y no siempre solicitadas desde tu ordenador. hoy vamos a ver comentario forzarlo a que se apague normalmente sin hacer la actualización, incluso si ese día realmente quiere hacerlo.
Cómo apagar la PC sin actualizar en Windows
Para poder apagar la computadora sin actualizar en todas las versiones de Windows 10, incluso en las compilaciones de vista previa, revisaremos elSímbolo del sistema.
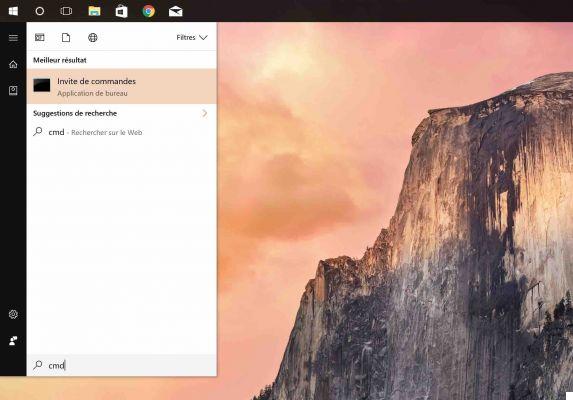
- En el menu Démarrer escriba cmd y haga clic en el primer resultado
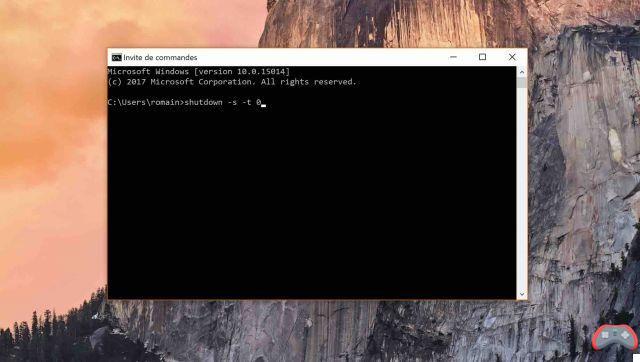
- Escriba el comando shutdown-s-t 0 y presiona enter
¡Hurra! ¡Tu computadora finalmente te obedece! Si su intención era reiniciar, reemplace -s por -r. El 0 en el comando designa el tiempo en segundos antes de que se ejecute. Por lo tanto, también puede posponer la parada si lo desea. Si te ha gustado esta guía, seguro que te gustará saber cómo acelerar tu PC sin instalar ninguna aplicación cargada de malware.
El equipo editorial te aconseja:
- Windows 10: Cómo activar o desactivar Windows Defender
- Cómo instalar Windows 10 en cualquier Mac de forma muy sencilla


























