Herramienta de recorte
Si no tienes la posibilidad de recurrir al uso de herramientas de terceros o mucho más simplemente no quieres saber que puedes hacer capturas de pantalla de Windows 8 utilizando un recurso llamado Herramienta de recorte. Esta es una herramienta disponible en los sistemas operativos de Microsoft a partir de Windows 7 que le permite capturar capturas de pantalla y editarlas agregando notas y aspectos destacados.
Para tomar capturas de pantalla de Windows 8 con la herramienta Recortes, lo primero que debe hacer es iniciar sesión pantalla de inicio. Luego presione la lupa ubicada en la parte superior derecha, escriba en el campo de búsqueda que se muestra strumento di cattura y luego haga clic en el resultado disponible para iniciar la herramienta.
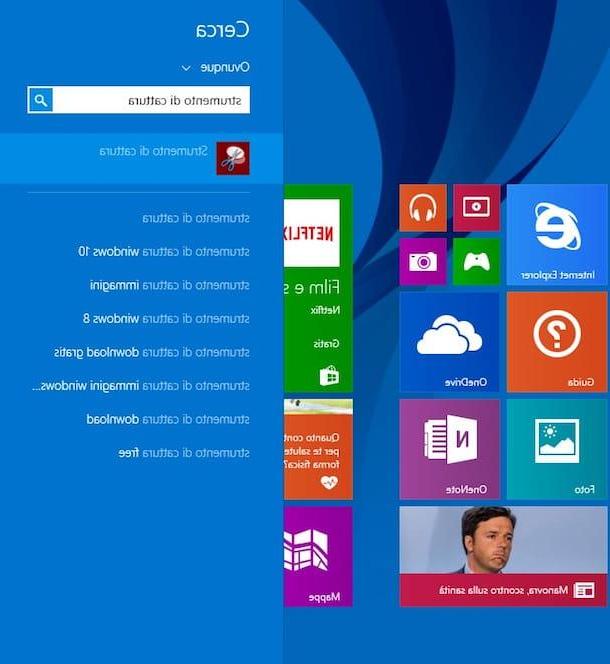
Una vez que inicie la herramienta Recortes, debería ver una pequeña ventana con varios botones en su escritorio. Para tomar una captura de pantalla, presione el botón Nuevo y luego dibuja con el ratón, manteniendo pulsado el botón izquierdo del mismo, un rectángulo que incluya el área de la pantalla que quieres "fotografiar".

Cuando se complete la operación, se abrirá el editor de la herramienta de captura, a través del cual podrá editar la captura de pantalla realizada utilizando las diversas herramientas disponibles en la pantalla (por ejemplo, el bolígrafo o el resaltador) y guardarla como una imagen GIF, JPG o PNG mediante haciendo clic en el icono 'que representa un disquete ubicado en la parte superior izquierda y luego indicando el formato que prefiere usar para guardar el archivo desde el menú Guardar como: disponible en la nueva ventana que se abrirá.

Además de esto, como acabo de indicar, debes saber que puedes realizar capturas de pantalla de Windows 8 también capturando toda la pantalla que visualizas tú o una sola ventana. Para hacer esto, simplemente haga clic en la flecha ubicada al lado del botón Nuevo en la barra que se muestra en el escritorio cuando se inicia la herramienta Recortes y elija, según sus necesidades, el elemento Ventana de captura o Capturar pantalla completa en el menú desplegable que se le muestra. Si lo desea, también puede utilizar un formato gratuito para la captura de pantalla en lugar del clásico rectángulo. Para hacer esto, siempre presiona la flecha ubicada al lado del botón Nuevo y luego elige el artículo Captura de formato libre en el menú que ves.

Independientemente del formato de captura seleccionado, siempre use el cursor del mouse manteniendo presionado el cursor izquierdo del mouse para tomar capturas de pantalla de Windows 8.
Si desea restablecer el formato de captura al activo predeterminado, presione la flecha ubicada junto al botón Nuevo y luego seleccione el elemento Captura rectangular en el menú que se muestra.
Skitch
Si necesita tomar capturas de pantalla de Windows 8 y en su lugar desea recurrir al uso de un programa de terceros, le sugiero que recurra a Skitch. Es una aplicación gratuita producida por Evernote que te permite capturar la pantalla de tu computadora de una manera extremadamente fácil y rápida. Una vez que se han capturado las instantáneas, se pueden personalizar y modificar agregando flechas, resaltados y mucho más.
Entonces, si desea saber cómo hacer una captura de pantalla de Windows 8 con Skitch, lo primero que debe hacer es hacer clic aquí para conectarse a la página de descarga del programa. Una vez que se muestra la página web, presiona el botón verde Descargar para Windows que ve en el centro de la pantalla y espere a que el procedimiento de descarga del archivo de programa se inicie primero y luego se complete.

Luego haga doble clic en el archivo que se ha descargado para iniciar el asistente de instalación del programa y siga las instrucciones disponibles en la pantalla haciendo clic primero en Si y luego adelante luego agregue la marca de verificación junto al elemento acepto el acuerdo, haga clic en adelante tres veces consecutivas y luego final.
Complete el asistente de instalación de Skitch ahora y espere a que el programa se ejecute automáticamente. Una vez que vea la ventana del software para tomar capturas de pantalla de Windows 8, simplemente presione la combinación de teclas Ctrl+cambio+5 en el teclado de la PC y seleccione la parte de la pantalla que se capturará con el mouse. Para tomar una instantánea de todo el escritorio, puede usar la combinación de teclas en su lugar Ctrl+cambio+6.
Eventualmente, puede tomar capturas de pantalla usando Skitch también presionando la voz pantalla de instantánea que muestra en la ventana del programa y luego seleccionando con el cursor del mouse y con el botón izquierdo de este último presionado la parte de la pantalla que desea capturar. Si, por otro lado, necesita hacer una captura de pantalla de todo el escritorio, presione la flecha que ve junto a la opción de pantalla instantánea y seleccione el elemento Pantalla completa en el menú que se muestra.

Después de tomar una captura de pantalla, puede personalizarla con el editor integrado de Skitch. El editor es accesible inmediatamente después de la captura y tiene una práctica barra de herramientas a la izquierda con flechas, formas geométricas, herramientas de escritura, etc. Para personalizar una captura de pantalla capturada, todo lo que tiene que hacer es hacer clic en la herramienta que desea utilizar y realizar los cambios que desee en la fotografía de pantalla que acaba de realizar.
Para guardar la imagen final, simplemente arrastre la barra ubicada en la parte inferior de la ventana a la carpeta donde desea exportar la captura de pantalla o directamente al escritorio de Windows 8. Alternativamente, puede guardar la captura de pantalla que acaba de hacer presionando en el Articulo Skitch presente en la parte superior izquierda de la ventana del programa, eligiendo el elemento Guardar como imagen ... en el menú que se le muestra, indicando un nombre para el archivo que está a punto de crear en el campo Nombre del archivo:, el formato en el que desea guardar la imagen eligiendo entre PNG, BMP, JPG, PDF o TIFF en el menú Guardar como:, indicando la ubicación de Windows 8 donde desea guardar el archivo y luego presionando el botón Ahorrar.
Si en lugar de guardar la captura de pantalla quieres compartirla de inmediato a través de las redes sociales que usas habitualmente, haz clic en el elemento cuota ubicado en la parte superior derecha y luego seleccione el servicio que desea utilizar en el menú desplegable que se le muestra.
Greenshot
Si no es su intención utilizar la herramienta Recortes y en caso de que Skitch no fuera de su agrado, le invito a que no vuelva a comprobar y a experimentar con el uso de Greenshot. Es un programa gratuito para PC que se complace en tomar capturas de pantalla de Windows 8 y guardar las imágenes obtenidas de varias maneras.
Por lo tanto, si está dispuesto a intentar tomar capturas de pantalla de Windows 8 con Greenshot, lo primero que debe hacer es hacer clic aquí para conectarse inmediatamente a la página web a través de la cual descargar el programa. Una vez que se muestra la página web, presiona el botón negro Descargar.
Una vez que haya descargado el programa en su PC, haga doble clic en el archivo que acaba de obtener y en la ventana que se abre, haga clic primero en OK y luego Siguiente página. Luego acepte las condiciones de uso del software colocando la marca de verificación junto al elemento Acepto el acuerdo y haga clic en primero Siguiente página seis veces seguidas, luego Instalar y luego Tecnologías para finalizar el proceso de instalación e iniciar Greenshot que irá al área de notificación.

Ahora para tomar capturas de pantalla de Windows 8 con Greenshot todo lo que tienes que hacer es hacer clic con el botón derecho del mouse en el ícono de la aplicación ubicado al lado del reloj del sistema y elegir la opción que prefieras del menú que aparece. Puede crear una instantánea de todo el escritorio seleccionando el elemento Capturar pantalla completa, una parte a través de la opción Región de captura o puede capturar ventanas específicas en el escritorio de la PC eligiendo el elemento Ventana de captura y haciendo clic en la ventana para capturar o seleccionando el programa a capturar del menú Capturar ventana de la lista.

Después de tomar capturas de pantalla, Windows 8 no verá directamente la imagen obtenida, pero puede elegir qué operación realizar desde un menú que aparecerá automáticamente. Entre las opciones disponibles se encuentran el guardado directo de la captura de pantalla, copiar la imagen al portapapeles de Windows, imprimir, copiar a programas instalados en la PC, subir en línea a Imgur y editar con el editor interno GreenShot.
Si elige editar la captura de pantalla con el editor Greenshot, sepa que esta es una herramienta muy útil que le permite editar instantáneas de pantalla inmediatamente después de realizarlas. Para realizar cambios en las imágenes, simplemente use los botones de la barra lateral de la izquierda.
Una vez finalizado el proceso de edición, puede elegir si guardar la captura de pantalla editada en la PC, en formatos de archivo como JPG, PNG y BMP, o copiarla al portapapeles, cargarla en línea, imprimirla o exportarla a otro aplicaciones.
Venga captura de pantalla de Windows 8

























