 Con algunos programas puede ser muy útil tener un segundo monitor conectado al PC, de forma que podamos abrir un mayor número de ventanas sin minimizarlo todo y tener a mano inmediatamente lo que necesitamos.
Con algunos programas puede ser muy útil tener un segundo monitor conectado al PC, de forma que podamos abrir un mayor número de ventanas sin minimizarlo todo y tener a mano inmediatamente lo que necesitamos.En lugar de comprar un segundo monitor, podemos usar el televisor del dormitorio o la sala de estar como un monitor secundario, que también se puede conectar de forma inalámbrica (con los requisitos previos adecuados).
De esta forma, además de tener una pantalla más grande para programas ofimáticos, podremos usar la TV para ejecutar programas multimedia o ver vídeos en streaming disponibles en Internet en la TV, simplemente arrastrando la ventana deseada a la TV, después haberlo conectado correctamente.
Entonces veamos como use el televisor como una pantalla secundaria de la PC inalámbrica, sin cables, con el modo de duplicación de windows 10.
Artículo índice
- Requisitos previos del dispositivo
- Conexión de dispositivos
- Use el televisor como una pantalla secundaria inalámbrica
- ¿Qué pasa si el televisor no es compatible con Miracast?
- ¿Qué sucede si su PC no es compatible con Miracast?
1) Requisitos previos del dispositivo
Para poder realizar la conexión entre PC y TV, sin utilizar ningún cable, tendremos que aprovecha la tecnología Miracast.
Antes de hacer nada, asegurémonos de que nuestro televisor es compatible con este protocolo, de lo contrario, será imposible conectarse.
podemos comprobar si la tecnología Miracast está presente revisando el libro de instrucciones del TV en nuestro poder, consultando la hoja de datos en línea (una búsqueda rápida en Google debería proporcionar el manual de cualquier televisor moderno) o consultando entre las aplicaciones y la configuración del Smart TV.
Por norma general podemos decirte que todos los televisores etiquetados como Smart producidos a partir de 2022 integran Miracast, pero siempre es recomendable comprobar para evitar sorpresas desagradables (sobre todo con televisores de marcas desconocidas o de bajo coste).
En el PC tendremos que tener como sistema operativo Windows 10 y use una tarjeta de red y una tarjeta de video que soporten completamente Miracast: en caso de incompatibilidad de solo uno de los componentes, no será posible aprovechar este protocolo.
Para verificar si la tarjeta WiFi y la tarjeta de video utilizadas en el Las PC son compatibles con Miracast, inicie la herramienta de diagnóstico de DirectX, a la que se puede acceder desde el menú Inicio de Windows escribiendo:
dxdiag.exe
Una vez abierta la ventana, esperamos unos segundos y luego hacemos clic en en la parte inferior Guardar toda la información, para generar un archivo de texto que se puede guardar en una ubicación de fácil acceso (incluso en el escritorio).
Abramos este archivo de texto y busquemos la entrada de Miracast (podemos ayudarnos de las teclas CTRL+T o CTRL+F para encontrarla); si la redacción está presente Disponible, con HDCP, entonces Miracast está disponible en esta PC; si encontramos No soportado u otras abreviaturas, no podemos usar Miracast para este tipo de conexión.
2) Conexión de dispositivos
Si el televisor y la PC cumplen con los requisitos anteriores, entonces necesitaremos conectarnos utilizando nuestra red doméstica como "medio de transporte".
Lo ideal es conectar la televisión por cable Ethernet al módem de la casa, para tener la máxima calidad y la ausencia de interferencias, pero acertadamente no podemos tener muchos cables por casa, además esta guía está pensada para aquellos que quieren conectar los dos dispositivos. sin usar ningún tipo de cable (si la TV y el PC están lo suficientemente cerca para estar conectados al mismo módem, también podemos usar un cable HDMI entre los dos y ¡ahórrate todos los pasos!).
Por lo tanto, el televisor debe estar conectado a la red WiFi doméstica: abra la configuración del televisor y vaya al menú red (o Red), para poder iniciar la detección de redes WiFi y conectarnos a la red inalámbrica de nuestro módem.
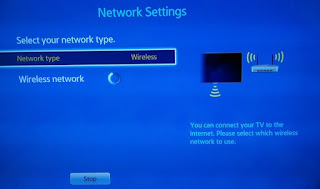
Cuando se nos solicite, configuramos la conexión inalámbrica, seleccionamos nuestra red doméstica e ingresamos la contraseña de acceso.
Luego de unos segundos se realizará la conexión y el televisor estará listo para recibir la señal de Miracast desde cualquier PC de la red.
El PC se puede conectar o bien mediante cable Ethernet al módem de casa o mediante WiFi: la primera solución es la más sencilla, la segunda la más práctica de usar (sobre todo si tenemos portátiles o PC de sobremesa en otras estancias de la casa).
Ahora que todos los dispositivos están conectados al mismo módem, le mostraremos cómo aprovechar Miracast y usar su televisor como una pantalla secundaria inalámbrica.
3) Usar el televisor como pantalla secundaria inalámbrica
Ahora que hemos hecho las conexiones necesarias, aprovechemos Miracast para obtener nuestro monitor secundario para la PC.
Encendamos nuestra Smart TV y asegurémonos de abrir la app o la sección del menú reservada para conexiones Miracast: en las Smart TV LG la app a abrir se llama Compartir pantalla, mientras que en las Smart TV de Samsung el menú a visitar es AllShare, donde podemos encontrar el menú pantalla de reflejo.
Si no encontramos el menú correcto, siempre consultamos el manual de usuario del televisor para entender cómo ajustar.
Abrimos el menú o app de la derecha en nuestro televisor, encendemos ahora nuestro PC y, una vez en el escritorio de Windows, pulsamos sobre el icono de la Centro de notificaciones (al lado del reloj y la fecha), luego haciendo clic en el botón conectar.
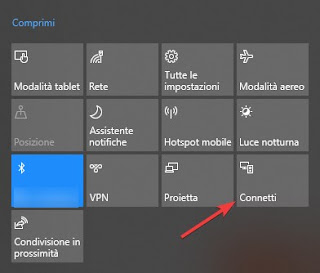
Inmediatamente se iniciará una búsqueda de dispositivos compatibles en la red o cerca; al cabo de unos segundos veremos aparecer el nombre de nuestra Smart TV conectada a la red, identificada como Pantalla.
Hacemos clic en el nombre de nuestro televisor y esperamos unos segundos: la computadora se conectará al televisor y finalmente podemos usarlo como pantalla secundaria.
Para poder ajustar el tipo de proyección visible en el televisor, abrimos nuevamente el Centro de notificaciones y hacemos clic en Proyecto, eligiendo la solución adecuada para nuestros propósitos.
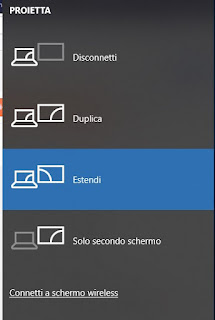
Podemos crear una copia de nuestro escritorio usando la tecla Duplicar, podemos extender el escritorio hacia la derecha usando la tecla Ampliar o use solo el televisor como pantalla haciendo clic en Segunda pantalla solamente.
Para apagar la conexión podemos usar tanto el botón Desconectar presente en el menú Proyecto o utilice la tecla Desconectar presente en el menú Conectar, bajo el nombre del televisor al que estamos conectados vía inalámbrica.
Nota: La conexión a través de Miracast Windows reproducirá el audio del sistema (incluidos los sonidos del programa) en los altavoces del televisor.
LEA TAMBIÉN: Cómo usar Miracast en Windows 10: problemas y conexión de pantalla wifi
4) Si su televisor no es compatible con Miracast
Si el televisor que no tenemos no es Smart o no tiene soporte para Miracast (mientras que nuestra PC es compatible), podemos llevar el soporte para Miracast a cualquier televisor conectando un adaptador como el que ofrece Microsoft a una toma HDMI libre, es decir, 'Adaptador de pantalla inalámbrico (51 €).

Se conecta a la toma HDMI del televisor, suministra electricidad a través del puerto USB del televisor o del cargador de un teléfono móvil y se conecta a la red WiFi de la casa, para tener inmediatamente soporte para Miracast.
Evidentemente para poder aprovecharlo tendremos que seleccionar la salida HDMI a la que se conecta mediante la tecla Source o Sorgo en el televisor, luego siga los pasos ya descritos en la PC para conectar el televisor con Miracast.
Alternativamente, puede ver la pantalla de la PC en la TV aprovechando uno de los mejores funciones del Amazon Fire Stick, como se explica en otro artículo.
5) Si su PC no es compatible con Miracast
Si el problema es el PC (no ha pasado la comprobación con la herramienta de diagnóstico de DirectX), podemos intentar solucionarlo actualizando todos los controladores del PC, utilizando una herramienta gratuita como Driver Booster, descargable desde aquí -> Driver Booster.
Una vez descargado, iniciamos el programa y actualizamos todos los controladores informados como antiguos u obsoletos, en particular, los controladores de la tarjeta de video y los controladores de la tarjeta de red inalámbrica.
Si ni con la actualización de drivers lo hemos solucionado, podemos conectar la tele como pantalla inalámbrica secundaria usando el Chromecast, independientemente de si el televisor es compatible con Miracast o no.
En otro artículo, la guía para comprar el google chromecast.

Una vez que obtenga el dispositivo, conéctelo a un puerto HDMI libre en el televisor, a un puerto USB (o use un cargador de teléfono móvil) y finalmente conéctelo a la red inalámbrica doméstica, como se describe en nuestra guía dedicada -> Guía de Chromecast con 18 trucos y aplicaciones para usarlo al máximo.
Ahora que está conectado al televisor y es visible en la red, instalamos en nuestra computadora el navegador Google Chrome, que se puede descargar gratis desde aquí -> Google Chrome.
Una vez instalado, haga clic en los tres puntos en la parte superior derecha, luego vaya al menú haz.
Aquí podemos elegir qué enviar al Chromecast, haciendo clic en el pequeño menú en la parte superior (triángulo pequeño).
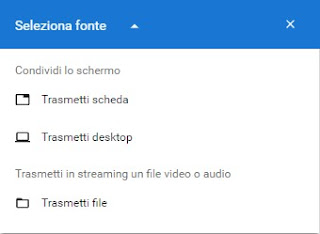
usamos la llave Enviar tarjeta para lanzar una pestaña del navegador o Transmitir escritorio para emitir a pantalla completa, como si estuviéramos en Miracast (muy similar al Duplicar presentes en Windows).
Hecha la elección, ahora haga clic en el nombre del Chromecast para realizar la conexión inalámbrica entre la PC y el televisor.
NOTA: el audio de la PC se puede reproducir en el televisor también a través de Chromecast, tanto en caso de transmisión de la tarjeta como en caso de transmisión de todo el escritorio, simplemente seleccione el elemento Transmitir audio en la ventana de vista previa.
LEER TAMBIÉN -> Conecte la PC o computadora portátil a la TV para ver videos y películas


























