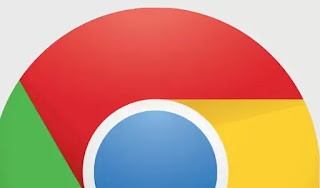 Google Chrome El navegador Google Chrome se ha convertido en la actualidad en el navegador más utilizado del mundo, no solo porque es seguro y fácil de usar, sino sobre todo por sus funciones que van mucho más allá de la simple lectura de páginas web.
Google Chrome El navegador Google Chrome se ha convertido en la actualidad en el navegador más utilizado del mundo, no solo porque es seguro y fácil de usar, sino sobre todo por sus funciones que van mucho más allá de la simple lectura de páginas web.Por lo tanto, vale la pena ir a averiguar opciones y trucos para Chrome saber para utilizar las mejores herramientas incluidas en el navegador de Google en PC con Windows y Mac y también en teléfonos inteligentes Android y iPhone.
Estas herramientas pueden mejorar la usabilidad del navegador y ofrecer una mayor eficacia a la hora de navegar por la web.
En este artículo vemos al menos 20 trucos para chrome, mejorar el rendimiento del navegador web de Google, utilizar herramientas internas útiles y hacer que navegar por sitios web desde una PC o teléfono móvil sea menos aburrido y más rápido.
LEA TAMBIÉN: Configuración oculta de Chrome para cambiar
1) Manténgase siempre en navegación privada con el modo de incógnito.
La navegación privada o de incógnito desactiva el historial y las cookies que no se almacenan ni se utilizan durante la sesión. La navegación privada es una herramienta útil para un mayor nivel de privacidad.
Para abrir una nueva ventana en Incógnito puedes ir a la tecla de opciones en la parte superior derecha (los tres puntos) o puedes presionar la combinación de teclas Ctrl + Shift + N.
En Windows 7 y Windows 10, es posible iniciar una ventana de incógnito directamente desde la barra de tareas del escritorio haciendo clic derecho en el icono de Chrome en la barra de tareas y presionando "Nueva ventana de incógnito". También puede abrir un enlace directamente en modo de incógnito desde una sesión normal de Chrome haciendo clic con el botón derecho en el enlace y seleccionando "Abrir enlace en ventana de modo incógnito".
puede iniciar Chrome en modo de incógnito de forma predeterminada creando un nuevo acceso directo en el escritorio de Chrome, haga clic derecho, vaya a propiedades y, en el campo Destino, al final de la línea escriba "--incógnito" (con espacio, sin comillas). Este enlace inicia el navegador Chrome siempre en modo privado.
Como se ve, también puede usar una extensión para navegar de incógnito con Chrome solo en ciertos sitios web. Desde la página de administración de extensiones ("chrome: // extensions /"), entonces, puede decidir cuáles de las instaladas habilitar en la navegación de incógnito, pero sería mejor no usarlas si desea mantener la privacidad.
LEA TAMBIÉN: Utilice los parámetros de inicio de Chrome (guiones -)
2) Permitir extensiones de incógnito
Al navegar de incógnito, las extensiones no están habilitadas de forma predeterminada, pero aún puede tenerlas habilitándolas. Si desea utilizar una extensión en modo incógnito, abra la página de administración de extensiones ("chrome: // extensions /") y presione el botón "Detalles" de la extensión que desea activar de incógnito.
Desde la pestaña, activa la opción "Permitir incógnito".
3) Usa el teclado y las combinaciones para navegar más rápido.
Hay al menos 30 teclas de acceso rápido o combinaciones de métodos abreviados de teclado para activar las opciones de Chrome y navegar por las páginas web.
| tecla de acceso rápido | Que hace |
|---|---|
| F1 | Cargar la ayuda de Chrome |
| Ctrl + J | Ver las descargas |
| Ctrl + H | cronología |
| Ctrl + D | Añadir favorito |
| Ctrl + F | Abre la búsqueda en la página. |
| Ctrl + P | prensa |
| Ctrl + T | Nueva pestaña |
| Ctrl + W | Cierra la pestaña |
| Ctrl ++ | Acercar |
| Ctrl + - | Alejar |
| Ctrl + 0 | acercar por defecto |
| Ctrl+Maiusc+T | Reabrir las últimas pestañas cerradas |
| Ctrl + N | Nueva ventana |
| Ctrl + Mayús + N | Nueva ventana de incognito |
| Ctrl + Tab | Cambiar entre pestañas |
| Ctrl+Maiusc+Tab | De una pestaña a otra de derecha a izquierda |
| Ctrl+1-8 | Ver el primero desde la derecha, el segundo el tercero |
| Ctrl + 9 | Ver la última pestaña desde la izquierda |
| Ctrl + Mayús + Supr | Abre la ventana de borrar historial |
| Ctrl + Mayús + B | Mostrar y ocultar la barra de favoritos |
| Mayús + Esc | Administrador de tareas interno de Chrome |
| Alt + Inicio | INICIO |
| Alt+D/Ctrl+L | Resalte la URL en la barra de direcciones |
| Ctrl + Enter | agrega www. y .com al texto de la barra de direcciones |
| Ctrl + Mayús + V | Pegar desde el portapapeles sin formatear |
| Ctrl + U | Ver el código fuente de la página que está viendo; |
4) Agregar y editar motores de búsqueda
Chrome usa Google como su motor de búsqueda predeterminado, pero puede agregar otros motores de búsqueda específicos para cada sitio web y asignarle teclas de acceso directo. En Configuración, vaya a Motores de búsqueda para encontrar los que agregó y agregue otros nuevos.
por ejemplo
Nombre: Bing
palabra clave: b
Url: http://www.bing.com/search?setmkt=it-IT&q=%s De esta manera es posible buscar automáticamente dentro de los sitios web sin tener que abrirlos o navegar por ellos, directamente desde la barra de direcciones de Google Chrome. El motor de búsqueda se llama escribiendo la palabra clave en la barra de direcciones, seguida del texto a buscar.
4 A) Busque correos electrónicos directamente desde la barra de direcciones
Usando el proceso visto anteriormente, puede crear una búsqueda personalizada para su cuenta de Gmail para encontrar correos electrónicos directamente desde la barra de direcciones de su navegador. Para agregar esta barra de búsqueda personalizada, vaya a la página de agregar motores de búsqueda, ingrese el nombre y como URL ingrese:
https://mail.google.com/mail/ca/u/0/#search/%s
LEA TAMBIÉN: En Chrome, 10 formas de usar la barra de búsqueda Omnibox
6) Abrir pdf con Chrome como ya se informó hace algunos artículos.
7) Agregue accesos directos de sus sitios favoritos a su escritorio
Puede convertir los sitios que visita con Chrome en aplicaciones de escritorio vaya al menú principal con tres puntos en la parte superior derecha, vaya a Más herramientas -> crear acceso directo a la aplicación.
7 BIS) En el teléfono móvil se puede, de la misma forma, agregar sitios web a la pantalla de inicio (en Android y iPhone)
Este es un truco muy útil para mantener tus sitios favoritos aún más a solo un clic de distancia. Chrome le permite agregar accesos directos del sitio a su pantalla de inicio de la siguiente manera:
Para crear estos accesos directos, visite el sitio web, toque el menú de tres puntos y toque la opción "Agregar a la pantalla de inicio".
9) Vuelva a abrir inmediatamente las pestañas cerradas por error
Si has cerrado una pestaña por error, quizás de un sitio que no recuerda la dirección, sin ir al historial, puedes volver a abrirla rápida e inmediatamente pulsando las teclas CTRL-Shift-T.
Presionar CTRL-Shift-T repetidamente reabrirá las pestañas cerradas hacia atrás en el historial.
10). Limpia rápidamente el historial de tu navegador
Para evitar que una persona curiosa descubra los sitios visitados por nosotros o al usar la computadora de un amigo o de otra persona, es posible que desee eliminar todos los datos de la sesión.
Para hacerlo de forma ultrarrápida, basta con pulsar las teclas CTRL-Shift-Del y luego confirmar, en la ventana que aparece, la eliminación de todos los datos del historial.
11). Zoom para ampliar una página
Si tiene un monitor grande, puede leer mejor las páginas web pequeñas usando los comandos Zoom que se encuentran en el menú principal.
Para hacer esto primero, simplemente mantenga presionada la tecla CTRL y luego mueva la rueda del mouse. El zoom solo es válido para ese sitio y no para los demás. Las opciones generales de zoom y zoom se encuentran en la configuración de Chrome.
12 La configuración secreta y las herramientas avanzadas de Chrome: // han sido explicados en otro artículo.
Lo más importante es Chrome: // banderas para habilitar o deshabilitar las funciones experimentales del navegador.
Chrome: // el bloqueo finaliza una pestaña congelada (¡quién diría, levante la mano!). Si una tarjeta se atasca por algún motivo, puede "terminarla" rápidamente escribiendo sobre: bloquee la barra de direcciones de la tarjeta y luego vuelva a cargarla con el botón Actualizar si desea volver a cargar la página web.
Chrome: // memory es el administrador de tareas de Chrome, para ver qué complementos y extensiones consumen más memoria y ralentizan el navegador. En la página de memoria, si hay otros navegadores abiertos, puede hacer una comparación del consumo de memoria entre Chrome y los demás.
Chrome://acerca de enumera todas las docenas de Chrome Acerca de las páginas.
13). Evite que Chrome mantenga las aplicaciones ejecutándose en segundo plano cuando está cerrado
No mucha gente lo sabe, pero de forma predeterminada, Chrome ejecuta todas sus aplicaciones en segundo plano. Esto puede ser útil en algunos casos (por ejemplo para las notificaciones de Gmail), pero en general es mejor desactivar la función y evitar que las aplicaciones permanezcan activas en segundo plano, consumiendo memoria.
Para ello abre Chrome, ve a Ajustes -> Avanzado y desactiva la opción "Continuar ejecutando aplicaciones en segundo plano tras cerrar Google Chrome".
14). Habilitar/deshabilitar autocompletar en Chrome en PC, Android y iPhone
El autocompletado de Chrome, en PC y móviles, le permite escribir automáticamente elementos como contraseñas, direcciones, información de pago y más.
Para ver las preferencias de Autocompletar, abra Configuración y verifique las opciones "Contraseñas", "Métodos de pago" y "Direcciones y más". Aquí encontrará información guardada, junto con un interruptor para completar automáticamente los datos en los sitios web. Puede desactivar esta opción para desactivar el autocompletado en Chrome Mobile.
14 A) Agregar/eliminar métodos de pago
Siempre que utilice una tarjeta de crédito o débito para comprar en línea utilizando el navegador Google Chrome, puede guardar los números para que la compra sea más rápida.
Si estamos conectados a nuestra cuenta de Google y estamos seguros de que nadie más usa Chrome con nuestra cuenta, entonces está bien almacenar la información de la tarjeta de crédito para comprar rápidamente, además porque los datos también se sincronizarán con todos los dispositivos que usamos, incluido el teléfono inteligente. .
En Configuración> Métodos de pago, puede guardar uno o más métodos de pago en Chrome y guardarlos en la cuenta de Google.
14 TRIS) Gestión de direcciones
Al igual que con la información de pago, Chrome también guarda otros datos personales, como la dirección de la casa, el número de teléfono y el correo electrónico, para facilitar el llenado automático de los formularios del sitio web.
Para agregar estos datos, eliminarlos o incluso corregirlos, vaya a la Configuración de Chrome en la sección de direcciones y más. Esta opción es realmente útil para completar rápidamente los formularios de solicitud en línea.
LEA TAMBIÉN: Bloqueo de contraseña Chrome para proteger datos privados
17). Habilitar el ahorro de datos de Chrome en PC y dispositivos móviles
Si tiene un plan de datos limitado, puede hacer que Chrome guarde el tráfico cuando cargue sitios web e imágenes. Para habilitar esta configuración, vaya a Configuración -> Ahorro de datos y encienda el interruptor. Para hacer lo mismo en una PC necesitas instalar una extensión.
18). Habilite el perfil de invitado para navegar de forma más privada
Si estás usando una computadora pública o de un amigo, para mantener la privacidad de lo que haces, puedes abrir una sesión de incógnito o usar un perfil de invitado. Al navegar por Internet utilizando un perfil de invitado, las páginas visitadas no se muestran en el historial del navegador y no dejan otros rastros, como cookies, en la computadora después de cerrarla. Además, los perfiles de Invitado no tienen acceso a los datos personales del perfil principal.
Para explorar Chrome en modo Invitado, haga clic en el ícono de perfil en la parte superior derecha y luego en "Abrir ventana de invitado". Una vez que haya terminado, cerrará todas las ventanas del Invitado y se eliminará la información de navegación.
19). Deshabilitar notificaciones para todos los sitios
Una de las cosas más molestas de navegar por Internet son las solicitudes de envío de notificaciones de la mayoría de los sitios web que visitas. Esto es muy molesto y se convierte en un verdadero problema al permitir que un sitio web poco interesante envíe notificaciones.
Sin embargo, existe un truco para evitar que los sitios envíen notificaciones y también para bloquear la aparición de ventanas emergentes que solicitan permiso para habilitar la notificación.
En Configuración, luego vaya a la sección Privacidad y seguridad, luego vaya a Configuración de contenido y luego a Notificaciones. A continuación, podrá ver todos los sitios autorizados para enviar notificaciones y los que están bloqueados. La opción superior se puede configurar para bloquear completamente las notificaciones para siempre.
20). Habilitar navegación segura
Internet está lleno de sitios web maliciosos, por lo que Chrome intenta proteger su navegación en Internet bloqueándolos antes de que puedan cargarse. La herramienta de navegación segura integrada en Chrome se encuentra en Configuración -> Privacidad.
21). Revisar ortografía
En Chrome puede habilitar el corrector ortográfico de Chrome en país, inglés y otros idiomas.
22). Cambiar el tamaño de los cuadros de texto su una pagina web
Muchas veces, los cuadros de texto en las páginas web son pequeños y, después de escribir unas pocas líneas, aparece una barra de desplazamiento que oculta el texto anterior. En Chrome, puede hacer clic izquierdo en la esquina de un cuadro de texto para agrandarlo, como también es el caso en el formulario de comentarios en esta página.
23). Pestaña pin (Tarjeta de bloqueo)
Al hacer clic con el botón derecho del mouse en una pestaña abierta, puede bloquear la pestaña que se aleja y se mueve hacia la izquierda. Esta función te permite mantener siempre abiertos esos sitios como, por ejemplo, Gmail u otros buzones web, para que no se cierren por error y no se confundan con las demás pestañas.
24). Tarjetas de agrupación: Del mismo modo, puedes usar la opción para crear grupos de pestañas en Chrome.
25) Activa el Cursores de navegación, para desplazarse verticalmente con el cursor en lugar de la flecha del ratón.
LEA TAMBIÉN: Principales funciones y trucos de Chrome en Android y iPhone/iPad


























