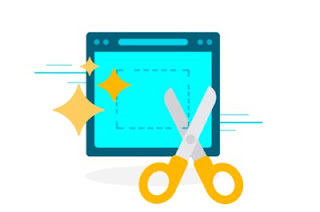 Capturar la captura de pantalla esencialmente significa seleccionar parte o todo lo que ve en la pantalla del monitor y guardarlo como una imagen. Esta operación puede llegar a ser muy rápida y cómoda, si hay un sitio web en pantalla, si se puede hacer directamente desde el navegador con el que visitas esa página web.
Capturar la captura de pantalla esencialmente significa seleccionar parte o todo lo que ve en la pantalla del monitor y guardarlo como una imagen. Esta operación puede llegar a ser muy rápida y cómoda, si hay un sitio web en pantalla, si se puede hacer directamente desde el navegador con el que visitas esa página web.En esta guía podemos encontrar las mejores herramientas y las mejores extensiones para capturar, guardar y editar capturas de pantalla tomadas directamente desde páginas web, para que podamos utilizarlos en nuestros artículos, en nuestros blogs o para compartir una parte de la página en las redes sociales (en particular si gestionamos páginas y grupos).
En la primera parte, le mostraremos cómo usar la herramienta integrada en Mozilla Firefox, mientras que en la segunda parte de la guía, le mostraremos las extensiones para agregar a Google Chrome o al propio Firefox para obtener herramientas completas de administración de capturas de pantalla.
LEA TAMBIÉN: Cómo tomar una foto de la pantalla de la PC
Captura de pantalla con Firefox
Para capturar rápidamente capturas de pantalla en Mozilla Firefox, todo lo que tenemos que hacer es visitar la página web de nuestro interés, luego hacer clic derecho con el mouse en cualquier parte de la página, para poder ver el elemento. La captura de pantalla.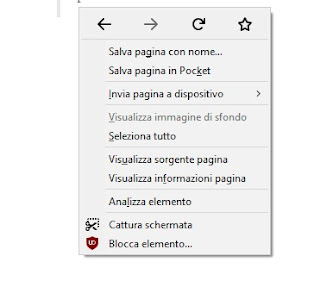
Alternativamente, podemos usar el menú de acciones, presente en la parte superior de la barra de direcciones (el botón con los tres puntos horizontales).
En ambos casos, la página se oscurecerá y los elementos de la herramienta de recorte aparecerán en primer plano.
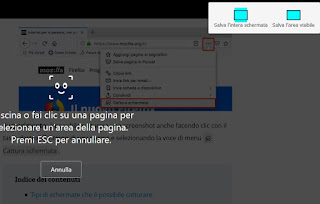
Para poder guardar una parte de la página, simplemente mueva el cursor del mouse sobre ella y haga clic, para que pueda ver los botones de guardar: Copiar (para guardarlo en el portapapeles) e descarga (para descargarlo a tu PC).
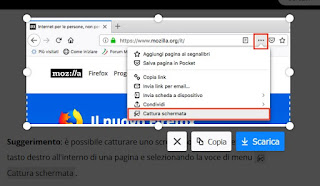
Alternativamente, podemos guardar toda la ventana o incluso la pantalla completa usando los botones en la parte superior derecha tan pronto como se inicia la herramienta (Guardar toda la pantalla o Guardar el área visible).
Para cancelar la captura de pantalla, simplemente presione la tecla ESC en el teclado o haga clic en la tecla X tan pronto como se seleccione el área a capturar.
Captura de pantalla con Microsoft Edge
El navegador integrado en Windows 10 también ofrece una herramienta simple y rápida para capturar páginas web, para usarla iniciamos el navegador, visitamos la página que pretendemos capturar y luego hacemos clic en el botón con forma de lápiz en la parte superior derecha (Agregar notas). Se abrirá una nueva barra morada, en la que está disponible el botón Separar.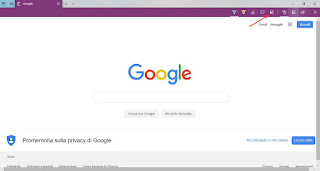
Una vez pulsado se oscurecerá toda la página y así podremos empezar a adquirir sólo la parte de ella que queremos capturar; al final de la selección, haga clic en el símbolo en forma de disquete en la parte superior derecha para poder guardar la captura de pantalla que acaba de hacer en OneNote, en marcadores o en la lista de lectura.
Extensiones para capturar capturas de pantalla de Chrome y Firefox
Si usamos Google Chrome, o la herramienta integrada en Mozilla Firefox no nos convence, siempre podemos recurrir a alguna de las extensiones gratuitas diseñadas para realizar capturas de pantalla.Las mejores extensiones para Google Chrome son:
- Captura de pantalla de página completa: excelente para capturar la página completa de los sitios web.
- FireShot: excelente herramienta versátil para capturar una parte o la totalidad de la página web.
- Awesome Screenshot: herramienta que permite tanto realizar capturas de pantalla como grabar vídeos cortos en páginas web.
- Captura de pantalla de Nimbus: otra herramienta útil para capturar capturas de pantalla y grabar videos en los sitios.
- OneNote Web Clipper: trae la herramienta de captura de pantalla de Microsoft Edge a Chrome, lo que le permite guardar capturas de pantalla en PDF o en un archivo de imagen simple.
En lugar las mejores extensiones alternativas a la herramienta integrada en Mozilla Firefox son:
- Lightshot: una de las herramientas más completas para poder realizar capturas de pantalla de páginas web.
- Nimbus Screen Capture: misma herramienta ya vista en Chrome, eficaz para gestionar cualquier tipo de pantalla capturada.
- Movavi ScreenShot: otra excelente herramienta para capturar una parte de la página web o la pantalla completa de forma sencilla.
- MyScreenshot.io: con esta herramienta podremos guardar capturas de pantalla de sitios web y compartirlas rápidamente.
Tomar capturas de pantalla manualmente
Si no queremos usar extensiones para hacer capturas de pantalla siempre podemos apoyarnos en el botón querido Stamp o PrtSc se encuentra en la parte superior de todos los teclados de computadoras portátiles y de escritorio.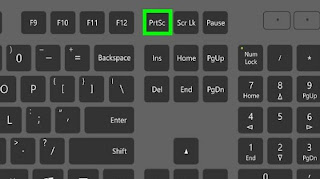
La tecla Sello le permite copiar inmediatamente todo lo que aparece en la pantalla en el portapapeles de Windows.
Una vez que hemos copiado toda la pantalla de nuestro ordenador, abrimos un programa para gestionar imágenes como Irfanview, sobre el que podemos pegar la imagen llevándonos al menú Editar y usó la llave Pasta.
Siempre con Irfanview podemos seleccionar la parte del área que queremos guardar, siempre yendo al menú Editar y usando la voz Selección de cultivos, para eliminar todo lo que no queremos que aparezca en la captura de pantalla final.
Para concluir, basta con guardar la imagen con un nombre (desde el menú Archivo -> Guardar como) para capturar la parte deseada de la pantalla.
Conclusiones
Con los métodos descritos anteriormente podremos realizar capturas de pantalla sin que necesariamente tengamos que instalar programas dedicados a tal fin en nuestro ordenador. Si queremos evitar que los navegadores se ralenticen aún más con nuevas extensiones, siempre podemos utilizar el procedimiento manual con la tecla STAMP y la ayuda de un programa para gestionar imágenes.Se pueden encontrar otros métodos para guardar partes de la pantalla como imágenes en el artículo sobre cómo Guardar imagen del escritorio o un área seleccionada de la pantalla.
Si por el contrario queremos utilizar programas específicos, te remitimos a la lectura de nuestro artículo sobre cómo Captura de pantallas y capturas de pantalla en Windows: 7 programas gratuitos.


























