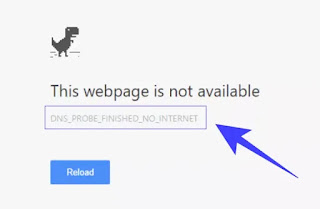 Uno de los errores más comunes con las conexiones a internet, que aparece con Chrome, es el de la escritura Sonda de DNS finalizada Sin Interneto mejor Dns_Probe_Finished_No_Internet.
Uno de los errores más comunes con las conexiones a internet, que aparece con Chrome, es el de la escritura Sonda de DNS finalizada Sin Interneto mejor Dns_Probe_Finished_No_Internet.Este es un error común que impide que una página web se cargue debido a un problema con el servidor DNS predeterminado que usa la computadora.
Si bien a veces se trata de un error de conexión, la mayoría de las veces se puede resolver de varias formas, restableciendo los parámetros de red, indicando servidores DNS distintos a los predeterminados, reiniciando o restableciendo el enrutador o corrigiendo errores de Chrome.
Entonces, si intenta abrir un sitio web y aparece la página de error blanca con la escritura Dns_Probe_Finished_No_Internet o incluso con la escritura DNS_PROBE_FINISHED_NXDOMAIN (que es un error diferente pero se puede resolver con las mismas soluciones), veamos las soluciones restauran la conexión a internet y asegúrese de volver a navegar sin interrupciones.
LEA TAMBIÉN: Si el DNS no responde, cómo solucionarlo
1) Comprueba tu conexión a Internet
En primer lugar, es recomendable verificar que la conexión esté funcionando, de lo contrario, cualquier otro paso podría ser inútil.
Para hacer esto, puede usar la herramienta de verificación interna de Windows 10 (que se encuentra en Configuración> Red e Internet> Solucionador de problemas de red) o el Símbolo del sistema.
Luego abra el símbolo del sistema buscándolo en el menú Inicio y ejecute el comando:
ping -t 4.2.2.2
Si esta prueba recibe una Respuesta, entonces la conexión está bien y el problema probablemente esté de nuestro lado y, por lo tanto, debe resolverse.
2) Cambiar los parámetros del servidor DNS
El primer paso es cambiar el servidor DNS predeterminado en su computadora a un servidor DNS de terceros, como el DNS de Google o OpenDNS.
De manera predeterminada, la computadora usa el servidor DNS predeterminado que extrae del proveedor de servicios de Internet (por ejemplo, Fastweb o TIM).
Sin embargo, estos servidores DNS predeterminados a veces son inestables y no responden.
Si bien también haría bien en informar esto en el servicio al cliente o llamando al centro de llamadas del proveedor de Internet, vale la pena reemplazar el servidor DNS predeterminado de inmediato.
En otro artículo está la guía de cómo cambiar DNS en una PC que, en resumen, se hace así:
Abra el Panel de control de Windows, vaya al Centro de redes y recursos compartidos, haga clic en Cambiar la configuración del adaptador en el lado izquierdo, luego haga clic con el botón derecho en la conexión activa para ir a Propiedades.
Luego seleccione Protocolo de Internet TCP/IP v4, haga clic en Propiedades, haga clic en Usar los siguientes servidores DNS y escriba las dos direcciones DNS de Google que son:
8.8.8.8
8.8.4.4
Pulse Aceptar e intente navegar.
Después de cambiar el servidor DNS, actualice el sitio web para ver si el error persiste.
A veces, después de cambiar el DNS, también debe borrar/borrar todo el caché de DNS para que funcione.
Para borrar el caché de DNS en Windows, abra el símbolo del sistema nuevamente y escriba:
ipconfig / flushdns
y luego presione Entrar
2) Borrar el historial de Google Chrome, los archivos en caché y las cookies
Antes de eliminar los datos de Google Chrome, para ver si Internet funciona correctamente, es mejor probar el mismo sitio con otros navegadores como Mozilla Firefox, Safari, Opera o Microsoft Edge (donde la página no dirá Dns Probe Finished No Internet, pero informará de un error de conexión genérica).
Si el problema es solo en Chrome, entonces vale la pena corregir cualquier error interno eliminando todos los archivos temporales que carga, de lo contrario, este paso probablemente sea superfluo (aunque siempre es bueno).
Para borrar el historial de navegación, los archivos en caché y las cookies de Google Chrome, vaya al menú principal desde el botón con tres puntos en la parte superior derecha, luego a Otras herramientas, y a "Borrar datos de navegación" o presione las teclas Control-Shift- Borrar.
Seleccione todo, ingrese en Intervalo de tiempo, Todo y presione la tecla que borra los datos.
También está disponible una herramienta interna para corregir errores de cromo, que realiza todas las operaciones de limpieza automáticamente.
Otro problema con Chrome puede estar relacionado con la función de predicción de direcciones escritas.
Luego puede intentar deshabilitarlo yendo a Configuración, luego expanda la configuración avanzada y busque la opción Usar un servicio de pronóstico para acelerar la carga de páginas.
Apague el interruptor y reinicie Chrome.
3) Si los dos métodos anteriores no funcionaron, puedes probar corregir el error Dns_Probe_Finished_No_Internet en Google Chrome con algunos comandos de red que te permiten restaurar y renovar la dirección IP local.
Luego abra el símbolo del sistema desde el menú Inicio (o presione las teclas Windows + R juntas, escriba cmd.exe y presione Entrar) y ejecute estos comandos, uno por uno, presionando Entrar después de cada uno:
ipconfig / release
ipconfig / all
ipconfig / flushdns
ipconfig / renew
netsh int ip set dns
netsh winsock reset
Reinicia tu PC y prueba.
4) Reinicie el enrutador o módem
Antes de reiniciar, restablecer o cambiar la configuración del enrutador o módem, debe verificar y verificar el alcance del error
Si sucede solo en el navegador Google Chrome, y no en Firefox o Edge, definitivamente esta no es la solución y debemos volver al punto 2.
Sin embargo, si toda su computadora no puede acceder a Internet, incluido un navegador, una aplicación o un correo electrónico, intentar reiniciar su enrutador o módem puede ayudar.
Para hacerlo perfectamente, desenchufa el cable de alimentación del router o módem de la toma de corriente, espera al menos cinco minutos y luego vuelve a enchufarlo.
5) Desinstalar Firewall y desactivar antivirus si tiene la función de filtrar el tráfico de internet.
A veces, las aplicaciones de firewall o los programas de seguridad pueden bloquear ciertos sitios web.
Luego intente deshabilitar temporalmente estas aplicaciones para ver si causan este error.
6) Actualice el controlador de la tarjeta de red
Finalmente, la solución que resolvió el problema en mi computadora, actualizar el controlador de la tarjeta de red.
Dirigiéndose al Administrador de dispositivos desde el Panel de control o el menú Inicio, expanda las tarjetas de red y encuentre la que usa la conexión a Internet, en mi caso la Familia Realtek PCIe GbE.
Haz doble clic para abrir la pestaña Propiedades y ve a la sección de controladores, donde puedes leer la fecha de actualización, en mi caso 2022.
En el sitio Realtek Donwload, descargué el controlador más actualizado para Windows 10 como un archivo .zip, lo extraje a una carpeta y lo instalé desde el archivo de instalación.
Entonces se resolvió el problema.
conclusión
Entonces, en conclusión, para reparar la sonda DNS finalizada sin Internet (o Dns_Probe_Finished_No_Internet), realice estos pasos:
- Reemplace el servidor DNS predeterminado con un servidor DNS de terceros.
- Borrar la caché de DNS.
- Limpie los archivos temporales en caché, las cookies y el historial de Google Chrome
- Use el símbolo del sistema para ejecutar comandos de reinicio de red.
- Reiniciar el enrutador o módem
- Desinstalar o desactivar los programas de seguridad y el cortafuegos.
- Actualizar el controlador de la tarjeta de red.
LEA TAMBIÉN: Significado de errores HTTP si un sitio no se abre o no se carga en el navegador


























