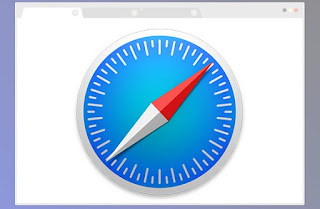 Agregar marcadores en un iPhone es algo simple, pero lo que muchos usuarios de iPhone no saben es que estos marcadores se pueden sincronizar en todos los dispositivos Mac que usamos y, con algunos trucos, también se pueden recuperar otras PC y otros. navegador, para que siempre pueda acceder a sus favoritos en cualquier momento.
Agregar marcadores en un iPhone es algo simple, pero lo que muchos usuarios de iPhone no saben es que estos marcadores se pueden sincronizar en todos los dispositivos Mac que usamos y, con algunos trucos, también se pueden recuperar otras PC y otros. navegador, para que siempre pueda acceder a sus favoritos en cualquier momento. En esta guía le mostraremos cómo agregar favoritos en iPhone y iPad y cómo sincronizarlos para verlos en Safari para Mac o cualquier otro navegador para PC con Windows, conectando así todos los dispositivos que posee y navegando desde uno u otro como si fuera uno solo.
Si queremos ver los marcadores de Safari también en Android, tendremos que usar otro truco disponible con Google Chrome (uno de los pocos navegadores en todas las plataformas).
Cómo administrar los marcadores en Safari para iPhone o iPad
Para agregar un marcador desde Safari en iPhone y iPad abrimos el sitio a guardar en la app, tocamos el icono cuota (el que tiene la forma de un cuadrado con la flecha apuntando hacia arriba), presiona el elemento Agregar a favoritos, elige un nombre y finalmente presiona la parte superior derecha en Ahorrar.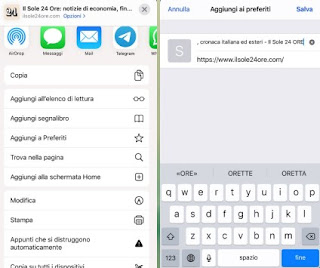
Para administrar los favoritos de Safari en iPhone o iPad presionamos el icono Marcadores en la fila de abajo (en forma de libro que se abre), vamos a la carta Marcadores y luego seguimos marcadores.
En la pantalla tocamos el botón Modificación en la esquina inferior derecha y mueva con el dedo los distintos sitios agregados en las carpetas tocando el botón con tres líneas al lado de cada uno de ellos.
En cambio, el botón rojo de la izquierda se usa para eliminarlos: así que tenga cuidado cuando procedamos con la eliminación porque si elimina una carpeta, se eliminarán todos los sitios.
Al tocar la tecla en su lugar Nueva carpeta puede crear una nueva carpeta en la que mover sus favoritos actuales o agregar otros nuevos.
Para editar un marcador, simplemente tóquelo en el modo de edición y luego cambie el nombre, la carpeta o incluso la dirección de Internet si es incorrecto.
En el modo de edición, aparecen tres barras grises a lo largo del borde derecho de cada marcador o carpeta de marcadores. Estos le permiten mover cualquier marcador o favorito, para que siempre pueda reordenarlo todo.
Cómo sincronizar marcadores en iCloud
En este capítulo le mostraremos en su lugar cómo sincronizar marcadores en línea con su cuenta de iCloud, para tenerlos siempre disponibles en otros dispositivos que utilicen la misma cuenta de ID de Apple.Primero, entonces procedamos a activar y usar iCloud en iPhone y iPad, asegurándonos de llevarnos a la ruta Ajustes -> ID de Apple -> iCloud y activando el interruptor al lado del elemento Safari.
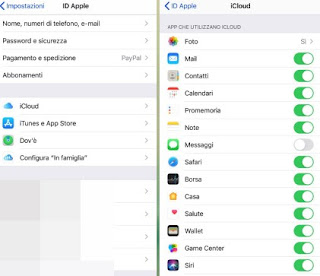
Después de activar este elemento, podremos acceder a todos los favoritos también en Mac o MacBook, haciendo clic en el símbolo de Apple en la parte superior izquierda, abriendo el menú. Preferencias del Sistema, haciendo clic en ID de Apple y asegurándose de conocer la marca de verificación en el elemento Safari en el apartado iCloud.
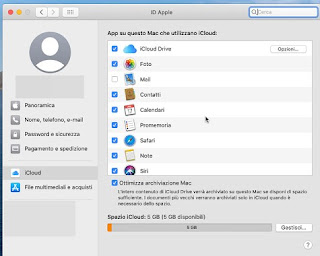
A partir de este momento, todos los favoritos presentes en las distintas versiones de Safari se sincronizarán, de modo que nunca más tengamos que preocuparnos por perder ningún sitio importante.
Cómo sincronizar los marcadores de Safari en Windows
con respecto a un PC con Windows, sabemos que Safari ya no existe por lo que no podemos usarlo para acceder inmediatamente a los favoritos guardados en el iPhone o Mac; alternativamente podemos seguir usando iCloud en Windows, que entre sus funciones también te permite sincronizar los favoritos añadidos desde el iPhone con Microsoft Edge, Mozilla Firefox y Google Chrome.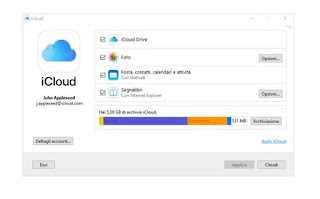
En la pantalla de configuración de los elementos a sincronizar, asegúrese de poner la marca de verificación en el elemento Marcadores y presiona opciones, para que pueda elegir en qué navegadores web sincronizar.
Si no queremos usar el programa iCloud en Windows, también podemos probar la extensión de favoritos de iCloud, disponible de forma gratuita tanto para Chrome como para Firefox.
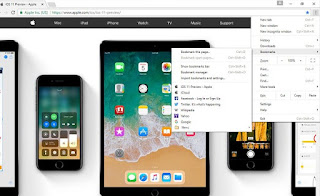
De este modo todos los marcadores permanecerán sincronizados en cada dispositivo, para que nunca corramos el riesgo de perderlos cuando vamos de casa a la oficina (o viceversa).
Cómo sincronizar los favoritos de Safari en Android
Desafortunadamente, Safari no está disponible como navegador para dispositivos Android, pero podemos resolver el problema rápidamente instalando Google Chrome en Mac, habilitando la sincronización de Google en él (como también se ve en nuestra guía). Cómo agregar y cambiar cuentas de Google en Android, Chrome y iPhone) y finalmente presionando el icono de arriba a la derecha (con los tres puntos), haciendo clic en ajustes y finalmente seleccionando el elemento Importar favoritos y configuraciones.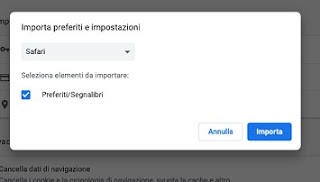
Asegúrese de configurar Safari como el navegador desde el que importar favoritos, active la marca de verificación en Favoritos / Marcadores luego seguimos adelante Importar.
Al hacerlo, el sistema de sincronización de Google también le permitirá ver los mismos marcadores en Chrome para Android.
Evidentemente este sistema impide la sincronización de los nuevos marcadores o favoritos que añadimos: si tenemos esta necesidad, es recomendable utilizar únicamente Google Chrome en todos los dispositivos, para poder aprovechar la sincronización de nuestra cuenta de Google.
Conclusiones
El sistema de sincronización que ofrece Apple es muy bueno si solo usamos dispositivos del mismo ecosistema de Apple, pero muestra todos sus límites si queremos sincronizar marcadores en Android u otros dispositivos (aunque todavía hay algunos trucos para tenerlo todo sincronizado). .Como también se vio en el último capítulo, si tenemos dispositivos multiplataforma (Apple, Windows y Android), es mejor usar solo Google Chrome para sincronizar tus favoritos, para tenerlos todos realmente sincronizados sin tener que volverte loco por qué truco. o extensión a utilizar.
En este sentido, te invitamos a leer también nuestra guía sobre cómo Sincronice los datos del navegador y las contraseñas en cada dispositivo.
Si buscamos métodos alternativos para guardar contraseñas de acceso en Mac, iPhone, PC y Android, te invitamos a leer nuestras guías KeePass en Android y iPhone: cómo guardar contraseñas en la nube personal e Las mejores aplicaciones para administrar contraseñas en Android y iPhone.


























