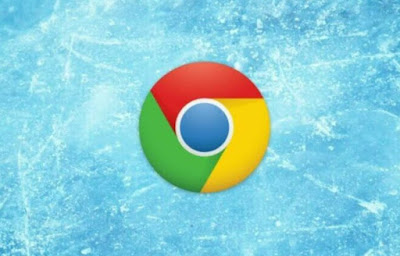
El navegador más utilizado en el mundo es sin duda Google Chrome, pero esto no quiere decir que el navegador esté libre de defectos. En algunos PC, Google Chrome suele generar problemas algo molestos, fallando al desplazarse entre pestañas o escribir en un campo de texto. En estos escenarios es difícil adivinar qué está pasando y tendemos a culpar a la conexión a Internet, cuando el responsable es Google Chrome que no responde.
En la siguiente guía le mostraremos todos los pasos a seguir para restaurar el correcto funcionamiento de Google Chrome y evitar que se congele o se "paralice" de la nada mientras navegas por la web, durante un chat, durante una videollamada o durante una intensa sesión de trabajo con webapps.
LEER TAMBIÉN -> Ayuda a Google Chrome en PC a usar sus funciones más útiles
Deshabilitar / habilitar la aceleración de hardware
Si Google Chrome no responde a los comandos cuando iniciamos un vídeo o cuando iniciamos una página con mucho contenido multimedia, el problema podría estar relacionado con la aceleración de hardware, una característica muy útil de Chrome pero que suele dar problemas en PC con un algunos años sobre sus hombros.
Dado que el problema puede ocurrir en ambos escenarios (con la aceleración de hardware habilitada y deshabilitada), procedamos paso a paso y hagamos todos los intentos apropiados. Primero vamos al menú con los tres puntos arriba a la derecha, abre el menú ajustes, ampliemos la sección Avanzado, vayamos al menú Sistema y revisamos la voz Usar aceleración de hardware cuando este disponible.
Si la voz está activa y nos hemos encontrado con problemas, intentamos desactivar el interruptor y reiniciar el navegador; si, por el contrario, notamos que el elemento está desactivado, intentamos activarlo y reiniciar el navegador para que los cambios sean efectivos. Sobre esta modificación también podemos leer nuestra guía sobre cómo habilitar la aceleración de hardware GPU en los navegadores.
Actualizar Google Chrome
¿Jugar con la aceleración de hardware resolvió el problema? El siguiente paso que te recomendamos seguir es la actualización del navegador, lo que puede solucionar muchos problemas nacidos en PC antiguas o en equipos con componentes nuevos.
Para iniciar una actualización de Google Chrome, presione el menú con los tres puntos en la parte superior derecha, abra el menú guiar y finalmente haga clic en Acerca de Google Chrome. Si hay actualizaciones, el navegador las descargará e instalará inmediatamente en la computadora; al final presionamos el boton reanudar para que los cambios surtan efecto.
Deshabilitar todas las extensiones
Otra causa de problemas y bloqueos en Google Chrome son las extensiones, sobre todo si hemos instalado demasiadas. Para encontrar rápidamente a la persona responsable del bloqueo o mal funcionamiento del navegador, abra el menú habitual con los tres puntos en la parte superior derecha, abra el menú Otras herramientas, haga clic en extensiones y presione los interruptores al lado de cada extensión.
Después de deshabilitar todas las extensiones en el navegador, intentemos navegar a la página donde ocurrió el bloqueo o donde el navegador no respondía; si todo funciona correctamente, el problema seguramente sea una de las extensiones presentes en el navegador.
Para encontrar a la persona responsable, activamos las extensiones presentes en Chrome una a la vez y visitamos la página infractora, para encontrar de inmediato qué complemento desinstalar. Te recordamos que tener pocas extensiones (máximo 3 o 4) es uno de los trucos más efectivos para Siempre ten Chrome rápido.
Borrar la caché de Chrome
¿Google Chrome no responde o falla en varios sitios? Si todos los trucos anteriores no han funcionado podemos probar a borrar la memoria caché del navegador, de forma que se vuelvan a descargar todos los elementos de las páginas web borrando todo lo que se haya descargado hasta ese momento.
Para borrar el caché de Chrome, simplemente presione en la barra de direcciones en la parte superior y escriba chrome: // settings / clearBrowserData; alternativamente podemos acceder a la misma pantalla llevándonos al menú de los tres puntos arriba a la derecha, pulsando sobre cronología y, finalmente, en Eliminar datos de navegación.
En la nueva ventana, asegúrese de marcar todos los elementos presentes (en particular Imágenes y archivos en caché), establecemos como intervalo de tiempo Tutto y presione hacia abajo en Datos claros. Al final cerramos y volvemos a abrir el navegador e intentamos navegar por alguno de los sitios que nos había dado problemas a ver si se soluciona todo.
Borrar la caché de DNS
Uno de los problemas más difíciles de identificar es el Saturación de caché de DNS, que puede impedir que Google Chrome cargue la página. Si tenemos este tipo de problema podemos borrar la caché DNS del PC con Windows abriendo el menú Inicio, tecleando cmd y abriendo el Símbolo del sistema.
En la pantalla de aviso escribimos el comando ipconfig/flushdns, seguido de la tecla Enter en el teclado; para que la limpieza sea aún más efectiva, también escribimos el comando netsh winsock reset y siempre presionamos la tecla Enter. Ahora solo queda cerrar el navegador, reiniciar el PC y, en cuanto esté listo, intentemos iniciar Google Chrome en la página que no carga, para comprobar si el problema ha desaparecido.
Deshabilitar VPN y Proxy
¿Las páginas web se cargan lentamente o el navegador Chrome falla cuando abrimos sitios? Otro problema oculto con el que nos podemos encontrar son las VPN y los proxies que están activos sin nuestro conocimiento, que pueden desviar la conexión y cambiar la dirección IP con la que nos conectamos a los sitios web.
Para asegurarse de no tener ningún sistema proxy activo, abra el menú Inicio, seleccione ajustes, vayamos al menú Redes e Internet y presiona en el menú VPN. Desde este menú deshabilitamos o eliminamos cualquier VPN que no usemos o no hayamos programado personalmente.
Para los proxies web, podemos verificar rápidamente su presencia abriendo el menú Inicio, escribiendo Opciones de Internet, abriendo el elemento correspondiente, llevándonos a la pestaña Conexiones y presionando Configuración de LAN. Si un proxy web está activo, podemos desactivarlo rápidamente quitando la marca de verificación del elemento Utilice un servidor proxy para las conexiones LAN.
Restablecer Google Chrome
Si Google Chrome no responde en alguna página o notamos demasiadas ralentizaciones, es recomendable restaurar el navegador a la configuración inicial, para volver a empezar sin cambios personales. Para iniciar la recuperación de Google Chrome vamos al menú con los tres puntos arriba a la derecha, abre el menú ajustes, ampliemos la sección Avanzado, presionamos en el menú Reset y limpieza, haga clic en Restaurar la configuración predeterminada original y finalmente presione reajustar.
¿El navegador Chrome ni siquiera se abre? En este escenario es mejor desinstalarlo desde la configuración de Windows o el panel de control y proceder con una nueva instalación, descargando el instalador del sitio oficial de Google Chrome.
Iniciar un escaneo de seguridad
¿Las páginas web de Google Chrome son diferentes de lo que esperábamos? ¿Aparecen molestos anuncios y ventanas emergentes mientras navega? En este caso, Google Chrome no se hace responsable de un virus o malware bien arraigado en el sistema.
Para limpiar el PC de amenazas y virus podemos utilizar el propio Google Chrome, que integra una buena herramienta de limpieza. Para continuar, volvamos al menú. ajustes, ampliemos la sección Avanzado, seleccionamos el menú Reset y limpieza, seguimos adelante Limpia tu computadora y finalmente seguimos Encontrar. Al finalizar el escaneo reiniciamos el PC para que los cambios surtan efecto.
Si esta herramienta de limpieza no es suficiente para eliminar amenazas, intentemos Malwarebytes, una de las mejores herramientas para eliminar y virus dal computadora.
Conclusiones
Google Chrome es un navegador robusto resistente a amenazas y problemas internos, pero inevitablemente en algunas PC podría tener problemas al bloquearse, impidiendo la visualización de sitios o mostrando una simple ventana blanca (señal evidente del bloqueo o "congelación"). Con los trucos vistos arriba podremos solucionar la gran mayoría de problemas de Google Chrome, para volver a utilizarlo sin problemas.
Si Google Chrome fuera demasiado pesado para su PC, podríamos reemplazarlo con un navegador ligero en memoria, para evitar saturar la memoria RAM del ordenador.
En otros artículos, otras formas de solucionar problemas de Chrome como:
- Soluciones cuando Chrome falla o se congela con frecuencia
- Problemas de memoria con Chrome
- Solución de error Err_Connection_Reset
- Solucionar problemas en Chrome en PC con Software Cleaner de Google


























