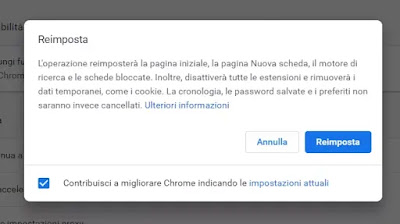 Cuando el navegador utilizado para visitar sitios web parece tener problemas de configuración, abre páginas incorrectas, es lento, ocupa demasiada memoria o CPU y, a menudo, falla con errores, la solución más rápida y fácil de adoptar es hacer un restablecer el navegador web a la configuración predeterminada.
Cuando el navegador utilizado para visitar sitios web parece tener problemas de configuración, abre páginas incorrectas, es lento, ocupa demasiada memoria o CPU y, a menudo, falla con errores, la solución más rápida y fácil de adoptar es hacer un restablecer el navegador web a la configuración predeterminada.Estos problemas pueden surgir por muchas causas y, sobre todo, por la instalación de un programa malicioso, por una extensión o complemento mal configurado o simplemente por la ejecución de un virus en el ordenador que, a pesar de haber sido eliminado, ha dejado sus efectos.
En esencia haces un reinicio para volver a las opciones por defecto, aquellas preestablecidas en el momento de la instalación.
Restablecer el navegador significa cancelar todas las configuraciones personalizadas y devolver las distintas opciones a sus parámetros predeterminados, es decir, los que existían después de la primera instalación.
Luego puede restaurar la funcionalidad del programa y eliminar cualquier posible causa del problema.
En esta guía vemos cómo restablecer Chrome, Firefox, Safari, Opera y Microsoft Edge, que son los navegadores web más utilizados.
LEA TAMBIÉN: Eliminar la memoria caché y las cookies del navegador
1) Restablecer Chrome
En Google Chrome puedes restablecer pulsando un solo botón. Este botón que restablece Chrome se encuentra presionando la tecla con tres puntos en la parte superior derecha, luego vaya a Configuración, desplácese hacia abajo para abrir Avanzado, desplácese hacia abajo nuevamente y presione el enlace: "Restaurar la configuración predeterminada original". También puede restablecer Chrome desde la pantalla de pestañas: chrome: // settings / resetProfileSettings
Las configuraciones de Chrome que se restablecen a sus valores originales son: motor de búsqueda predeterminado, página de inicio y pestañas ancladas. Las extensiones y los temas se deshabilitarán a la vez y se pueden volver a habilitar manualmente. Las cookies y los datos temporales se eliminan mientras la configuración del contenido se restablece a los valores predeterminados de instalación.
Alternativamente, puede ir a la carpeta Chrome, es decir, en la ruta C: UserspomheyAppDataLocalGoogleChromeUser Data, cambiando pomhey con su nombre de usuario. En esa carpeta, borra el archivo First Run y reinicia Chrome, como por arte de magia todo volverá a estar como recién instalado. De esta forma, Chrome se restablece por completo en su configuración, sin embargo, sin eliminar los marcadores y contraseñas guardados.
El botón de reinicio debe usarse cuando Chrome tiene un comportamiento anormal o si nota cambios realizados por programas externos, que no sabe cómo restaurar. Si, por ejemplo, la instalación de un programa cambia la página de inicio, el motor de búsqueda predeterminado u otras configuraciones de navegación, presionar la tecla Restablecer puede devolver Chrome como estaba cuando se instaló por primera vez, a su estado original.
2) Restablecer Firefox
Para hacer un reinicio completo de Firefox, debe iniciar el navegador en modo seguro
Los usuarios de Firefox deben iniciar el navegador web en modo seguro.
Para hacer esto rápidamente, vaya al menú Inicio de Windows, presione Ejecutar y escriba (o copie y pegue) el siguiente comando: firefox -safe-mode.
Luego se abre una ventana con 2 opciones:
- reinicio de firefox
- Modo seguro.
La opción Restablecer es la opción de restablecimiento completo.
Alternativamente, también puede restablecer Firefox abriendo una nueva pestaña desde la página de soporte about:.
En la pestaña de soporte, puede presionar el botón Restablecer Firefox a la derecha.
Otra forma es presionar la tecla con tres líneas en la parte superior derecha, ir al menú Ayuda -> Solucionar problemas y hacer un restablecimiento de Firefox a la configuración original, manteniendo los datos guardados.
Restablecer Firefox mantiene abiertos tus marcadores y pestañas, restablecer la configuración y eliminar extensiones y cualquier personalización que pueda haber sido modificada por malware.
3) Restablecer Microsoft Edge
Edge, en Windows 10, se restablece por completo eliminando el historial, pero conserva los favoritos, las cookies y la configuración modificada.
A partir de la última versión de Windows 10, puedes restablecer Edge muy fácilmente.
Solo necesita abrir la Configuración de Windows 10, ir al menú de la aplicación y luego, en Aplicaciones y características, desplácese por las aplicaciones instaladas en el lado derecho hasta que encuentre Microsoft Edge.
Presiónelo y luego haga clic en el enlace Opciones avanzadas.
Desplácese hacia abajo y pruebe la tecla Restablecer primero y luego, si el problema no se resuelve, la tecla Restablecer.
4) Restablecer Internet Explorer
El reinicio completo de Internet Explorer se realiza desde la configuración avanzada del menú de opciones de Internet.
Si Internet Explorer no se abre, inicie la ventana de opciones escribiendo el comando inetcpl.cpl desde Inicio -> Ejecutar.
Si aún no tiene éxito, consulte el artículo sobre cómo reparar y reparar Internet Explorer.
Todas las versiones de Internet Explorer admiten el restablecimiento del navegador, que borra todos los complementos y restablece la configuración a los valores predeterminados.
Se eliminan los sitios agregados en la lista de sitios confiables, aquellos en la pestaña de privacidad, los completados automáticos y aquellos autorizados para usar ventanas emergentes.
Las barras de herramientas, los controles ActiveX y los complementos están deshabilitados
La página de inicio, los motores de búsqueda y la configuración de navegación por pestañas se restablecen
colores, idiomas, zooms, tipografías y ajustes de accesibilidad, ajustes de seguridad para todas las zonas y ajustes avanzados.
Restablecer Internet Explorer no elimina ni modifica sus favoritos, fuentes, archivos temporales y configuraciones de conexión (por lo tanto, debe verificar en la configuración de conexión LAN que algún virus no haya configurado un servidor proxy).
5) reinicio de ópera
La restauración de la última versión de Opera se realiza de la misma manera que en Chrome, yendo a Configuración> Avanzado y presionando el botón Restablecer a la configuración predeterminada original
LEA TAMBIÉN: Restablecer la configuración en navegadores modificados por malware, adware y barras de herramientas


























